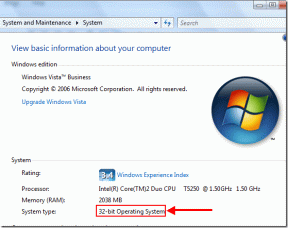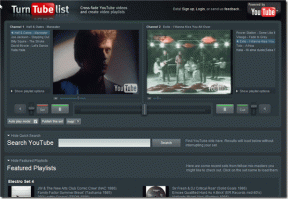Izlabojiet, ka izvēlne Sākt nedarbojas operētājsistēmā Windows 10
Miscellanea / / November 28, 2021
Ja nesen esat atjauninājis vai jauninājis operētājsistēmu Windows 10, iespējams, izvēlne Sākt nedarbosies pareizi, padarot lietotājiem neiespējamu orientēties sistēmā Windows 10. Lietotāji saskaras ar dažādām problēmām ar izvēlni Sākt, piemēram, netiek atvērta izvēlne Sākt, nedarbojas poga Sākt vai izvēlne Sākt sasalst utt. Ja jūsu izvēlne Sākt nedarbojas, neuztraucieties, jo šodien mēs redzēsim veidu, kā novērst šo problēmu.

Šis precīzs iemesls dažādiem lietotājiem ir atšķirīgs, jo katram lietotājam ir atšķirīga sistēmas konfigurācija un vide. Taču problēma var būt saistīta ar jebko, piemēram, bojātu lietotāja kontu vai draiveriem, bojātiem sistēmas failiem utt. Tāpēc, netērējot laiku, apskatīsim, kā labot, kā operētājsistēmā Windows 10 nedarbojas sākuma izvēlne, izmantojot tālāk norādīto apmācību.
Saturs
- Izlabojiet, ka izvēlne Sākt nedarbojas operētājsistēmā Windows 10
- 1. metode: restartējiet programmu Windows Explorer
- 2. metode: izveidojiet jaunu vietējā administratora kontu
- 3. metode: palaidiet izvēlnes Sākt problēmu risinātāju
- 4. metode: palaidiet sistēmas failu pārbaudītāju (SFC) un pārbaudiet disku
- 5. metode: piespiediet Cortana atjaunot iestatījumus
- 6. metode: atkārtoti reģistrējiet Windows lietotni
- 7. metode: reģistra labošana
- 8. metode: atsvaidziniet vai atiestatiet Windows 10
Izlabojiet, ka izvēlne Sākt nedarbojas operētājsistēmā Windows 10
Pārliecinieties, ka izveidot atjaunošanas punktu tikai gadījumā, ja kaut kas noiet greizi.
Lai palaistu komandu uzvedni kā administrators, nospiediet Ctrl + Shift + Esc lai atvērtu uzdevumu pārvaldnieku. Pēc tam noklikšķiniet uz Fails pēc tam atlasiet Palaidiet jaunu uzdevumu. Tips cmd.exe un atzīmējiet "Izveidojiet šo uzdevumu ar administratora tiesībām” un pēc tam noklikšķiniet uz Labi. Līdzīgi, lai atvērtu PowerShell, ierakstiet powershell.exe un vēlreiz atzīmējiet iepriekš minēto lauku, pēc tam nospiediet taustiņu Enter.

1. metode: restartējiet programmu Windows Explorer
1. Nospiediet Ctrl + Shift + Esc taustiņus kopā, lai palaistu Uzdevumu pārvaldnieks.
2. Atrast explorer.exe sarakstā, pēc tam ar peles labo pogu noklikšķiniet uz tā un atlasiet Beigt uzdevumu.

3. Tagad tas aizvērs Explorer un, lai to palaistu atkārtoti, noklikšķiniet uz Fails > Palaist jaunu uzdevumu.

4. Tips explorer.exe un nospiediet OK, lai restartētu Explorer.

5. Izejiet no uzdevumu pārvaldnieka un pārbaudiet, vai varat Izlabojiet, ka izvēlne Sākt nedarbojas operētājsistēmā Windows 10.
6. Ja problēma joprojām pastāv, izrakstieties no sava konta un atkārtoti piesakieties.
7. Nospiediet Ctrl + Shift + Del taustiņu vienlaikus un noklikšķiniet uz Izrakstīties.
8. Ievadiet savu paroli, lai pieteiktos sistēmā Windows un pārbaudītu, vai varat novērst problēmu.
2. metode: izveidojiet jaunu vietējā administratora kontu
Ja esat pierakstījies ar savu Microsoft kontu, vispirms noņemiet saiti uz šo kontu, veicot tālāk norādītās darbības.
1. Nospiediet Windows taustiņu + R, pēc tam ierakstiet “ms-iestatījumi:” (bez pēdiņām) un nospiediet taustiņu Enter.
2. Izvēlieties Konts > Pierakstieties, izmantojot vietējo kontu.

3. Ierakstiet savu Microsoft konta parole un noklikšķiniet Nākamais.

4. Izvēlieties a jauns konta nosaukums un paroleun pēc tam atlasiet Pabeigt un izrakstieties.
#1. Izveidojiet jaunu administratora kontu:
1. Nospiediet Windows taustiņu + I, lai atvērtu iestatījumus, un pēc tam noklikšķiniet uz Konti.
2. Pēc tam dodieties uz Ģimene un citi cilvēki.
3. Sadaļā Citi cilvēki noklikšķiniet uz “Pievienojiet šim datoram kādu citu.”

4. Pēc tam norādiet nosaukumu lietotāju un paroli, pēc tam atlasiet Tālāk.

5. Iestatiet a lietotājvārds un parole, pēc tam atlasiet Nākamais > Pabeigt.
#2. Pēc tam izveidojiet jauno kontu par administratora kontu:
1. Atkal atvērts Windows iestatījumi un noklikšķiniet uz Konts.
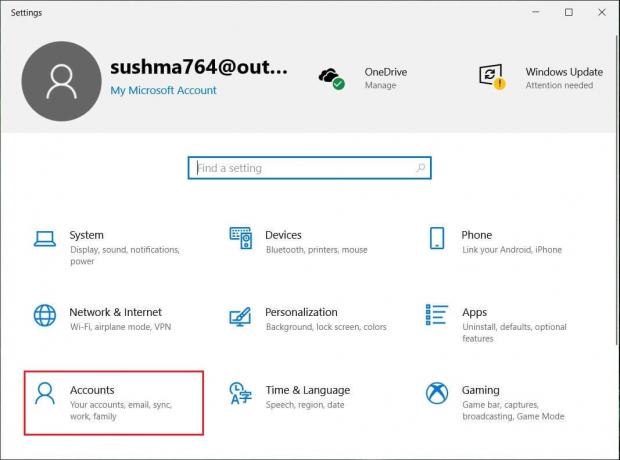
2. Dodieties uz Cilne Ģimene un citi cilvēki.
3. Citas personas izvēlas tikko izveidoto kontu un pēc tam atlasīja a Mainiet konta veidu.

4. Sadaļā Konta veids atlasiet Administrators pēc tam noklikšķiniet LABI.
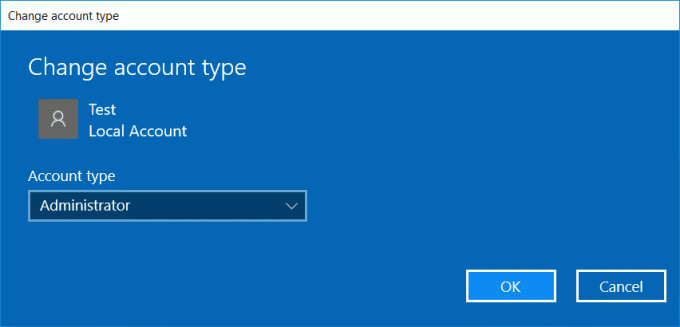
#3. Ja problēma joprojām pastāv, mēģiniet dzēst veco administratora kontu:
1. Pēc tam vēlreiz dodieties uz Windows iestatījumiem Konts > Ģimene un citas personas.
2. Sadaļā Citi lietotāji atlasiet veco administratora kontu, noklikšķiniet uz Noņemt, un atlasiet Dzēst kontu un datus.
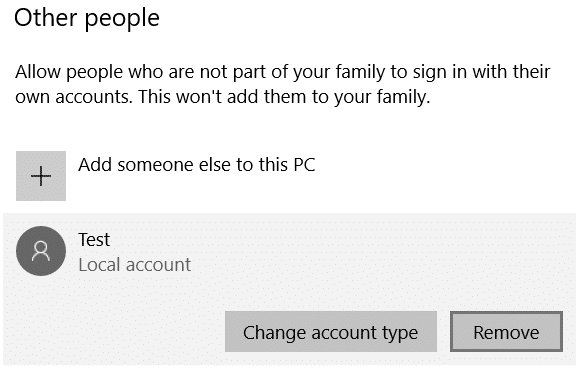
3. Ja iepriekš izmantojāt Microsoft kontu, lai pierakstītos, varat to saistīt ar jauno administratoru, veicot nākamo darbību.
4. In Windows iestatījumi > Konti, atlasiet Pierakstīties, izmantojot Microsoft kontu un ievadiet sava konta informāciju.
Visbeidzot, jums vajadzētu būt iespējai Izlabojiet, ka izvēlne Sākt nedarbojas operētājsistēmā Windows 10 jo šķiet, ka šī darbība vairumā gadījumu novērš problēmu.
3. metode: palaidiet izvēlnes Sākt problēmu risinātāju
Ja joprojām rodas problēmas ar izvēlni Sākt, ieteicams lejupielādēt un palaist Izvēlnes Sākt problēmu novēršanas rīks.
1. Lejupielādējiet un palaidiet Izvēlnes Sākt problēmu novēršanas rīks.
2. Veiciet dubultklikšķi uz lejupielādētais fails un pēc tam noklikšķiniet Nākamais.

3. Ļaujiet tai atrast un automātiski Izlabo izvēlne Sākt, kas nedarbojas operētājsistēmā Windows 10.
4. metode: palaidiet sistēmas failu pārbaudītāju (SFC) un pārbaudiet disku
1. Atveriet komandu uzvedni. Lietotājs var veikt šo darbību, meklējot "cmd" un pēc tam nospiediet taustiņu Enter.

2. Tagad cmd ierakstiet šo un nospiediet enter:
Sfc /scannow. sfc /scannow /offbootdir=c:\ /offwindir=c:\windows

3. Pagaidiet, līdz tiek pabeigts iepriekš minētais process, un pēc tam restartējiet datoru.
4. Pēc tam palaidiet CHKDSK no Failu sistēmas kļūdu labošana, izmantojot Check Disk Utility (CHKDSK).
5. Pabeidziet iepriekš minēto procesu un vēlreiz restartējiet datoru, lai saglabātu izmaiņas.
5. metode: piespiediet Cortana atjaunot iestatījumus
Atveriet komandu uzvedni ar administratora tiesībām pēc tam pa vienam ierakstiet šo un pēc katras komandas nospiediet taustiņu Enter:
CD /d "%LOCALAPPDATA%\Packages\Microsoft. Windows. Cortana_cw5n1h2txyewy" Taskkill /F /IM SearchUI.exe. RD /S /Q iestatījumi

Tas piespiedīs Cortana atjaunot iestatījumus un gribu Izlabojiet, ka izvēlne Sākt nedarbojas operētājsistēmā Windows 10.
Ja problēma joprojām nav atrisināta, sekojiet šai rokasgrāmatai lai novērstu visas ar Cortana saistītas problēmas.
6. metode: atkārtoti reģistrējiet Windows lietotni
1. Tips PowerShell programmā Windows Search, pēc tam ar peles labo pogu noklikšķiniet uz PowerShell un atlasiet Izpildīt kā administratoram.

2. Tagad PowerShell logā ierakstiet šo komandu:
Get-AppXPackage -AllUsers | Foreach {Add-AppxPackage -DisableDevelopmentMode -Reģistrēt "$($_.InstallLocation)\AppXManifest.xml"}

3. Pagaidiet, līdz Powershell izpildīs iepriekš minēto komandu, un ignorējiet dažas kļūdas, kas var rasties.
4. Lai saglabātu izmaiņas, restartējiet datoru.
7. metode: reģistra labošana
1. Nospiediet Ctrl + Shift + Esc, lai atvērtu uzdevumu pārvaldnieku, pēc tam noklikšķiniet uz Fails un atlasiet Palaidiet jaunu uzdevumu.
2. Tips regedit un atzīmējiet "Izveidojiet šo uzdevumu ar administratora tiesībām” un pēc tam noklikšķiniet uz Labi.

3. Tagad reģistra redaktorā dodieties uz šo reģistra atslēgu:
Dators\HKEY_LOCAL_MACHINE\SYSTEM\CurrentControlSet\Services\WpnUserService
4. Noteikti atlasiet WpnUserService pēc tam labajā logā veiciet dubultklikšķi uz Sāciet DWORD.
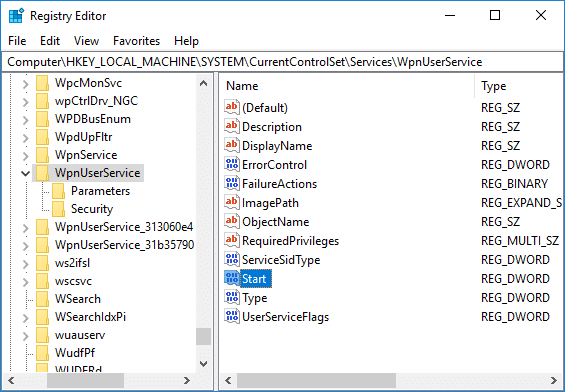
5. Mainiet tā vērtību uz 4 un pēc tam noklikšķiniet LABI.
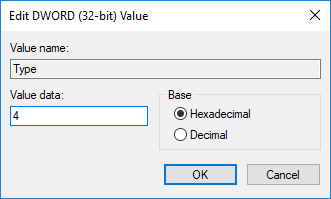
6. Lai saglabātu izmaiņas, restartējiet datoru.
8. metode: atsvaidziniet vai atiestatiet Windows 10
Piezīme: Ja nevarat piekļūt savam datoram, restartējiet datoru dažas reizes, līdz sākat Automātiskais remonts. Pēc tam dodieties uz Problēmu novēršana > Atiestatīt šo datoru > Noņemt visu.
1. Nospiediet Windows taustiņu + I, lai atvērtu iestatījumus, pēc tam noklikšķiniet uz Atjaunināšanas un drošības ikona.

2. Kreisās puses izvēlnē atlasiet Atveseļošanās.
3. Zem Atiestatīt šo datoru, noklikšķiniet uz "Sāc” pogu.

4. Izvēlieties opciju, lai Saglabājiet manus failus.

5. Nākamajā darbībā, iespējams, jums tiks lūgts ievietot Windows 10 instalācijas datu nesēju, tāpēc pārliecinieties, ka tas ir gatavs.
6. Tagad atlasiet savu Windows versiju un noklikšķiniet uz tikai diskā, kurā ir instalēta sistēma Windows > noņemt manus failus.

5. Noklikšķiniet uz Atiestatīšanas poga.
6. Izpildiet ekrānā redzamos norādījumus, lai pabeigtu atiestatīšanu.
Ieteicams:
- Novērsiet Realtek augstas izšķirtspējas audio draivera problēmu
- Atjaunojiet fontu kešatmiņu operētājsistēmā Windows 10
- Iespējojiet uzlaboto pretviltošanas līdzekli Windows Hello sejas autentifikācijai
- Labot Bluetooth nevar izslēgt operētājsistēmā Windows 10
Tas jums ir veiksmīgi Izlabojiet, ka izvēlne Sākt nedarbojas operētājsistēmā Windows 10 bet, ja jums joprojām ir kādi jautājumi par šo apmācību, uzdodiet tos komentāru sadaļā.