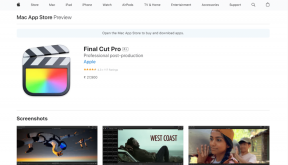7 populārākie veidi, kā novērst discord atjaunināšanu, neizdevās operētājsistēmā Windows un Mac
Miscellanea / / April 22, 2022
Ieteicams instalēt neapstiprinātos Discord atjauninājumus, lai izbaudītu jaunus papildinājumus un labotu kļūdas. Bet ko darīt, ja lietotne atjaunināšanas procesa laikā turpina jums parādīt kļūdu? Tālāk ir norādīti veidi, kā novērst Discord atjaunināšanas neizdevušos kļūdu operētājsistēmās Windows un Mac.
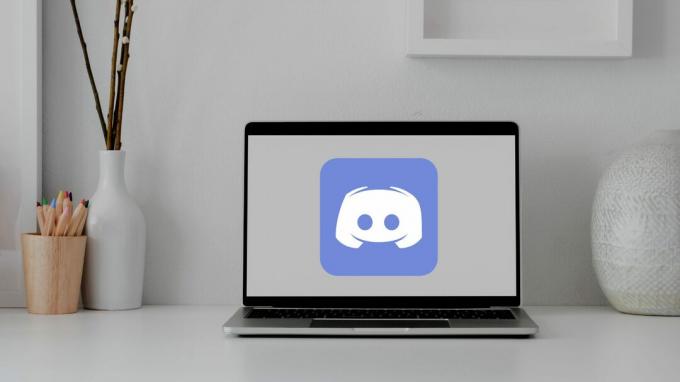
Discord turpina pievienot jaunas funkcijas, piemēram, PlayStation integrācija lai iepriecinātu spēļu kopienu. Ja vēlaties darīt to pašu, jāsāk izmantot jaunākā Discord lietotnes versija operētājsistēmās Windows un Mac. Ja lietotne netiek atjaunināta, jūs varat būt neapmierināts. Labosim to.
1. Pārbaudiet nesaskaņu statusu
Discord bieži cieš no pārtraukumiem. Ja Discord serveri saskarsies ar dīkstāvi, joprojām būs problēmas ar lietotni. Jūs varat saskarties ar kļūdām, piemēram, "neizdevās ielādēt ziņojumus' arī.
Atšķirībā no citiem pakalpojumiem, Discord piedāvā īpašu lapu, lai pārbaudītu pašreizējo statusu. Jūs varat apmeklējiet Discord statusa vietni un pārliecinieties, ka visas sistēmas darbojas.
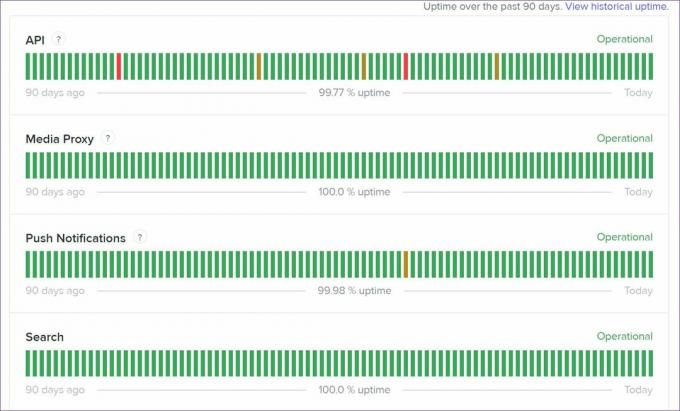
Ja Discord patiešām saskaras ar pārtraukumu, varat pārbaudīt uzņēmuma reāllaika atjauninājumus tādā sociālo mediju platformā kā Twitter.
2. Pārbaudiet interneta savienojumu
Jums jāpārbauda sava datora un Mac interneta savienojuma statuss un ātrums. Lai pabeigtu veiksmīgu atjaunināšanas procesu, noteikti izmantojiet vismaz divciparu ātrumu (MBs).
Operētājsistēmā Windows varat atvērt izvēlni Iestatījumi (izmantojiet Windows + I taustiņus) un izvēlni Tīkls un internets. Datorā izmantojiet Wi-Fi vai Ethernet savienojumu.
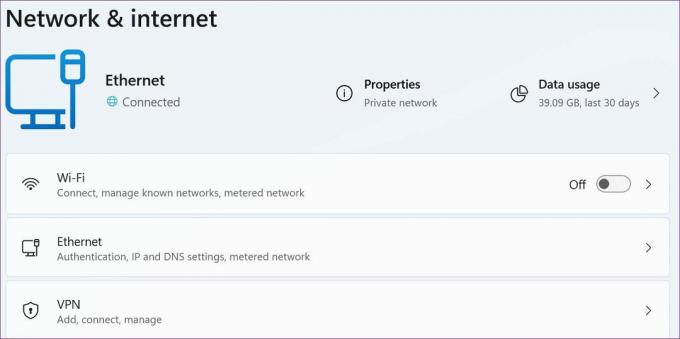
Operētājsistēmā Mac varat noklikšķināt uz Wi-Fi ikonas izvēļņu joslā un izveidot savienojumu ar ātru Wi-Fi tīklu. Jūs varat apmeklēt fast.com un pārbaudiet interneta ātrumu savā datorā.
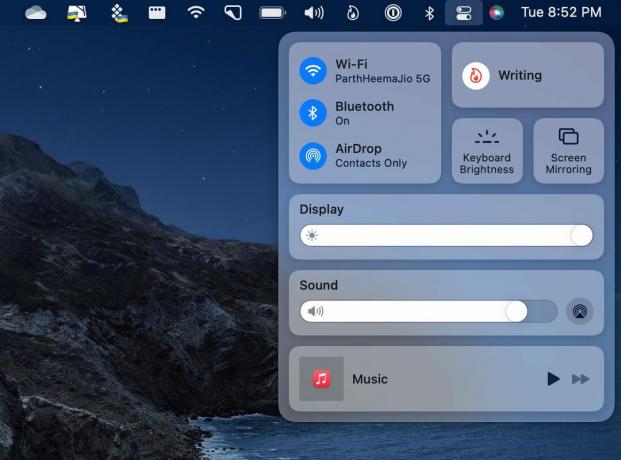
3. Palaidiet Discord kā administratoru
Varat palaist lietotni Discord kā administrators un lejupielādēt gaidošos atjauninājumus. Noklikšķiniet uz Windows taustiņa un izvēlnē Sākt meklējiet Discord. Atlasiet Palaist kā administratoram un atveriet lietotni.
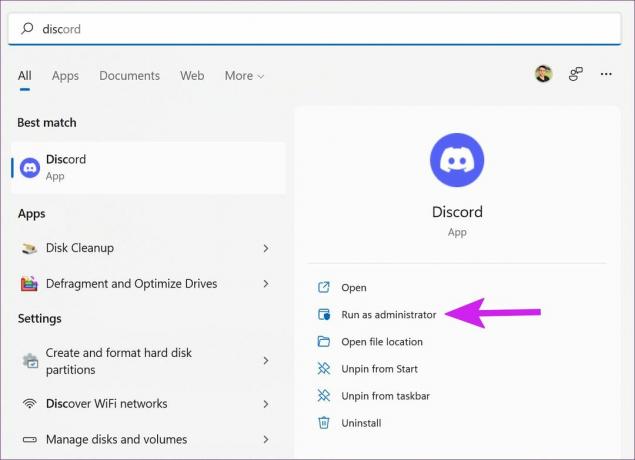
Instalējiet pieejamos atjauninājumus un restartējiet lietotni.
4. Pārdēvējiet Discord atjaunināšanas failu
Daudzi ir novērsuši Discord atjaunināšanas neveiksmes problēmu, pārdēvējot atjaunināšanas failu datorā. Lūk, kā.
1. darbība: Nospiediet Windows + R taustiņus un atveriet izvēlni Palaist.
2. darbība: Tips %localappdata% un nospiediet taustiņu Enter.
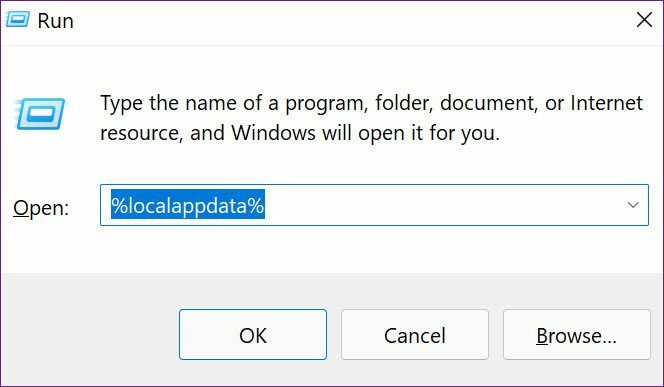
3. darbība: Nākamajā izvēlnē atveriet mapi Discord.
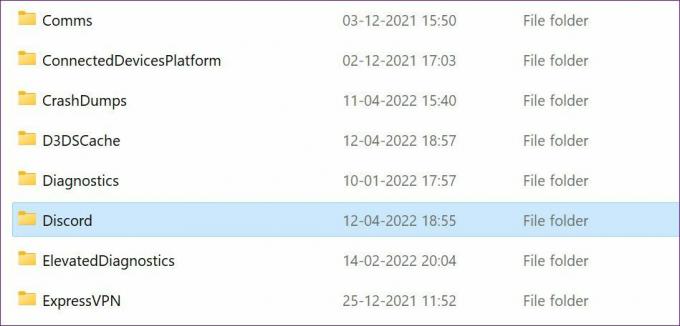
4. darbība: Atrodiet atjaunināšanas failu un pārdēvējiet to uz jebko, piemēram, Updatex.
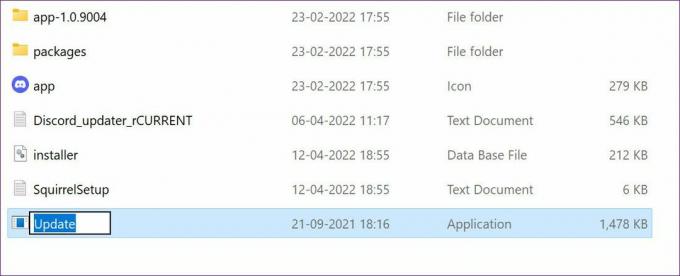
Mēģiniet instalēt neapstiprinātos atjauninājumus un pārbaudiet, kā darbojas jaunā Discord lietotne.
5. Atspējojiet antivīrusu datorā
Agresīvas pretvīrusu darbības dēļ jūsu datorā lietotnei Discord var rasties grūtības izveidot savienojumu ar uzņēmuma serveri.
Operētājsistēmā Windows ir jāatspējo pretvīrusu programmatūra un vēlreiz jāmēģina atjaunināt Windows.
6. Notīriet Discord kešatmiņu
Tas galvenokārt attiecas uz Discord enerģijas lietotājiem. Ja operētājsistēmā Windows un Mac ir bojāti Discord kešatmiņas faili, programma var saskarties ar atjaunināšanas procesa problēmām. Lūk, kā varat notīrīt Discord kešatmiņu operētājsistēmās Windows un Mac.
Windows
1. darbība: Nospiediet Windows + E taustiņus un atveriet lietotni Failu pārvaldnieks.
2. darbība: Tips %appdata%\Discord navigācijas joslā un nospiediet taustiņu Enter.

3. darbība: Komanda atvērs Discord mapi. Sarakstā meklējiet kešatmiņu, koda kešatmiņu un GPUCache mapi.
4. darbība: Ar peles labo pogu noklikšķiniet uz tiem un konteksta izvēlnē atlasiet Dzēst.
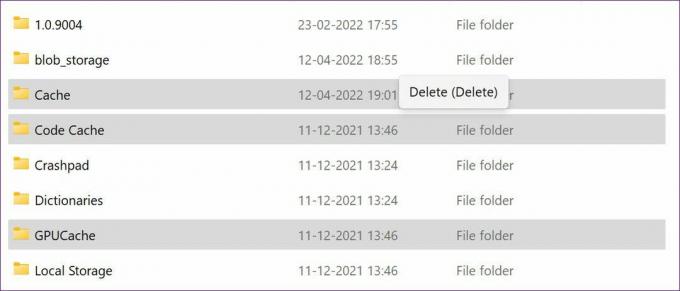
5. darbība: Atgriezieties Windows darbvirsmā un ar peles labo pogu noklikšķiniet uz Atkritne. Iztukšojiet atkritumu tvertni un varat doties ceļā.
Mac
Operētājsistēmā Mac ir jāizmanto lietotne Finder, lai notīrītu Discord kešatmiņas failus.
1. darbība: Atveriet Finder operētājsistēmā Mac.
2. darbība: Izvēlņu joslā noklikšķiniet uz opcijas Doties un atlasiet opciju “Doties uz mapi”.
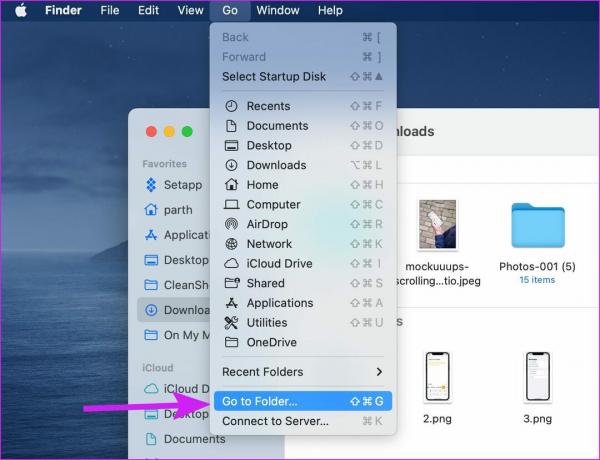
3. darbība: Tips ~/Bibliotēka/Lietojumprogrammu atbalsts/discord un nospiediet taustiņu Enter.
4. darbība: Jums būs jāatlasa vairākas mapes Cache, Code Cache un GPUCache (turot nospiestu komandu pogu) un ar peles labo pogu noklikšķiniet uz tām.
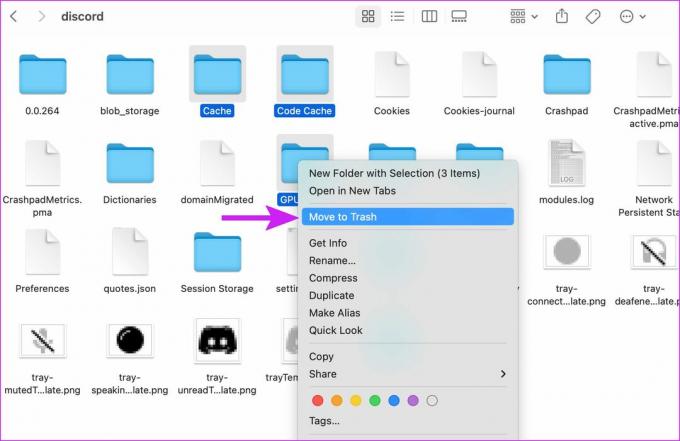
5. darbība: Konteksta izvēlnē atlasiet Pārvietot uz tvertni.
Iztukšojiet miskasti no Mac dokstacijas un atkārtoti atveriet lietotni Discord, lai pabeigtu atjaunināšanas procesu.
7. Pārinstalējiet Discord
Ja neviens no trikiem jums nelīdz, varat atinstalēt Discord un vēlreiz lejupielādēt jaunāko lietotni.
Windows
1. darbība: Atveriet Windows iestatījumus (taustiņi Windows + I) un atveriet izvēlni Programmas.
2. darbība: Atlasiet Programmas un funkcijas un sarakstā atrodiet Discord.
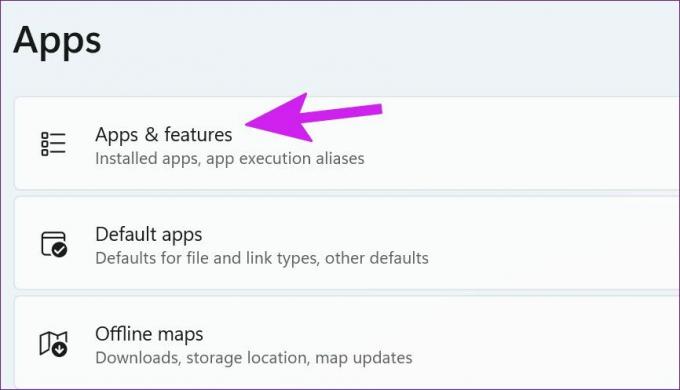
3. darbība: Noklikšķiniet uz trīs punktu izvēlnes un atlasiet Atinstalēt.
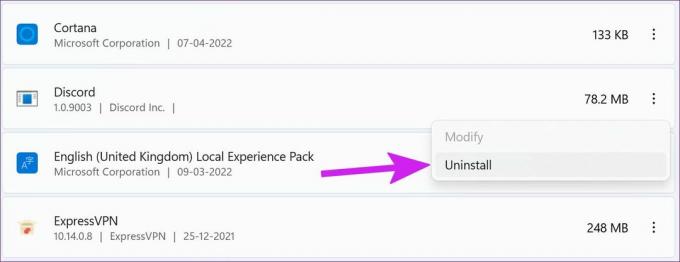
Apstipriniet savu lēmumu un lejupielādējiet Discord no tīmekļa vai Microsoft veikala.
Mac
1. darbība: Atveriet Finder operētājsistēmā Mac un atveriet izvēlni Programmas.
2. darbība: Ar peles labo pogu noklikšķiniet uz Discord un atlasiet Move to Bin.
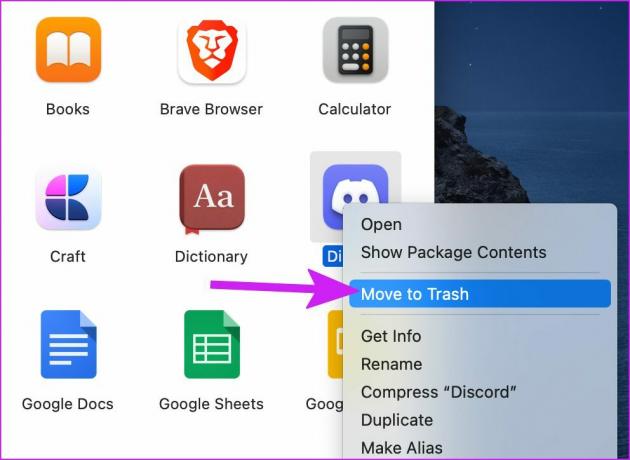
Atgriezieties pie Discord izmantošanas
Discord popularitāte spēļu kopienas un kriptovalūtu fanu vidū joprojām ir nemainīga. Kļūdas, piemēram, atjaunināšana neizdevās, var atstāt jums skābu garšu. Kurš triks jums palīdzēja novērst problēmu? Kopīgojiet savus atklājumus tālāk sniegtajos komentāros.
Pēdējo reizi atjaunināts 2022. gada 14. aprīlī
Iepriekš minētajā rakstā var būt ietvertas saistītās saites, kas palīdz atbalstīt Guiding Tech. Tomēr tas neietekmē mūsu redakcionālo integritāti. Saturs paliek objektīvs un autentisks.

Sarakstījis
Parts iepriekš strādāja EOTO.tech, aptverot tehnoloģiju jaunumus. Pašlaik viņš strādā ārštata darbā uzņēmumā Guiding Tech un raksta par lietotņu salīdzināšanu, pamācībām, programmatūras padomiem un trikiem, kā arī iedziļinoties iOS, Android, macOS un Windows platformās.