Kā drukāt no iPhone ar un bez WiFi
Miscellanea / / April 22, 2022
Tā kā iPhone kameras kļūst labākas, lietotne Fotoattēli apkopo daudz pašbilžu, portretu un citu attēlu. Pateicoties arī to uzglabāšana tiešsaistē ir kļuvusi vienkāršāka mākoņglabātuve. Bet, ja nepieciešams turēt vienu no tiem uz rakstāmgalda vai darba kabinetā, jums vairs nav jāiet cauri stīpām, lai tās izdrukātu. Par laimi, jūs varat tos izdrukāt tieši no sava iPhone.

Šis ātrais un vienkāršais ceļvedis jums pastāstīs, kā drukāt fotoattēlus vai dokumentus no sava iPhone. Nav svarīgi, vai jums ir Wi-Fi savienojums vai nē. Jūs varēsiet izdrukāt jebko no sava iPhone, veicot šādas darbības.
Drukāt no iPhone, izmantojot Wi-Fi
iPhone tālruņiem ir funkcija AirPrint, kas ļauj drukāt no sava iPhone izmantojot Wi-Fi. Tomēr, lai šī funkcija darbotos, jums ir jāpārliecinās, vai jūsu printeris atbalsta arī Wi-Fi savienojumu. Kad esat to apstiprinājis, tālāk ir norādīts, kā drukāt fotoattēlus, izmantojot iPhone tālruni ar Wi-Fi savienojumu.
1. darbība: Savienojiet printeri ar Wi-Fi tīklu.
2. darbība: Savā iPhone tālrunī atveriet lietotni Fotoattēli.

3. darbība: Atveriet fotoattēlu vai dokumentu, kuru vēlaties drukāt.

4. darbība: Pieskarieties ikonai Kopīgot, kas atrodas lietotnes apakšējā kreisajā stūrī.

5. darbība: Ritiniet uz leju līdz apakšai un pieskarieties opcijai Drukāt.

6. darbība: Ekrānā tiks atvērts jauns logs ar dažādām drukas opcijām.
7. darbība: Augšpusē pieskarieties opcijai Printeris, lai redzētu pieejamo printeru sarakstu.
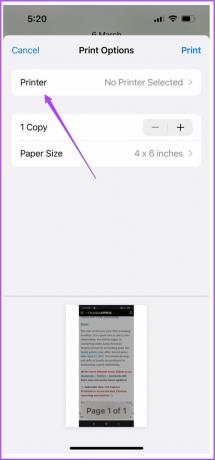
8. darbība: Sarakstā atlasiet savu printeri.
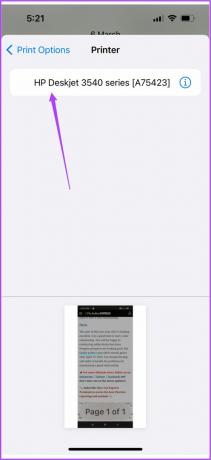
Pēc tam jūs redzēsit vēl dažas drukāšanas iespējas, piemēram, iepriekš iestatītie iestatījumi, eksemplāru skaits, papīra izmērs un apdrukājamais materiāls un kvalitāte.
9. darbība: Pēc opciju izvēles pieskarieties Drukāt.

Drukājiet no iPhone bez Wi-Fi, izmantojot tīklāju
Ir divi veidi, kā drukāt no iPhone, neizmantojot Wi-Fi. Pirmais ir izveidot tīklāju starp printeri un iPhone. Tas nozīmē, ka jūsu tuvumā nav pieejams neviens Wi-Fi tīkls. Tomēr pārliecinieties, vai jūsu printeris atbalsta Wi-Fi savienojumu.
Pirms sākam veikt darbības, pārliecinieties, vai printerī blakus Wi-Fi logotipam ir mirgojošs LED indikators. Šī raksta nolūkos mēs izmantojām HP printeri.
1. darbība: Savā iPhone tālrunī atveriet iestatījumus.

2. darbība: Pieskarieties vienumam Wi-Fi.
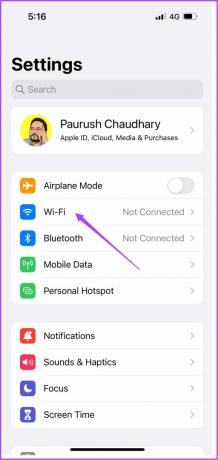
3. darbība: Pieejamo tīklu sarakstā pieskarieties sava printera nosaukumam.
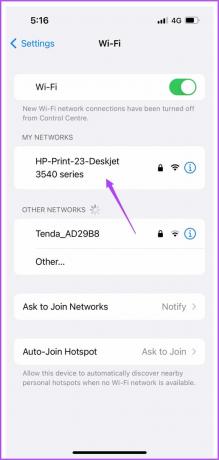
4. darbība: Ievadiet paroli, lai izveidotu savienojumu ar printeri.
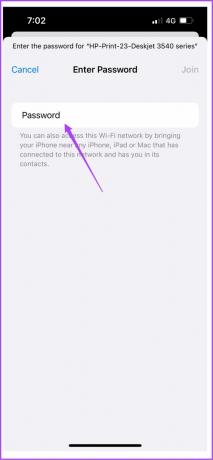
Printera paroli var pārbaudīt, atverot sava printera izvēlni Bezvadu.
5. darbība: Pēc pievienošanās printera tīklājam aizveriet lietotni Iestatījumi.
6. darbība: Atveriet lietotni Fotoattēli.

7. darbība: Pieskarieties fotoattēlam vai dokumentam, kuru vēlaties drukāt.

8. darbība: Pieskarieties ikonai Kopīgot.

9. darbība: Ritiniet uz leju un pieskarieties Drukāt.

Jūsu printeris, iespējams, jau ir atlasīts izvēlnē Printera iestatījumi. Ja nē, varat to atlasīt vēlreiz.
10. darbība: Izvēlieties savas opcijas un pieskarieties Drukāt.

Šādi varat drukāt no sava iPhone bez Wi-Fi savienojuma.
Drukājiet no iPhone bez Wi-Fi, izmantojot OTG kabeli
Visbeidzot, mums ir metode, kurā varat savienot savu iPhone un printeri, izmantojot USB OTG kabeli. Pēc iPhone pievienošanas veiciet šīs vienkāršās darbības.
1. darbība: Pēc iPhone pievienošanas uznirstošajā izvēlnē, kas parādās ekrānā, pieskarieties Jā.
2. darbība: Atveriet lietotni Fotoattēli.

3. darbība: Izvēlieties fotoattēlu vai dokumentu, kuru vēlaties drukāt.

4. darbība: Pieskarieties ikonai Kopīgot.

5. darbība: Ritiniet uz leju un pieskarieties Drukāt.

Izvēlnē Printeris tiks parādīts printera nosaukums.
6. darbība: Izvēlieties savas opcijas un pieskarieties Drukāt.

Šādi varat drukāt no iPhone, ja printeris neatbalsta Wi-Fi savienojumu. Bet jums ir nepieciešams USB OTG kabelis, kas jāsavieno ar savu iPhone.
Bezproblēmu drukāšanas pieredze
Šīs bija darbības, kas jāveic drukāšanai no jūsu iPhone neatkarīgi no tā, vai tiek uzturēts savienojums ar vai bez Wi-Fi. Jums vairs nav jāuztraucas par klēpjdatora vai galddatora nepieejamību drukāšana. Viss, kas jums jādara, ir jāizpilda iepriekš minētās darbības un jāizbauda vienkāršā drukāšana no sava iPhone. Nav svarīgi, vai vēlaties drukāt krāsaini vai melnbalti. Varat viegli drukāt ar savām izvēlētajām krāsām tieši no sava iPhone.
Pēdējo reizi atjaunināts 2022. gada 7. aprīlī
Iepriekš minētajā rakstā var būt ietvertas saistītās saites, kas palīdz atbalstīt Guiding Tech. Tomēr tas neietekmē mūsu redakcionālo integritāti. Saturs paliek objektīvs un autentisks.



