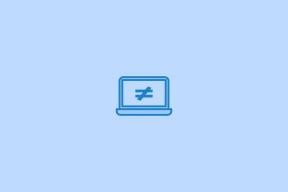6 labākie veidi, kā novērst, ka ātrā palīdzība nedarbojas operētājsistēmā Windows 11
Miscellanea / / April 22, 2022
Quick Assist ir ērta Microsoft utilīta, lai sniegtu un saņemtu palīdzību, izmantojot attālo savienojumu. Programma ir iepriekš instalēta operētājsistēmā Windows 11, tāpēc jums nav jāizmanto trešās puses lietotnes, lai kopīgotu ekrānus ar citiem. Tātad, kas notiek, ja Quick Assist pārstāj reaģēt vai nedarbojas jūsu Windows 11 datorā?

Ja šķiet, ka nevarat sniegt vai saņemt atbalstu, jo Ātrā palīdzība nedarbojas, tad jūs esat īstajā vietā. Mēs esam uzskaitījuši dažus problēmu novēršanas padomus, lai Quick Assist atkal darbotos. Tātad, pārbaudīsim tos.
1. Pārbaudiet sistēmas prasības ātrai palīdzībai
Ja Quick Assist izmantojat pirmo reizi, pārbaudiet, vai jūsu sistēma atbilst minimālajām prasībām, lai programma Quick Assist darbotos. Lūk, kā.
1. darbība: Uzdevumjoslā noklikšķiniet uz meklēšanas ikonas, ierakstiet Microsoft veikalsun nospiediet taustiņu Enter.

2. darbība: Izmantojiet augšpusē esošo meklēšanas joslu, lai meklētu lietotni Quick Assist. Lietotnes lapā ritiniet uz leju līdz sadaļai Sistēmas prasības. Ja redzat zaļu atzīmi, jūsu dators atbilst minimālajām prasībām, lai lietotne darbotos, un varat turpināt ar tālāk sniegtajiem problēmu novēršanas padomiem.

2. Palaidiet Quick Assist kā administratoru
Ja lietojumprogrammai Quick Assist nav nepieciešamo atļauju, dažas funkcijas var nedarboties, kā paredzēts. Varat mēģināt palaist lietotni Quick Assist ar admin tiesības lai no tā izvairītos.
Nospiediet Windows taustiņu + S īsceļu, lai atvērtu Windows meklēšanu, ierakstiet ātra palīdzībaun noklikšķiniet uz Palaist kā administratoram.

Pārbaudiet, vai lietotne Quick Assist darbojas labi.
3. Labojiet vai atiestatiet Quick Assist
Operētājsistēmā Windows 11 ir ērts labošanas rīks, kas var palīdzēt novērst lielāko daļu problēmas ar lietotni neietekmējot nevienu no lietotnes datiem. Tātad, ja lietotne Quick Assist nedarbojas pareizi, varat mēģināt to salabot, veicot tālāk norādītās darbības.
1. darbība: Atveriet izvēlni Sākt un noklikšķiniet uz zobrata formas ikonas, lai palaistu lietotni Iestatījumi.

2. darbība: Cilnē Programmas noklikšķiniet uz Instalētās lietotnes.

3. darbība: Ritiniet uz leju, lai atrastu Ātrā palīdzība. Izmantojiet blakus esošo trīs punktu izvēlni, lai atlasītu Papildu opcijas.
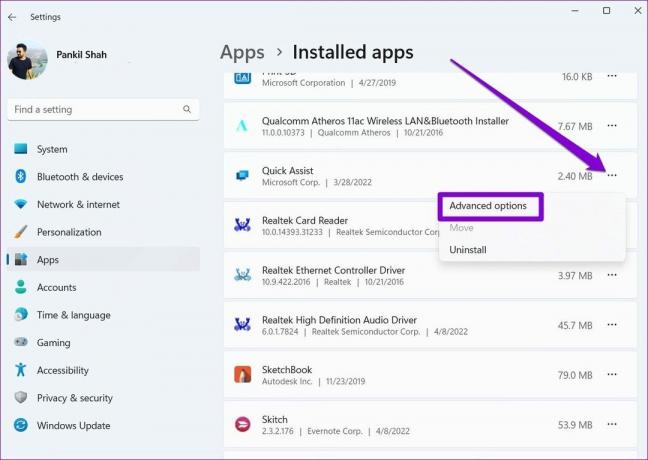
4. darbība: Ritiniet uz leju līdz sadaļai Atiestatīt un noklikšķiniet uz Labot.

Kad tas ir salabots, mēģiniet vēlreiz izmantot lietotni. Ja problēma joprojām pastāv, varat veikt tās pašas darbības, lai atiestatītu pašu lietotni. Tas ir tikpat efektīvi kā lietotnes pārinstalēšana.

4. Atiestatīt interneta iestatījumus
Dažreiz nepareizi konfigurēti interneta iestatījumi var arī traucēt lietotnes Quick Assist darbību un neļaut tai pareizi darboties. Vairāki lietotāji forumos lika lietojumprogrammai Quick Assist atkal darboties, atiestatot interneta iestatījumus savā datorā. Varat arī izmēģināt. Lasiet tālāk, lai uzzinātu, kā to izdarīt.
1. darbība: Atveriet Windows Search, ierakstiet interneta iespējasun nospiediet taustiņu Enter.

2. darbība: Interneta rekvizītu logā dodieties uz cilni Papildu un noklikšķiniet uz pogas Atjaunot papildu iestatījumus. Pēc tam noklikšķiniet uz Lietot un pēc tam OK.

Pēc tam restartējiet datoru un pārbaudiet, vai varat izmantot Quick Assist.
5. Pārbaudiet, vai Ātrā palīdzība nav bloķēta
Nav nekas neparasts, ka pretvīrusu programma kļūst piesardzīga un bloķē citādi drošas lietotnes. Lai to pārbaudītu, datorā varat atspējot pretvīrusu programmu.
Pēc atspējošanas pārbaudiet, vai Quick Assist darbojas labi. Ja tā notiek, jums būs jāizpēta pretvīrusu programmas iestatījumi, lai atbloķētu Quick Assist.
6. Ātrās palīdzības lietotnes pārreģistrācija pašreizējam lietotājam
Ja jūsu problēmas ar Quick Assist attiecas tikai uz jūsu pašreizējo lietotāja konts, varat mēģināt atkārtoti reģistrēt lietotni, lai redzētu, vai tas uzlabojas. Lūk, kā to izdarīt.
1. darbība: Noklikšķiniet uz Meklēt ikonas uzdevumjosla, ierakstiet windows powershellun noklikšķiniet uz Palaist kā administratoram.

2. darbība: Konsolē ierakstiet tālāk norādīto komandu un nospiediet taustiņu Enter.
Get-AppXPackage | Foreach {Add-AppxPackage -DisableDevelopmentMode -Reģistrēt "$($_.InstallLocation)\AppXManifest.xml"}
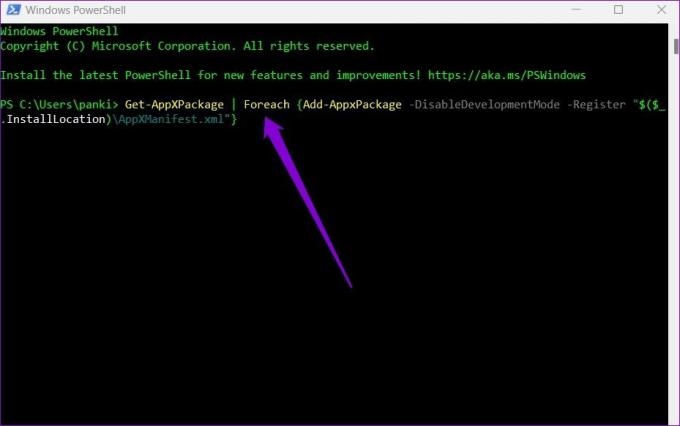
Kad sistēma Windows veiksmīgi izpilda komandu, restartējiet datoru un pēc tam pārbaudiet, vai varat izmantot Quick Assist.
Gatavs palīdzēt
Tādas lietotnes kā Quick Assist var būt noderīgas, ja vēlaties palīdzēt kādam viņa grūtībās. Tomēr tas ir sarežģīti, ja lietotne, kas palīdz cilvēkiem, pārtrauc darboties. Izpētot iepriekš minētos risinājumus, jūsu ātrās palīdzības problēmas uz visiem laikiem jāizbeidz. Ja nē, vienmēr varat pārslēgties uz uzticamu trešās puses lietotnes, piemēram, TeamViewer vai AnyDesk, lai kopīgotu ekrānus ar citiem, lai sniegtu un saņemtu atbalstu.
Pēdējo reizi atjaunināts 2022. gada 12. aprīlī
Iepriekš minētajā rakstā var būt ietvertas saistītās saites, kas palīdz atbalstīt Guiding Tech. Tomēr tas neietekmē mūsu redakcionālo integritāti. Saturs paliek objektīvs un autentisks.

Sarakstījis
Pankils pēc profesijas ir būvinženieris, kurš sāka savu ceļu kā rakstnieks vietnē EOTO.tech. Viņš nesen pievienojās Guiding Tech kā ārštata rakstnieks, lai sniegtu norādījumus, paskaidrojumus, pirkšanas rokasgrāmatas, padomus un ieteikumus operētājsistēmām Android, iOS, Windows un Web.