Kā iespējot, atspējot un pārvaldīt lietotņu atļaujas operētājsistēmā Windows 11
Miscellanea / / April 22, 2022
Kamēr lietotnes iestatīšana Pirmo reizi, iespējams, vēlēsities vēlreiz pārbaudīt, vai jums ir tendence atļaut visas pieprasītās atļaujas un pieņemt visas uzvednes, nepamanot aci. Ērti, operētājsistēmā Windows 11 varat atkārtoti apmeklēt un pārvaldīt šīs lietotņu atļaujas pēc saviem ieskatiem.
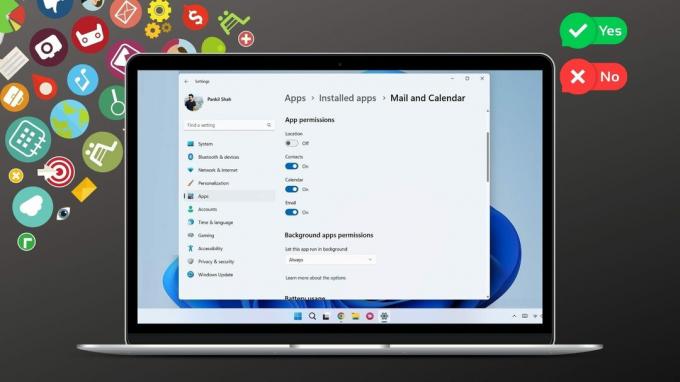
Šajā rokasgrāmatā ir aprakstītas darbības, kas saistītas ar lietotņu atļauju iespējošanu, atspējošanu un pārvaldību operētājsistēmā Windows 11. Tātad, bez turpmākas piepūles, sāksim.
Kā lietotņu atļaujas darbojas operētājsistēmā Windows
Programmas operētājsistēmā Windows ir nepieciešamas atļaujas, lai piekļūtu gan datora aparatūras, gan programmatūras līdzekļiem, lai tie darbotos. Tas ietver atļauju piekļūt jūsu atrašanās vietai, kamerai, mikrofonam utt. Piemēram, laikapstākļu lietotne operētājsistēmā Windows lūgs atļauju piekļūt jūsu atrašanās vietas datiem, lai sniegtu atbilstošu informāciju.

Ideālā gadījumā vēlaties atļaut lietotnei visas tai nepieciešamās atļaujas. Tomēr var būt gadījumi, kad lietotne mēģina meklēt atļaujas, kas tai nav vajadzīgas. Un šo atļauju piešķiršana var apdraudēt jūsu privātumu.
Abos gadījumos jums būs jāapgūst, kā atļaut vai neatļaut lietotņu atļaujas operētājsistēmā Windows 11. Par to mēs runāsim nākamajā sadaļā.
Kā iespējot vai atspējot atļaujas atsevišķām lietotnēm
Ja vēlaties iespējot vai atspējot atļaujas noteiktai lietotnei, jums būs jāatver tās lietotņu iestatījumi operētājsistēmā Windows. Ir divi veidi, kā to darīt.
Iestatījumos iespējojiet atspējošanas atļaujas
1. darbība: Atveriet izvēlni Sākt un augšpusē noklikšķiniet uz Visas lietotnes, lai skatītu instalēto programmu sarakstu.

2. darbība: Ritiniet uz leju, lai atrastu lietotni, kurai vēlaties konfigurēt atļaujas. Ar peles labo pogu noklikšķiniet uz tā, atlasiet Vēl un izvēlieties Programmas iestatījumi.

3. darbība: Nākamajā logā izmantojiet slēdžus sadaļā Lietotņu atļaujas, lai pēc saviem ieskatiem iespējotu vai atspējotu noteiktas atļaujas.

Turklāt varat atļaut vai aizliegt lietotnei darboties fonā.

Iestatījumos iespējojiet vai atspējojiet atļaujas vienai lietotnei
Ja vēlaties mainīt vairāku dažādu lietotņu atļaujas, varat izmantot tālāk norādīto metodi, lai ietaupītu laiku.
1. darbība: Ar peles labo pogu noklikšķiniet uz izvēlnes Sākt un parādītajā izvēlnē atlasiet Iestatījumi.

2. darbība: Pārejiet uz cilni Lietotnes kreisajā pusē un noklikšķiniet uz Instalētās lietotnes.

3. darbība: Izmantojiet meklēšanas joslu, lai meklētu lietotni, kuras atļaujas vēlaties mainīt.
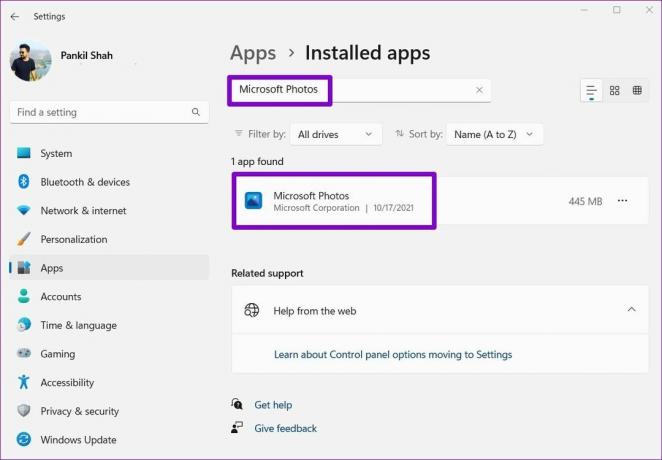
4. darbība: Noklikšķiniet uz trīs punktu izvēlnes ikonas blakus programmai un atlasiet Papildu opcijas.

5. darbība: Izmantojiet slēdžus sadaļā Lietotņu atļaujas, lai pārvaldītu šīs lietotnes atļaujas.
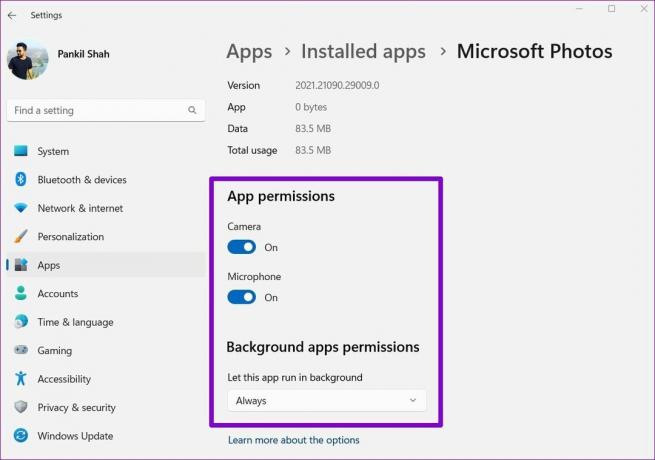
Visas veiktās izmaiņas jāstājas spēkā nekavējoties. Ja lietotne jau darbojas, iespējams, vēlēsities to restartēt, lai izmaiņas stātos spēkā.
Ņemiet vērā: ja lietotnei vai spēlei nav nepieciešamas īpašas atļaujas, lai tās darbotos, sadaļā Lietotņu atļaujas nebūs redzamas pārslēgšanas pogas. Turklāt daži no lietotnes var neparādīties sarakstā ja viņi var izmantot visus sistēmas resursus.
Kā pārvaldīt lietotņu atļaujas vairākām lietotnēm vienlaikus
Lai gan iepriekš minētās metodes ir diezgan vienkāršas, ja vēlaties pārvaldīt noteiktas lietotņu atļaujas daudzām dažādām lietotnēm vienlaikus, ir daudz vienkāršāks veids, kā to izdarīt. Lasiet tālāk, lai uzzinātu, kā to izdarīt.
1. darbība: Atveriet izvēlni Sākt un noklikšķiniet uz zobrata formas ikonas, lai palaistu lietotni Iestatījumi.

2. darbība: Kreisajā kolonnā pārslēdzieties uz cilni Privātums un drošība.
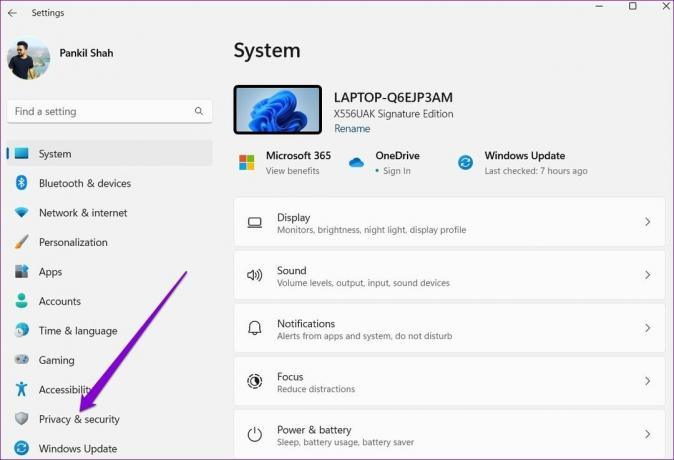
3. darbība: Ritiniet uz leju līdz sadaļai Lietotņu atļaujas, lai skatītu visu lietotņu atļauju sarakstu.

4. darbība: Noklikšķiniet uz atļaujas, lai to konfigurētu. Demonstrācijas nolūkos mēs pārveidosim kameras atļauju lietotnēm.

5. darbība: Ja vēlaties atspējot kameras atļauju visām datorā esošajām lietotnēm, varat izslēgt slēdzi blakus “Ļaut programmām piekļūt jūsu kamerai”.
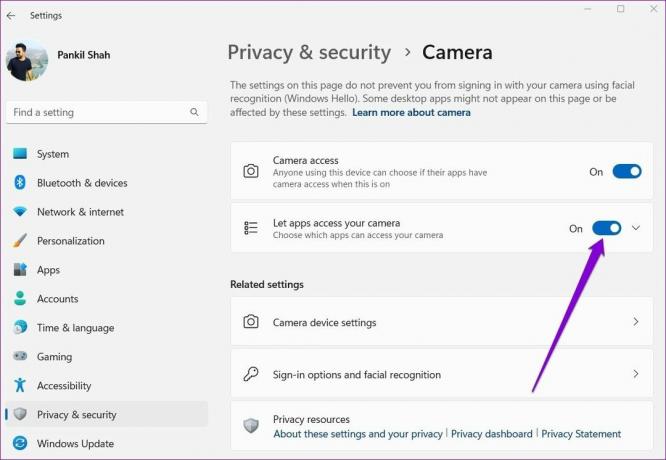
Vai arī, ja vēlaties konfigurēt kameras atļaujas katrai lietotnei, noklikšķiniet uz lejupvērstās bultiņas blakus “Ļaut programmām piekļūt jūsu kamerai”.

Pēc tam izmantojiet slēdžus blakus lietotnēm, lai ātri pārvaldītu kameras atļaujas katrai lietotnei.
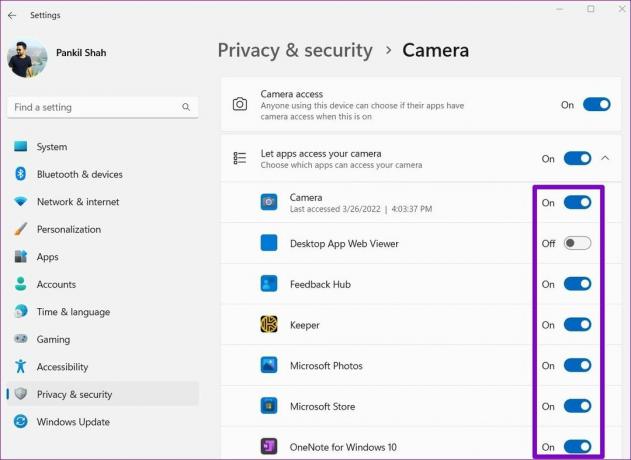
Tāpat varat atkārtot iepriekš minētās darbības, lai pārvaldītu atrašanās vietu, mikrofonu un citas lietotņu atļaujas vienlaikus vairākām lietotnēm. Ir svarīgi zināt, ka varat pārvaldīt katras lietotnes atļaujas atsevišķi Microsoft veikala lietotne, to nevar izdarīt ar darbvirsmas lietotnēm.
Rūpīgi pārvaldiet atļaujas
Nevērīga lietotņu atļauju piešķiršana var izraisīt neparedzētas sekas. Pat ja jūs neuztraucaties par savu privātumu, ir vērts ik pa laikam pārbaudīt lietotņu atļaujas operētājsistēmā Windows. Tādā veidā jūs varat pārraudzīt dažādu lietotņu darbību un ierobežot nežēlīgās lietotnes.
Pēdējo reizi atjaunināts 2022. gada 14. aprīlī
Iepriekš minētajā rakstā var būt ietvertas saistītās saites, kas palīdz atbalstīt Guiding Tech. Tomēr tas neietekmē mūsu redakcionālo integritāti. Saturs paliek objektīvs un autentisks.
VAI TU ZINĀJI
Produktivitātes lietotne Notion tika dibināta 2013. gadā.

Sarakstījis
Pankils pēc profesijas ir būvinženieris, kurš sāka savu ceļu kā rakstnieks vietnē EOTO.tech. Viņš nesen pievienojās Guiding Tech kā ārštata rakstnieks, lai sniegtu norādījumus, paskaidrojumus, pirkšanas rokasgrāmatas, padomus un ieteikumus operētājsistēmām Android, iOS, Windows un Web.



