Kā izdzēst pagaidu failus operētājsistēmā Windows 10
Miscellanea / / November 28, 2021
Windows ir visplašāk izmantotā operētājsistēma pasaulē. OS ir vairāki būtiski faili, kas ir atbildīgi par ierīces pareizu darbību; tajā pašā laikā ir arī daudz nevajadzīgu failu un mapju, kas aizņem vietu jūsu diskā. Gan kešatmiņas faili, gan pagaidu faili aizņem daudz vietas jūsu diskā un var palēnināt sistēmas veiktspēju.
Tagad jums varētu rasties jautājums, vai varat izdzēst AppData vietējos pagaidu failus no sistēmas? Ja jā, tad kā jūs varat izdzēst pagaidu failus savā Windows 10 datorā?
Pagaidu failu dzēšana no sistēmas Windows 10 atbrīvos vietu un uzlabos sistēmas veiktspēju. Tātad, ja vēlaties to darīt, jūs esat īstajā vietā. Mēs piedāvājam jums perfektu ceļvedi, kas palīdzēs dzēst pagaidu failus no operētājsistēmas Windows 10.

Saturs
- Kā izdzēst pagaidu failus operētājsistēmā Windows 10
- Vai ir droši dzēst pagaidu failus no Windows 10?
- 1. Temp mape
- 2. Hibernācijas faili
- 3. Sistēmā lejupielādētie programmu faili
- 4. Windows vecāki faili
- 5. Windows atjaunināšanas mape
- 6. Atkritne
- 7. Pārlūka pagaidu faili
- 8. Žurnāla faili
- 9. Iepriekš ielādēt failus
- 10. Avārijas izgāztuves
Kā izdzēst pagaidu failus operētājsistēmā Windows 10
Vai ir droši dzēst pagaidu failus no Windows 10?
Jā! Pagaidu failu dzēšana no datora operētājsistēmas Windows 10 ir droša.
Sistēmā izmantotās programmas veido pagaidu failus. Šie faili tiek automātiski aizvērti, kad tiek aizvērtas saistītās programmas. Bet vairāku iemeslu dēļ tas ne vienmēr notiek. Piemēram, ja jūsu programma avarē ceļa vidū, pagaidu faili netiek aizvērti. Tie paliek atvērti ilgu laiku un katru dienu palielinās. Tāpēc vienmēr ir ieteicams periodiski dzēst šos pagaidu failus.
Kā minēts, ja savā sistēmā atrodat kādu failu vai mapi, kas vairs netiek izmantota, šos failus sauc par pagaidu failiem. Tos neatver lietotājs un neizmanto neviena lietojumprogramma. Windows neļaus dzēst sistēmā atvērtos failus. Tādējādi pagaidu failu dzēšana operētājsistēmā Windows 10 ir pilnīgi droša.
1. Temp mape
Pagaidu failu dzēšana operētājsistēmā Windows 10 ir saprātīga izvēle, lai uzlabotu sistēmas veiktspēju. Šie pagaidu faili un mapes programmām nav nepieciešami, izņemot to sākotnējās vajadzības.
1. Dodieties uz Vietējais disks (C :) pārlūkprogrammā File Explorer
2. Šeit veiciet dubultklikšķi uz Windows mape kā parādīts zemāk esošajā attēlā.

3. Tagad noklikšķiniet uz Temp & atlasiet visus failus un mapes, nospiežot Ctrl un A kopā. Nospiediet uz dzēst taustiņu uz tastatūras.
Piezīme: Ja sistēmā ir atvērta kāda no saistītajām programmām, ekrānā tiks parādīts kļūdas ziņojums. Izlaidiet to, lai turpinātu dzēšanu. Dažus pagaidu failus nevar izdzēst, ja tie ir bloķēti, kad sistēma darbojas.
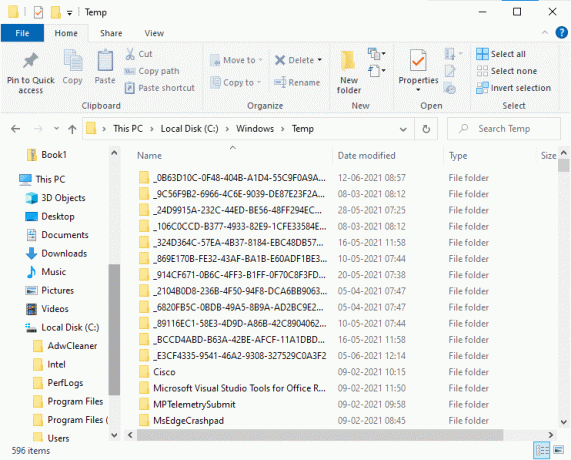
4. Restartējiet sistēmu pēc pagaidu failu dzēšanas no Windows 10.
Kā izdzēst Appdata failus?
1. Nospiediet Windows taustiņu + R, pēc tam ierakstiet %localappdata% un nospiediet taustiņu Enter.

2. Visbeidzot noklikšķiniet uz Temp un noņemiet tajā esošos pagaidu failus.
2. Hibernācijas faili
Hibernācijas faili ir milzīgi, un tie aizņem milzīgu vietu diskā. Tos nekad neizmanto sistēmas ikdienas darbībās. The hibernācijas režīms saglabā visu informāciju par atvērtajiem failiem cietajā diskā un ļauj izslēgt datoru. Visi hibernācijas faili tiek glabāti C:\hiberfil.sys atrašanās vieta. Kad lietotājs IESLĒDZ sistēmu, viss darbs atkal tiek parādīts ekrānā, tieši no vietas, kur tas tika atstāts. Sistēma nepatērē enerģiju, kad tā ir hibernācijas režīmā. Bet ir ieteicams sistēmā atspējot hibernācijas režīmu, kad to neizmantojat.
1. Ievadiet komandu uzvedni vai cmd Windows meklēšana bārs. Pēc tam noklikšķiniet uz Izpildīt kā administratoram.

2. Tagad ierakstiet šādu komandu Komandu uzvedne logā un nospiediet taustiņu Enter:
powercfg.exe /hibernate izslēgts

Tagad hibernācijas režīms sistēmā ir atspējots. Visi hibernācijas faili C:\hiberfil.sys atrašanās vieta tagad tiks dzēsta. Atrašanās vietā esošie faili tiks dzēsti, tiklīdz būsiet atspējojis hibernācijas režīmu.
Piezīme: Atspējojot hibernācijas režīmu, jūs nevarat panākt ātru Windows 10 sistēmas startēšanu.
Lasi arī:[ATRISINĀTS] Nevar izpildīt failus pagaidu direktorijā
3. Sistēmā lejupielādētie programmu faili
Failus, kas lejupielādēti mapē C:\Windows\Downloaded Program Files, neizmanto neviena programma. Šajā mapē ir faili, ko izmanto pārlūkprogrammas Internet Explorer ActiveX vadīklas un Java sīklietotnes. Ja vietnē ar šo failu palīdzību tiek izmantota tā pati funkcija, tā nav jālejupielādē vēlreiz.
Sistēmā lejupielādētie programmu faili nav lietderīgi, jo mūsdienās cilvēki neizmanto Internet Explorer ActiveX vadīklas un Java sīklietotnes. Tas nevajadzīgi aizņem vietu diskā, un tāpēc jums tie periodiski jādzēš.
Šī mape bieži šķiet tukša. Bet, ja tajā ir faili, izdzēsiet tos, veicot šo procesu:
1. Noklikšķiniet uz Vietējais disks (C :) pēc tam veiciet dubultklikšķi uz Windows mape kā parādīts zemāk esošajā attēlā.

2. Tagad ritiniet uz leju un veiciet dubultklikšķi uz Lejupielādētie programmu faili mapi.
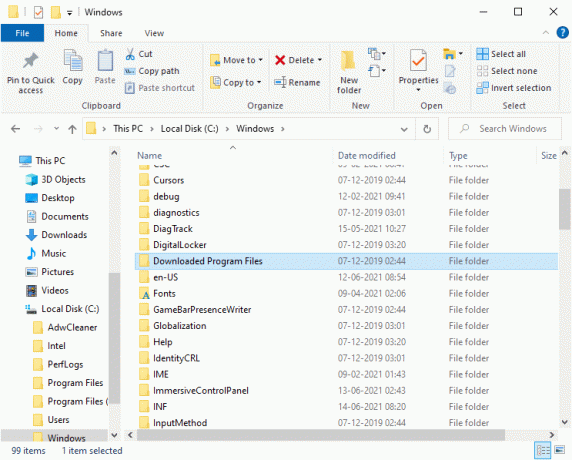
3. Atlasiet visus šeit saglabātos failus un nospiediet Dzēst taustiņu.
Tagad visi lejupielādētie programmu faili tiek noņemti no sistēmas.
4. Windows vecāki faili
Ikreiz, kad jaunināt savu Windows versiju, visi iepriekšējās versijas faili tiek saglabāti kā kopijas mapē ar atzīmi Windows vecāki faili. Varat izmantot šos failus, ja vēlaties atgriezties pie vecākas Windows versijas, kas bija pieejama pirms atjaunināšanas.
Piezīme: Pirms šajā mapē esošo failu dzēšanas dublējiet failu, kuru vēlaties izmantot vēlāk (failus, kas nepieciešami, lai pārslēgtos atpakaļ uz iepriekšējām versijām).
1. Noklikšķiniet uz sava Windows atslēga un veids Diska tīrīšana meklēšanas joslā, kā parādīts zemāk.

2. Atvērt Diska tīrīšana no meklēšanas rezultātiem.
3. Tagad atlasiet braukt vēlaties tīrīt.
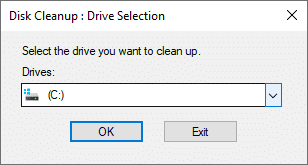
4. Šeit noklikšķiniet uz Notīriet sistēmas failus.
Piezīme: Windows automātiski noņem šos failus ik pēc desmit dienām, pat ja tie netiek izdzēsti manuāli.

5. Tagad pārejiet cauri failiem Iepriekšējās Windows instalācijas un izdzēsiet tos.
Visi faili C:\Windows.old atrašanās vieta tiks dzēsta.
5. Windows atjaunināšanas mape
Faili mapē C:\Windows\SoftwareDistribution mapes tiek izveidotas no jauna ikreiz, kad notiek atjauninājums, pat pēc dzēšanas. Vienīgais veids, kā atrisināt šo problēmu, ir atspējot Windows atjaunināšanas pakalpojumu savā datorā.
1. Noklikšķiniet uz Sākt izvēlne un veids Pakalpojumi.
2. Atveriet Pakalpojumi logu un ritiniet uz leju.
3. Tagad ar peles labo pogu noklikšķiniet uz Windows atjaunināšana un atlasiet Stop kā parādīts zemāk esošajā attēlā.

4. Tagad dodieties uz Vietējais disks (C :) pārlūkprogrammā File Explorer
5. Šeit veiciet dubultklikšķi uz Windows un izdzēsiet SoftwareDistribution mapi.

6. Atveriet Pakalpojumi logu vēlreiz un ar peles labo pogu noklikšķiniet uz Windows atjaunināšana.
7. Šoreiz atlasiet Sāktkā parādīts zemāk esošajā attēlā.

Piezīme: Šo procedūru var izmantot arī, lai atjaunotu Windows atjaunināšanu sākotnējā stāvoklī, ja faili ir bojāti. Esiet piesardzīgs, dzēšot mapes, jo dažas no tām atrodas aizsargātās/slēptās vietās.
Lasi arī:Nevar iztukšot atkritni pēc Windows 10 veidotāju atjaunināšanas
6. Atkritne
Lai gan atkritne nav mape, šeit tiek glabāta lielākā daļa nevēlamo failu. Windows 10 automātiski nosūtīs tos uz atkritni ikreiz, kad izdzēsīsit failu vai mapi.
Jūs varat vai nu atjaunot/dzēst atsevišķu vienumu no atkritnes vai, ja vēlaties dzēst/atjaunot visus vienumus, noklikšķiniet uz Iztukšojiet atkritni/ atjaunojiet visus vienumus, attiecīgi.

Ja nevēlaties pārvietot vienumus uz atkritni, kad tie ir izdzēsti, varat izvēlēties tos izņemt tieši no datora, kā:
1. Ar peles labo pogu noklikšķiniet uz Atkritumu tvertne un atlasiet Īpašības.
2. Tagad atzīmējiet izvēles rūtiņu ar nosaukumu "Nepārvietojiet failus uz atkritni. Pēc dzēšanas nekavējoties noņemiet failus” un noklikšķiniet uz labi lai apstiprinātu izmaiņas.
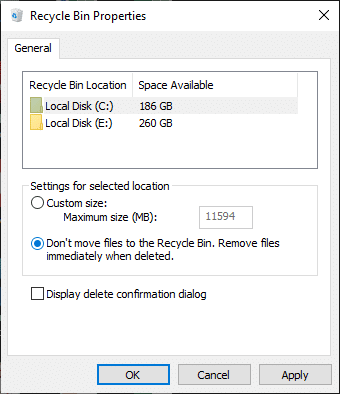
Tagad visi izdzēstie faili un mapes vairs netiks pārvietoti uz atkritni; tie tiks neatgriezeniski dzēsti no sistēmas.
7. Pārlūka pagaidu faili
Kešatmiņa darbojas kā pagaidu atmiņa, kurā tiek saglabātas jūsu apmeklētās tīmekļa lapas, un turpmāko apmeklējumu laikā tiek saglabāta sērfošanas pieredze. Formatēšanas un ielādes problēmas var atrisināt, notīrot pārlūkprogrammas kešatmiņu un sīkfailus. Pārlūka pagaidu failus var droši dzēst no Windows 10 sistēmas.
A. MICROSOFT EDGE
1. Nospiediet Windows taustiņu + R, pēc tam ierakstiet %localappdata% un nospiediet taustiņu Enter.
2. Tagad noklikšķiniet uz Pakas un atlasiet Microsoft. MicrosoftEdge_8wekyb3d8bbwe.
3. Nākamais, doties uz AC, kam seko MicrosoftEdge.
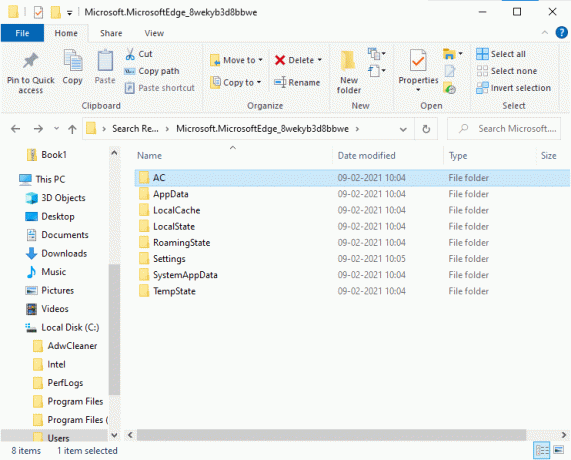
4. Visbeidzot noklikšķiniet uz Kešatmiņa un dzēšana visus tajā saglabātos pagaidu failus.
B. INTERNET EXPLORER
1. Nospiediet Windows taustiņu + R, pēc tam ierakstiet %localappdata% un nospiediet taustiņu Enter.
2. Šeit noklikšķiniet uz Microsoft un atlasiet Windows.
3. Visbeidzot noklikšķiniet uz INetCache un noņemiet tajā esošos pagaidu failus.
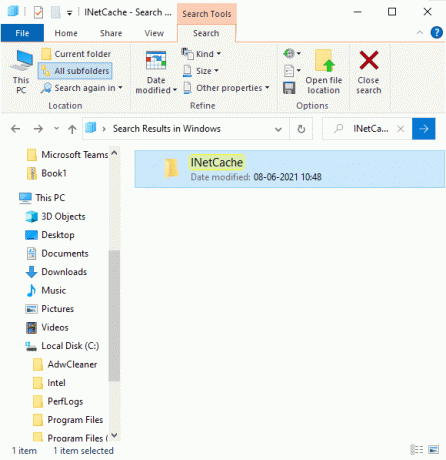
C. MOZILLA FIREFOX
1. Nospiediet Windows taustiņu + R, pēc tam ierakstiet %localappdata% un nospiediet taustiņu Enter.
2. Tagad noklikšķiniet uz Mozilla un atlasiet Firefox.
3. Tālāk dodieties uz Profili, kam seko randomcharacters.default.
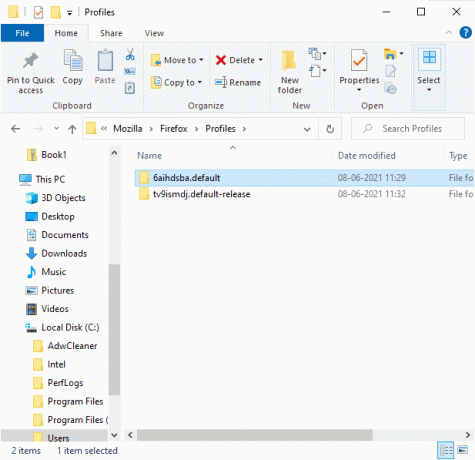
4. Klikšķiniet uz kešatmiņa2 kam seko ieraksti, lai dzēstu šeit saglabātos pagaidu failus.
D. GOOGLE CHROME
1. Nospiediet Windows taustiņu + R, pēc tam ierakstiet %localappdata% un nospiediet taustiņu Enter.
2. Tagad noklikšķiniet uz Google un atlasiet Chrome.
3. Tālāk dodieties uz Lietotāja dati, kam seko Noklusējums.
4. Visbeidzot noklikšķiniet uz Kešatmiņa un noņemiet tajā esošos pagaidu failus.

Pēc visu iepriekš minēto metožu izpildes jūs būsiet droši izdzēsis visus pagaidu pārlūkošanas failus no sistēmas.
8. Žurnāla faili
The sistemātisku sniegumu lietojumprogrammu dati tiek saglabāti kā žurnālfaili jūsu Windows datorā. Ieteicams droši dzēst visus žurnālfailus no sistēmas, lai ietaupītu krātuves vietu un uzlabotu sistēmas veiktspēju.
Piezīme: Dzēsiet tikai tos failus, kas beidzas ar ".LOG” un atstājiet pārējos tādus, kādi tie ir.
1. Dodieties uz C:\Windows.
2. Tagad noklikšķiniet uz Baļķi kā parādīts zemāk esošajā attēlā.
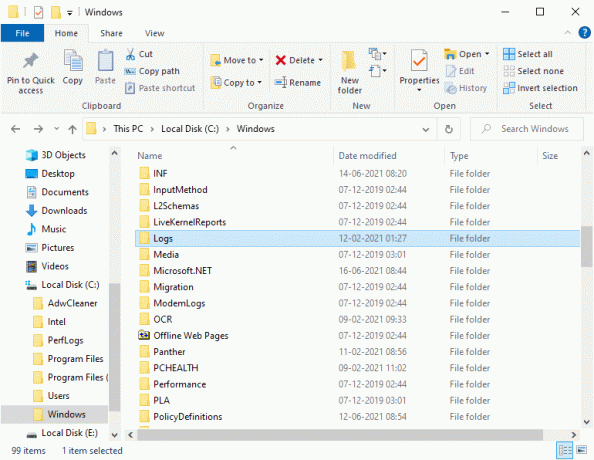
3. Tagad dzēst visi žurnālfaili, kas ir .LOG paplašinājums.
Visi jūsu sistēmā esošie žurnālfaili tiks noņemti.
Lasi arī:Kā labot bojātus sistēmas failus sistēmā Windows 10
9. Iepriekš ielādēt failus
Iepriekšējas ielādes faili ir pagaidu faili, kas satur bieži izmantoto lietojumprogrammu žurnālu. Šie faili tiek izmantoti, lai samazinātu lietojumprogrammu sāknēšanas laiku. Viss šī žurnāla saturs tiek glabāts a hash formātā lai tos nevarētu viegli atšifrēt. Tas ir funkcionāli līdzīgs kešatmiņai, un tajā pašā laikā tas aizņem vairāk vietas diskā. Izpildiet tālāk norādīto procedūru, lai noņemtu Prefetch failus no sistēmas:
1. Dodieties uz C:\Windows kā jūs to darījāt iepriekš.
2. Tagad noklikšķiniet uz Iepriekš ielādēt.

3. Visbeidzot, Dzēst visus failus mapē Prefetch.
10. Avārijas izgāztuves
Avārijas izdrukas failā tiek saglabāta informācija, kas pieder katrai konkrētai avārijai. Tajā ir informācija par visiem procesiem un draiveriem, kas ir aktīvi minētās avārijas laikā. Tālāk ir norādītas dažas darbības, lai izdzēstu avāriju izgāztuves no Windows 10 sistēmas.
1. Nospiediet Windows taustiņu + R, pēc tam ierakstiet %localappdata% un nospiediet taustiņu Enter.

2. Tagad noklikšķiniet uz CrashDumps un dzēst visus tajā esošos failus.
3. Atkal dodieties uz mapi Vietējā.
4. Tagad dodieties uz Microsoft > Windows > WER.
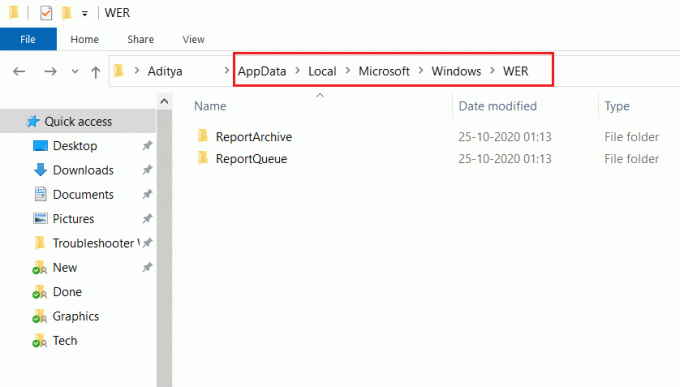
5. Veiciet dubultklikšķi uz Pārskatu arhīvs un dzēst pagaidu crash dump failus no šejienes.
Ieteicams:
- 5 veidi, kā noņemt Chromium ļaunprātīgu programmatūru no operētājsistēmas Windows 10
- Kā lasīt atmiņas izgāztuves failus operētājsistēmā Windows 10
- Kā novērst Avast neatvēršanu operētājsistēmā Windows
- Labošanas mape turpina atgriezties tikai lasāmā režīmā operētājsistēmā Windows 10
Mēs ceram, ka šī rokasgrāmata bija noderīga un jums tas izdevās izdzēsiet pagaidu failus savā Windows 10 datorā. Pastāstiet mums, cik daudz vietas jūs varētu ietaupīt, izmantojot mūsu visaptverošo ceļvedi. Ja jums ir kādi jautājumi/komentāri par šo rakstu, droši uzdodiet tos komentāru sadaļā.



