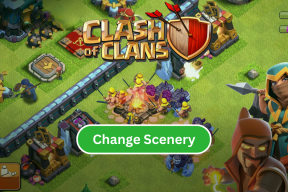Kā atiestatīt Windows 11 datoru, nezaudējot datus
Miscellanea / / April 22, 2022
Pēc tevis instalēt Windows 11 savā datorā lai iegūtu visas jaunās funkcijas, iespējams, piesitīsit pie viena vai diviem šķēršļiem, kamēr tas vēl ir svaigs. Tomēr jūs varat saskarties ar dažām kļūdām pat pēc Windows 11 instalēšanas. Mēs esam apkopojuši dažus risinājumus, kas palīdzēs jums pārvarētŠis dators nevar palaist Windows 11 kļūdu.’
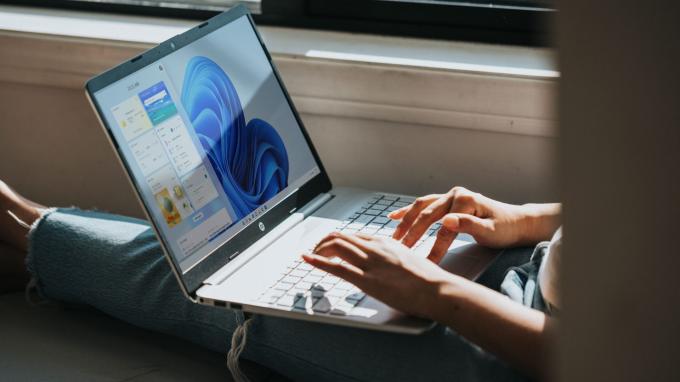
Lai gan dažādām kļūdām ir noteikti labojumi, tie ne vienmēr var darboties vai sniegt vēlamos rezultātus. Šādos gadījumos, iespējams, vēlēsities atiestatīt Windows 11 datoru. Tomēr viens datora atiestatīšanas trūkums ir visu datu zaudēšana. Izņemot, tas tā nav.
Tālāk ir norādīts, kā varat atiestatīt Windows 11 datoru, nezaudējot datus. Visi jūsu faili, mapes, fotoattēli, mūzika utt. paliks neskarti jūsu cietajā diskā vai SSD.
Kas ir nepieciešams, lai atiestatītu Windows 11 datoru
Ir vairāki iemesli, kāpēc vēlaties atiestatīt datoru. Ja regulāri saskaraties ar avārijām, aizkavēšanos vai veiktspējas problēmām, datora atiestatīšana ir laba iespēja. Ja daži programmatūras komponenti darbojas vai jūs saskaraties ar bēdīgi slaveno
BSOD kļūda, atiestatīšana var palīdzēt to novērst.
Ja jūsu dators ir vecs un laika gaitā ir palēninājies, Windows 11 atiestatīšana un atkārtota instalēšana var palīdzēt uzlabot veiktspēju. Visos šajos gadījumos ir svarīgi saglabāt savus datus, jo dublēšana un pēc tam atjaunošana var aizņemt daudz laika un pūļu.
Kādus datus saglabā sistēma Windows 11
Windows 11 saglabās visus datus, kas atrodas jūsu cietajā diskā vai SSD. Tas ietver failus, mapes, mūziku, videoklipus, fotoattēlus, ekrānuzņēmumus, dokumentus utt. Tomēr jūs zaudēsit visas instalētās lietotnes. Arī jūsu datora iestatījumi tiks atiestatīti uz noklusējuma iestatījumiem.
Kad esat atkārtoti instalējis Windows 11, jums tas būs jāiestata kā jauns dators un vēlreiz jāinstalē visas savas lietotnes. Microsoft to nedaudz atvieglo, sniedzot jums sarakstu ar lietotnēm, kas pastāv pirms atiestatīšanas.
Kā atiestatīt Windows 11, nezaudējot datus
Ieslēdziet to, kad esat gatavs atiestatīt datoru, un veiciet šīs darbības.
1. darbība: Operētājsistēmā Windows 11 atveriet izvēlni Sākt un dodieties uz lietotni Iestatījumi. Varat arī izmantot meklēšanas joslu, lai meklētu iestatījumus.

2. darbība: Pārliecinieties, vai kreisajā rūtī ir atlasīta cilne Sistēma.

3. darbība: Ritiniet uz leju līdz apakšai un atrodiet opciju ar nosaukumu Atkopšana. Noklikšķiniet uz tā.

4. darbība: Ja jums ir radušās problēmas ar datoru, vispirms varat mēģināt tās novērst, noklikšķinot uz reklāmkaroga “Novērst problēmas, neatiestatot šo datoru”. Ja esat to jau izmēģinājis vai esat pārliecināts, ka vēlaties atiestatīt datoru, izlaidiet šo darbību.

5. darbība: Sadaļā Atkopšanas opcijas noklikšķiniet uz Atiestatīt datoru.

6. darbība: Uznirstošajā logā atlasiet Saglabāt manus failus. Ja vēlaties pilnībā atiestatīt datoru, tostarp cietos diskus un SSD (neesat pārliecināts, kāpēc tad lasītu šo rakstu), atlasiet Noņemt visu.
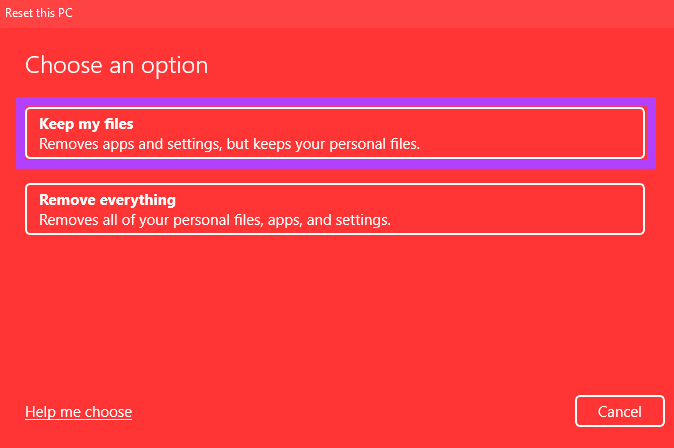
7. darbība: Nākamais solis ir izlemt, kā vēlaties pārinstalēt Windows 11 savā datorā. Ja jūsu datorā ir iepriekš instalēta operētājsistēma Windows 11, jums vajadzētu izvēlēties opciju Vietējā atkārtota instalēšana. Ja nē, varat izvēlēties mākoņa instalēšanu.
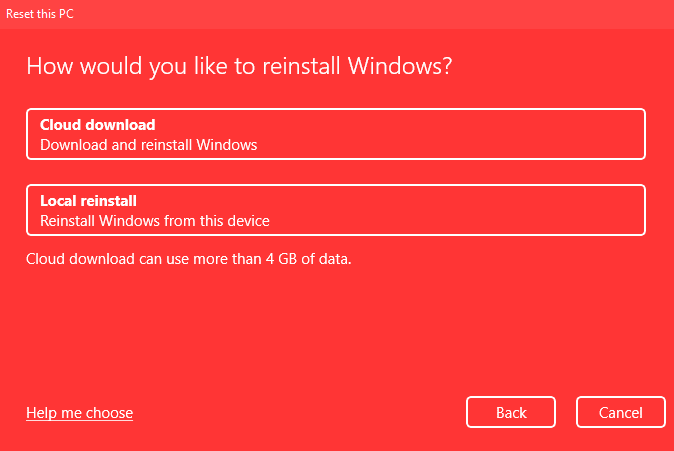
Mākoņa instalēšana būtībā lejupielādē operētājsistēmu Windows 11, izmantojot jūsu interneta savienojumu, un pēc tam instalē to. Ja atlasāt Mākoņa instalēšanu, pārliecinieties, vai jums ir pietiekami daudz joslas platuma un vairāk laika.
8. darbība: Sadaļā Papildu iestatījumi atlasiet Tālāk.
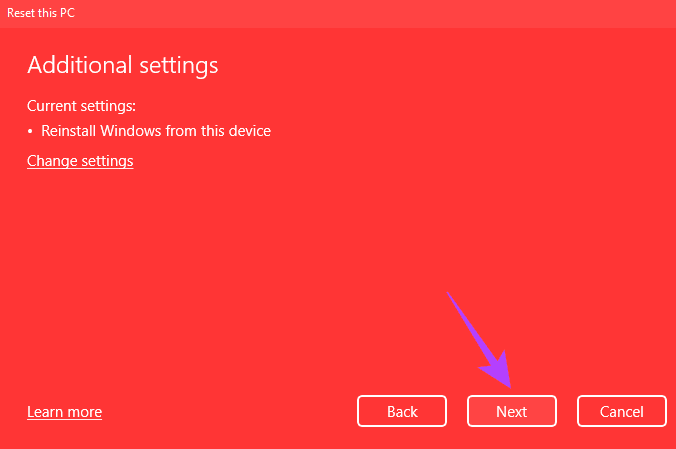
9. darbība: Šis ir pēdējais atiestatīšanas ekrāns. Tomēr pirms došanās uz priekšu apskatiet piezīmes un pārliecinieties, vai opcijas atbilst jūsu atlasītajām iespējām. Šeit Microsoft sniedz arī sarakstu ar jūsu programmām, kuras tiks dzēstas.
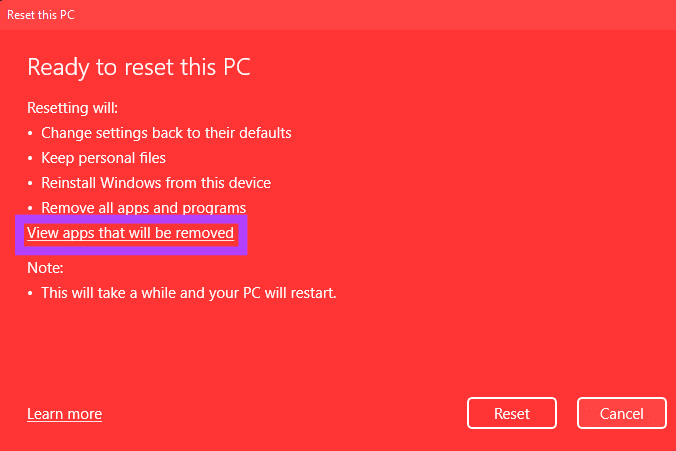
Noklikšķiniet uz “Skatīt lietotnes, kas tiks noņemtas”, lai iegūtu visu instalēto lietotņu sarakstu. Varat uzņemt šo ekrānuzņēmumu vai izdarīt piezīmi citur, lai pēc datora atiestatīšanas būtu vieglāk pārinstalēt visas lietotnes. Kad tas ir izdarīts, noklikšķiniet uz Atpakaļ.
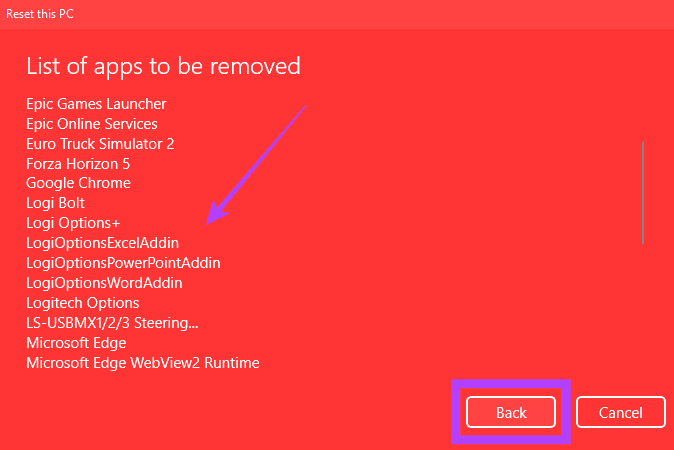
10. darbība: Pēdējais solis ir nospiest pogu Reset. Jūsu dators tagad sāks atiestatīt. Process aizņem diezgan ilgu laiku, atkarībā no jūsu izvēlētajiem iestatījumiem. Ja izmantojat klēpjdatoru, atiestatīšanas procesa laikā vislabāk ir pievienot to lādētājam.
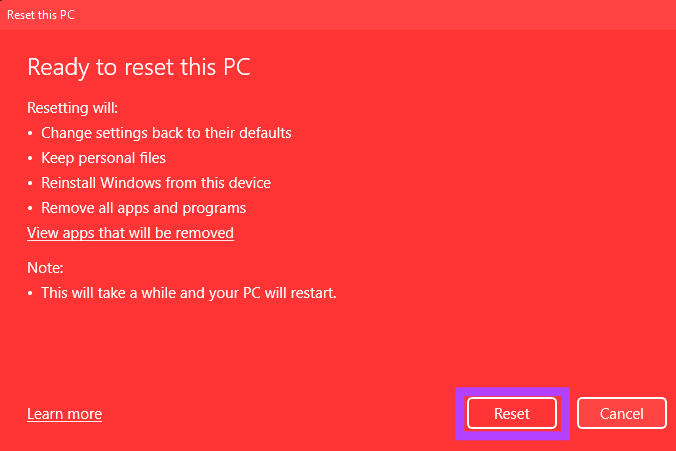
Pēc datora atiestatīšanas tas tiks restartēts sistēmā Windows, kur to varēsit iestatīt kā jaunu datoru. Piesakoties, jūs sapratīsit, ka jūsu iestatījumi ir atiestatīti, bet faili tiek saglabāti.
Atiestatiet visus iestatījumus, nezaudējot datus
Atbrīvojieties no programmatūras problēmām savā Windows 11 datorā, atiestatot to uz noklusējuma iestatījumiem. Jūs ietaupīsiet daudz laika, saglabājot savus failus un mapes, jo jums tie nebūs jāpārsūta uz citu atmiņas ierīci vai mākoni un pēc tam jālejupielādē.
Pēdējo reizi atjaunināts 2022. gada 30. martā
Iepriekš minētajā rakstā var būt ietvertas saistītās saites, kas palīdz atbalstīt Guiding Tech. Tomēr tas neietekmē mūsu redakcionālo integritāti. Saturs paliek objektīvs un autentisks.