Windows 10 sasalst startēšanas laikā [ATRISINĀTS]
Miscellanea / / November 28, 2021
Windows 10 sasalšanas novēršana startēšanas laikā: Pēc jaunināšanas uz Windows 10 lietotājiem ir jāsaskaras ar dažādām problēmām, lai gan lielākā daļa no tām tika viegli novērstas, taču viena no galvenajām problēmām, kas ir jārisina nopietna traucējummeklēšana bija Windows 10 iesaldēšana startēšanas vai sāknēšanas laikā, un vienīgais šīs problēmas risinājums ir turēt barošanas pogu, lai izslēgtu (Cietā atsāknēšana) sistēma. Nav noteikta iemesla, kas izraisa Windows 10 nejaušu avāriju startēšanas laikā.
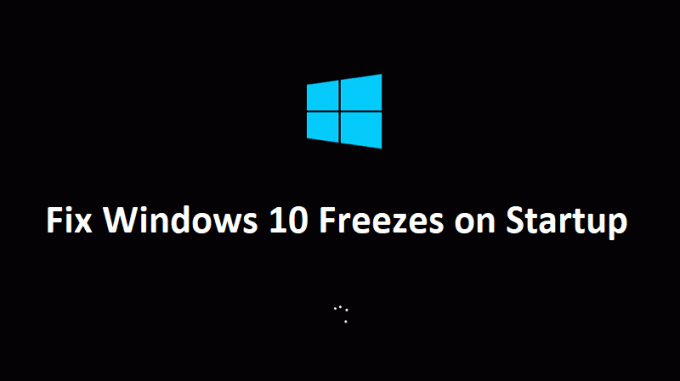
Daži lietotāji pat pārinstalēja Windows 7 vai 8, un problēma pazūd, taču, tiklīdz viņi instalēja Windows 10, problēma atkal parādījās. Tātad šķiet, ka tā ir draivera problēma, tagad draiveri, kas bija paredzēti operētājsistēmai Windows 7, nepārprotami kļūs nesaderīgi ar Windows 10, tādējādi izraisot sistēmas nestabilitāti. Visbiežāk skartā ierīce ir grafiskā karte, kas, šķiet, rada šo problēmu daudzās sistēmās, lai gan ne vienmēr tas būs vainīgais visiem citiem lietotājiem, taču to ir droši novērst tas vispirms.
Lai gan tīrā Windows 10 instalēšana palīdzēja dažiem lietotājiem, iespējams, ka jūs atkal atgriezīsities pie sākuma, tāpēc vispirms novērsīsim problēmu un pēc tam izmēģināsim šo metodi. Tāpēc, netērējot laiku, redzēsim, kā faktiski novērst Windows 10 iesaldēšanu startēšanas laikā, izmantojot tālāk norādīto problēmu novēršanas rokasgrāmatu.
Saturs
- Windows 10 sasalst startēšanas laikā [ATRISINĀTS]
- 1. metode: veiciet automātisko remontu
- 2. metode: atspējojiet ātro palaišanu
- 3. metode: veiciet tīro sāknēšanu
- 4. metode: atjauniniet grafiskās kartes draiverus
- 5. metode: noņemiet atzīmi no Aparatūras paātrinājuma
- 6. metode: palaidiet Windows atmiņas diagnostiku
- 7. metode: palaidiet SFC un DISM
- 8. metode: atspējojiet AppXSvc
- 9. metode: veiciet sistēmas atjaunošanu
- 10. metode: atspējojiet pretvīrusu programmu
Windows 10 sasalst startēšanas laikā [ATRISINĀTS]
Startējiet savu Windows drošajā režīmā lai veiktu zemāk uzskaitītos risinājumus. Ja parasti varat ielādēt datoru, pārliecinieties, ka tas ir jādara izveidot atjaunošanas punktu, tikai gadījumā, ja kaut kas noiet greizi, un pēc tam veiciet tālāk norādītās darbības.
1. metode: veiciet automātisko remontu
1.Ievietojiet Windows 10 sāknējamo instalācijas DVD un restartējiet datoru.
2. Kad tiek prasīts Nospiediet jebkuru taustiņu lai palaistu no CD vai DVD, nospiediet jebkuru taustiņu, lai turpinātu.

3. Atlasiet valodas preferences un noklikšķiniet uz Tālāk. Noklikšķiniet uz Labot jūsu dators atrodas apakšējā kreisajā stūrī.

4. Opciju izvēles ekrānā noklikšķiniet uz Problēmu novēršana.

5. Problēmu novēršanas ekrānā noklikšķiniet uz Papildu opcija.

6. Ekrānā Papildu opcijas noklikšķiniet uz Automātiskais remonts vai palaišanas remonts.

7. Pagaidiet, līdz Windows automātiskais/startēšanas remonts pabeigts.
8. Restartējiet, un tas ir veiksmīgi Windows 10 sasalšanas novēršana startēšanas laikā, ja nē, turpiniet.
Arī lasiet Kā labot automātisko labošanu nevarēja salabot jūsu datoru.
2. metode: atspējojiet ātro palaišanu
1. Nospiediet Windows taustiņu + R, pēc tam ierakstiet vadību un nospiediet taustiņu Enter, lai atvērtu Vadības panelis.

2. Noklikšķiniet uz Aparatūra un skaņa tad noklikšķiniet uz Barošanas opcijas.

3. Pēc tam kreisajā loga rūtī atlasiet “Izvēlieties, ko dara barošanas pogas.“

4. Tagad noklikšķiniet uz “Mainiet iestatījumus, kas pašlaik nav pieejami.“

5. Noņemiet atzīmi no izvēles rūtiņasIeslēdziet ātru palaišanu” un noklikšķiniet uz Saglabāt izmaiņas.

3. metode: veiciet tīro sāknēšanu
Dažreiz trešās puses programmatūra var būt pretrunā ar Windows startēšanu un var izraisīt problēmu. Lai novērstu Windows 10 sasalšanas problēmu startēšanas laikā, jums tas ir jādara veiciet tīru sāknēšanu datorā un soli pa solim diagnosticējiet problēmu.

4. metode: atjauniniet grafiskās kartes draiverus
1. Nospiediet Windows taustiņu + R un dialoglodziņā ierakstiet “dxdiag” un nospiediet taustiņu Enter.

2. Pēc tam meklējiet displeja cilni (būs divas displeja cilnes, viena integrētajai grafiskā karte un vēl viena būs Nvidia) noklikšķiniet uz displeja cilnes un uzziniet savu grafiku karti.

3. Tagad dodieties uz Nvidia draiveri lejupielādes vietne un ievadiet produkta informāciju, ko mēs tikko noskaidrojām.
4.Pēc informācijas ievadīšanas meklējiet draiverus, noklikšķiniet uz Piekrītu un lejupielādējiet draiverus.

5. Pēc veiksmīgas lejupielādes instalējiet draiveri, un jūs esat veiksmīgi manuāli atjauninājis Nvidia draiverus.
5. metode: noņemiet atzīmi no Aparatūras paātrinājuma
1. Atveriet Google Chrome, pēc tam noklikšķiniet uz trim punktiem augšējā labajā stūrī un atlasiet Iestatījumi.

2. Tagad ritiniet uz leju, līdz atrodat Papildu (kas, iespējams, atrodas apakšā), pēc tam noklikšķiniet uz tā.

3. Tagad ritiniet uz leju, līdz atrodat Sistēmas iestatījumus, un pārliecinieties, ka tas ir atspējojiet slēdzi vai izslēdziet opcija "Izmantojiet aparatūras paātrinājumu, kad tas ir pieejams.“

4. Restartējiet pārlūku Chrome, un tas jums palīdzēs Novērsiet Windows 10 sasalšanas problēmu startēšanas laikā.
6. metode: palaidiet Windows atmiņas diagnostiku
1. Windows meklēšanas joslā ierakstiet atmiņa un atlasiet “Windows atmiņas diagnostika.“
2. Parādītajā opciju komplektā atlasiet “Restartējiet tūlīt un pārbaudiet, vai nav problēmu.“

3. Pēc tam Windows restartēsies, lai pārbaudītu iespējamās RAM kļūdas, un, cerams, tā arī tiks veikta Novērsiet Windows 10 sasalšanas problēmu startēšanas laikā.
4. Lai saglabātu izmaiņas, restartējiet datoru.
7. metode: palaidiet SFC un DISM
1. Nospiediet Windows taustiņu + X, pēc tam noklikšķiniet uz Komandu uzvedne (administrators).

2. Tagad cmd ierakstiet šo un nospiediet taustiņu Enter:
Sfc /scannow. sfc /scannow /offbootdir=c:\ /offwindir=c:\windows (ja iepriekšminētais neizdodas, izmēģiniet šo)

3. Pagaidiet, līdz beidzas iepriekš minētais process, un pēc tam restartējiet datoru.
4. Atkal atveriet cmd un ierakstiet šo komandu un pēc katras komandas nospiediet taustiņu Enter:
a) Dism /tiešsaistē /Cleanup-Image /CheckHealth. b) Dism /Tiešsaiste /Cleanup-Image /ScanHealth. c) Dism /Tiešsaiste /Cleanup-Image /RestoreHealth

5. Ļaujiet DISM komandai palaist un gaidiet, līdz tā beigsies.
6. Ja iepriekš minētā komanda nedarbojas, izmēģiniet tālāk norādīto.
Dism /Attēls: C:\offline /Cleanup-Image /RestoreHealth /Avots: c:\test\mount\windows. Dism /Tiešsaiste /Cleanup-Image /RestoreHealth /Avots: c:\test\mount\windows /LimitAccess
Piezīme: Aizstājiet C:\RepairSource\Windows ar remonta avota atrašanās vietu (Windows instalācijas vai atkopšanas disks).
7. Restartējiet datoru, lai saglabātu izmaiņas un pārbaudītu, vai varat Novērsiet Windows 10 sasalšanas problēmu startēšanas laikā.
8. metode: atspējojiet AppXSvc
1. Nospiediet Windows taustiņu + R, pēc tam ierakstiet regedit un nospiediet taustiņu Enter, lai atvērtu reģistra redaktoru.

2. Pāriet uz šo reģistra atslēgu:
HKEY_LOCAL_MACHINE\SYSTEM\ControlSet001\Services\AppXSvc
3. Noteikti atlasiet AppXSvc pēc tam labajā loga rūtī veiciet dubultklikšķi uz Sākt apakšatslēga.
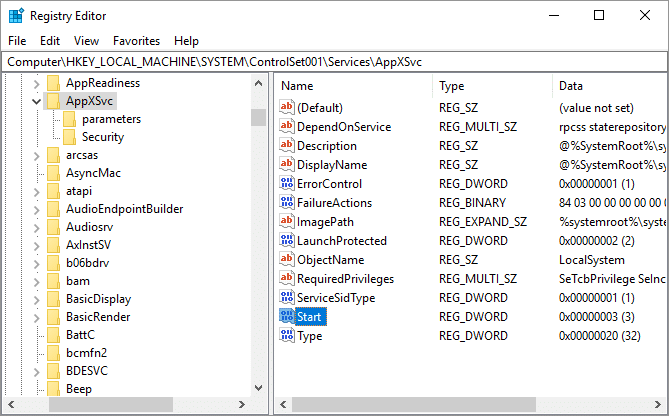
4.Vērtības datu lauka tips 4 un pēc tam noklikšķiniet uz Labi.

5. Restartējiet datoru, lai saglabātu izmaiņas
9. metode: veiciet sistēmas atjaunošanu
1. Nospiediet Windows taustiņu + R un ierakstietsysdm.cpl” un pēc tam nospiediet taustiņu Enter.

2. Atlasiet Sistēmas aizsardzība cilni un izvēlieties Sistēmas atjaunošana.

3. Noklikšķiniet uz Tālāk un izvēlieties vajadzīgo Sistēmas atjaunošanas punkts.

4. Izpildiet ekrānā redzamos norādījumus, lai pabeigtu sistēmas atjaunošanu.
5. Pēc atsāknēšanas, iespējams, varēsit Novērsiet Windows 10 sasalšanas problēmu startēšanas laikā.
10. metode: atspējojiet pretvīrusu programmu
1. Ar peles labo pogu noklikšķiniet uz Pretvīrusu programmas ikona no sistēmas teknes un atlasiet Atspējot.

2. Pēc tam atlasiet laika posmu, kuram Antivīruss paliks atspējots.

Piezīme: Izvēlieties mazāko iespējamo laiku, piemēram, 15 minūtes vai 30 minūtes.
3. Kad tas ir izdarīts, vēlreiz mēģiniet pārvietoties un pārbaudiet, vai kļūda tiek novērsta.
Ieteicams jums:
- Labot Windows nevarēja pabeigt pieprasītās izmaiņas
- Labot MTP USB ierīces draivera instalēšana neizdevās
- Kā labot Atlasītā uzdevuma “{0}” kļūda vairs nepastāv
- Labojiet, lūdzu, ievietojiet disku noņemamajā diskā. USB kļūda
Tas jums ir veiksmīgi Novērsiet Windows 10 sasalšanas problēmu startēšanas laikā bet, ja jums joprojām ir kādi jautājumi par šo rokasgrāmatu, uzdodiet tos komentāru sadaļā.
![Windows 10 sasalst startēšanas laikā [ATRISINĀTS]](/uploads/acceptor/source/69/a2e9bb1969514e868d156e4f6e558a8d__1_.png)


