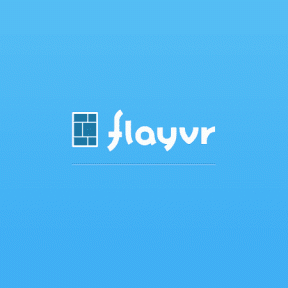Labot Atlasītā uzdevuma "{0}" vairs nepastāv kļūda
Miscellanea / / November 28, 2021
Labot Atlasītā uzdevuma “{0}” vairs nepastāv kļūda: Ja mēģināt piekļūt uzdevumu plānotājam, iespējams, tiks parādīts kļūdas ziņojums “Atlasītais uzdevums “{0}” vairs nepastāv. Lai skatītu pašreizējo uzdevumu, noklikšķiniet uz Atsvaidzināt. Tagad, ja turpināsit un noklikšķiniet uz Atsvaidzināt, jūs atkal saskarsities ar to pašu kļūdas ziņojumu. Galvenā problēma ir tā, ka uzdevumu plānotājam ir uzdevumu kopijas reģistra redaktorā un cita to kopija uzdevumu failos diskā. Ja abi nav sinhronizēti, jūs noteikti saskarsities ar kļūdu “Atlasītā uzdevuma vairs nepastāv”.

Reģistrā uzdevumi tiek glabāti šādā ceļā:
HKEY_LOCAL_MACHINE\SOFTWARE\Microsoft\Windows NT\CurrentVersion\Schedule\TaskCache\Tasks
Kur tiek glabāts uzdevumu koks:
HKEY_LOCAL_MACHINE\SOFTWARE\Microsoft\Windows NT\CurrentVersion\Schedule\TaskCache\Tree\Microsoft
Uzdevuma fails, kas saglabāts diskā:
C:\Windows\System32\Tasks\
Tagad, ja uzdevumi abās iepriekš minētajās vietās nav sinhronizēti, tas nozīmē, ka ir bojāts reģistra uzdevums vai diskā esošie uzdevumu faili. Tāpēc, netērējot laiku, apskatīsim, kā faktiski labot atlases uzdevuma “{0}” kļūdu vairs nepastāv, izmantojot tālāk norādīto problēmu novēršanas rokasgrāmatu.
Saturs
- Labot Atlasītā uzdevuma “{0}” kļūda vairs nepastāv
- 1. metode: izdzēsiet bojāto uzdevumu
- 2. metode: atspējojiet diska defragmentēšanas grafiku
- 3. metode: manuāli sinhronizējiet uzdevumu pārlūkprogrammā Explorer un reģistra redaktorā
- 4. metode: atrodiet bojāto uzdevumu uzdevumu plānotājā
- 5. metode: izdzēsiet uzdevumu reģistra atslēgu
- 6. metode: izveidojiet jaunu lietotāja kontu
- 7. metode: labojiet, instalējiet Windows 10
Labot Atlasītā uzdevuma “{0}” kļūda vairs nepastāv
Pārliecinieties, ka izveidot atjaunošanas punktu tikai gadījumā, ja kaut kas noiet greizi. Tāpat ņemiet a reģistra dublējums un arī dublējiet mapi:
C:\Windows\System32\Tasks
Turklāt, ja jums šķiet, ka reģistra modificēšana un failu dzēšana ir nedaudz sarežģīta, varat vienkārši Remonts Instalējiet Windows 10.
1. metode: izdzēsiet bojāto uzdevumu
Ja zināt bojātā uzdevuma nosaukumu, jo dažos gadījumos “{0}” vietā saņemsit uzdevuma nosaukumu, un tas padarīs kļūdas labošanas procesu daudz vienkāršāku.
Vienkāršības labad ņemsim piemēru Adobe Acrobat atjaunināšanas uzdevums kas šajā gadījumā rada iepriekš minēto kļūdu.
1. Nospiediet Windows taustiņu + R, pēc tam ierakstiet regedit un nospiediet taustiņu Enter, lai atvērtu reģistra redaktoru.

2. Pāriet uz šo reģistra atslēgu:
HKEY_LOCAL_MACHINE\SOFTWARE\Microsoft\Windows NT\CurrentVersion\Schedule\TaskCache\Tree
3. Atrodiet Adobe Acrobat atjaunināšanas uzdevums zem koka atslēgas, nevis labajā loga rūtī veiciet dubultklikšķi uz ID.
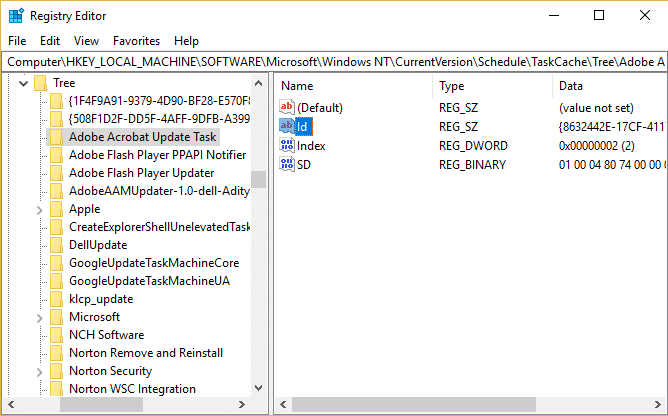
4. Pierakstiet GUID virkni šajā piemērā {048DE1AC-8251-4818-8E59-069DE9A37F14}.
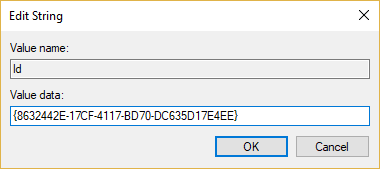
5. Tagad ar peles labo pogu noklikšķiniet uz Adobe Acrobat Update Task un atlasiet Dzēst.
6. Tālāk, izdzēsiet GUID virkni apakšatslēga, kuru atzīmējāt iepriekš, no tālāk norādītajām atslēgām:
HKEY_LOCAL_MACHINE\SOFTWARE\Microsoft\Windows NT\CurrentVersion\Schedule\TaskCache\Boot
HKEY_LOCAL_MACHINE\SOFTWARE\Microsoft\Windows NT\CurrentVersion\Schedule\TaskCache\Logon
HKEY_LOCAL_MACHINE\SOFTWARE\Microsoft\Windows NT\CurrentVersion\Schedule\TaskCache\Maintenance
HKEY_LOCAL_MACHINE\SOFTWARE\Microsoft\Windows NT\CurrentVersion\Schedule\TaskCache\Plain
HKEY_LOCAL_MACHINE\SOFTWARE\Microsoft\Windows NT\CurrentVersion\Schedule\TaskCache\Tasks
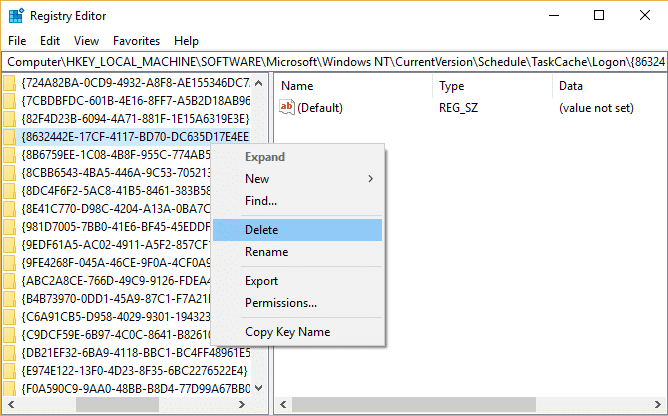
7. Pēc tam izdzēsiet uzdevuma failu no šādas atrašanās vietas:
C:\Windows\System32\Tasks
8.Meklējiet failu Adobe Acrobat atjaunināšanas uzdevums, pēc tam ar peles labo pogu noklikšķiniet uz tā un atlasiet Dzēst.

9. Pārstartējiet datoru un pārbaudiet, vai varat Labot Atlasītā uzdevuma “{0}” kļūda vairs nepastāv.
2. metode: atspējojiet diska defragmentēšanas grafiku
1. Nospiediet Windows taustiņu + R, pēc tam ierakstiet dfrgui un nospiediet taustiņu Enter, lai atvērtu Diska defragmentēšana.

2.Sadaļā Plānotā optimizācija noklikšķiniet uz Mainiet iestatījumus.

3. Tagad noņemiet atzīmi “Skrien pēc grafika (ieteicams)” un noklikšķiniet uz Labi.
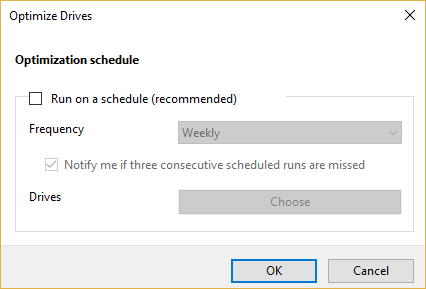
4. Noklikšķiniet uz Labi un restartējiet datoru, lai saglabātu izmaiņas.
5. Ja joprojām saskaraties ar kļūdu, pārejiet uz šo direktoriju:
C:\Windows\System32\Tasks\Microsoft\Windows\Defrag\
6.Mapē Defrag izdzēsiet ScheduledDefrag fails.
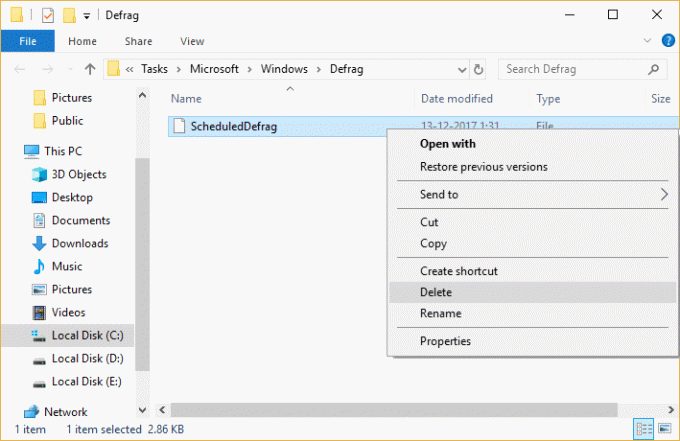
7. Atkal restartējiet datoru un pārbaudiet, vai varat Labot Atlasītā uzdevuma “{0}” kļūda vairs nepastāv.
3. metode: manuāli sinhronizējiet uzdevumu pārlūkprogrammā Explorer un reģistra redaktorā
1. Pāriet uz šo mapi:
C:\Windows\System32\Tasks
2. Tagad nospiediet Windows taustiņu + R, pēc tam ierakstiet regedit un nospiediet taustiņu Enter.

3. Pēc tam pārejiet uz šo reģistra atslēgu:
HKEY_LOCAL_MACHINE\SOFTWARE\Microsoft\Windows NT\CurrentVersion\Schedule\TaskCache\
4. Tagad pa vienam kopējiet uzdevumu nosaukumus no C:\Windows\System32\Tasks un meklējiet šos uzdevumus reģistra apakšatslēgā \TaskCache\Task un \TaskCache\Tree.
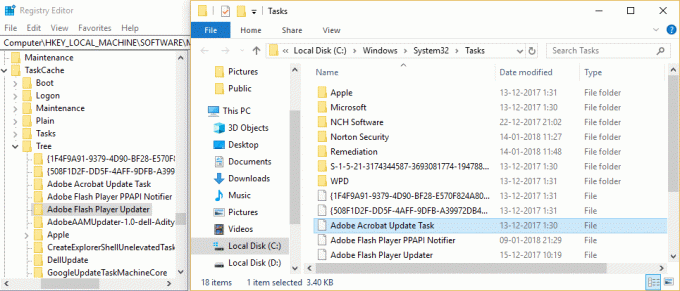
5. Izdzēsiet jebkuru uzdevumu no C:\Windows\System32\Tasks direktorijā, kas nav atrodams iepriekš minētajā reģistra atslēgā.
6. Šis būs sinhronizēt visus uzdevumus reģistra redaktorā un uzdevumu mapē, restartējiet datoru, lai saglabātu izmaiņas.
4. metode: atrodiet bojāto uzdevumu uzdevumu plānotājā
1. Nospiediet Windows taustiņu + R, pēc tam ierakstiet Taskschd.msc un nospiediet taustiņu Enter.

2. Kad esat saņēmis kļūdas ziņojumu, vienkārši noklikšķiniet uz Labi lai to aizvērtu.
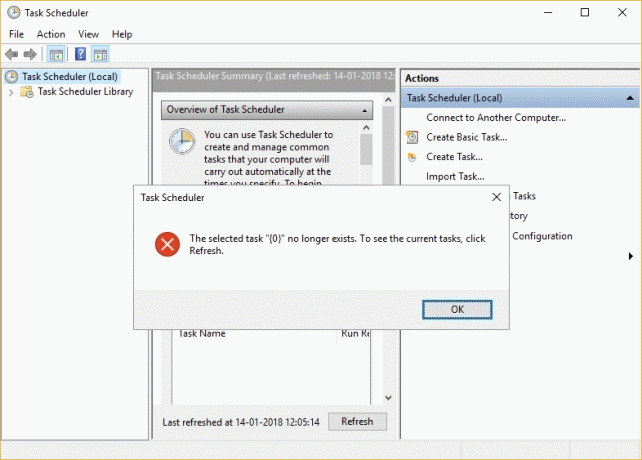
3. Var šķist, ka kļūdas ziņojumu saņemat atkal un atkal, taču tas ir bojāto uzdevumu skaita dēļ. Piemēram, ja kļūdas ziņojumu saņemat 5 reizes, tas nozīmē, ka ir 5 bojāti uzdevumi.
4. Tagad uzdevumu plānotājā dodieties uz šo vietu:
Uzdevumu plānotājs (lokālais)\Uzdevumu plānotāja bibliotēka\Microsoft\Windows
5. Pārliecinieties izvērsiet Windows tad atlasiet katru uzdevumu pa vienam līdz tiek parādīts uzaicinājums atlasītā uzdevuma “{0}” kļūdas ziņojums. Pierakstiet mapes nosaukumu.
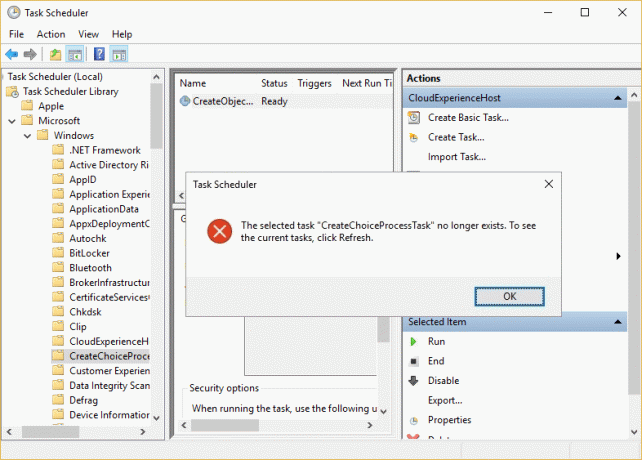
6. Tagad pārejiet uz šo direktoriju:
C:\Windows\System32\Tasks\Microsoft\Windows
7. Atrodiet to pašu mapi, kurā tiek parādīta iepriekš minētā kļūda, un izdzēsiet to. Tas var būt viens fails vai mape, tāpēc attiecīgi izdzēsiet.
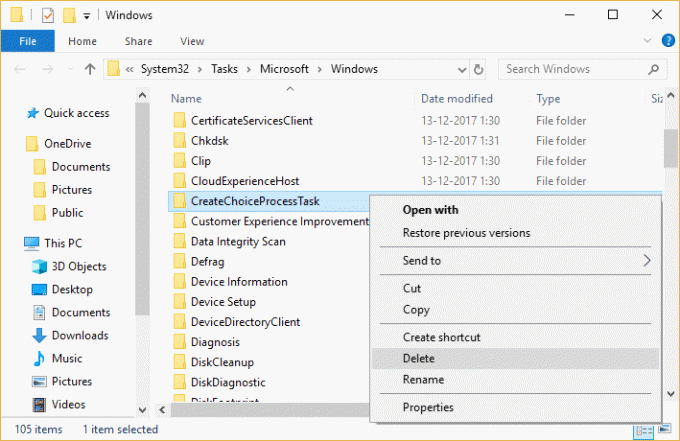
Piezīme: Jums būs jāaizver un atkārtoti jāatver uzdevumu plānotājs, jo uzdevumu plānotājs vairs nerāda uzdevumus, tiklīdz radās kļūda.
8. Tagad salīdziniet mapes uzdevumu plānotājā un uzdevumu mapē un izdzēsiet visus failus vai mapes, kas var atrasties mapē Uzdevumi, bet ne Task Scheduler. Būtībā, jums ir jāatkārto iepriekš minētās darbības katru reizi, kad tiek parādīts kļūdas ziņojums, un pēc tam vēlreiz palaidiet uzdevumu plānotāju.
9. Restartējiet datoru, lai saglabātu izmaiņas un pārbaudītu, vai varat Labot Atlasītā uzdevuma “{0}” kļūda vairs nepastāv.
5. metode: izdzēsiet uzdevumu reģistra atslēgu
1. Pirmkārt, pārliecinieties, ka dublē reģistru un konkrētāk TaskCache\Tree atslēga.
2. Nospiediet Windows taustiņu + R, pēc tam ierakstiet regedit un nospiediet taustiņu Enter, lai atvērtu reģistra redaktoru.

3. Pāriet uz šādu reģistra atslēgu:
HKEY_LOCAL_MACHINE\SOFTWARE\Microsoft\Windows NT\CurrentVersion\Schedule\TaskCache\Tree
4.Ar peles labo pogu noklikšķiniet uz koka taustiņa un atlasiet Eksportēt.
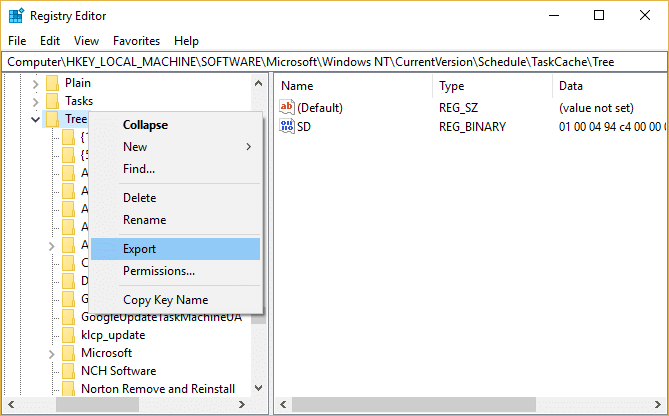
5. Atlasiet vietu, kur vēlaties izveidot šīs reg atslēgas dublējumu, un noklikšķiniet uz Saglabāt.
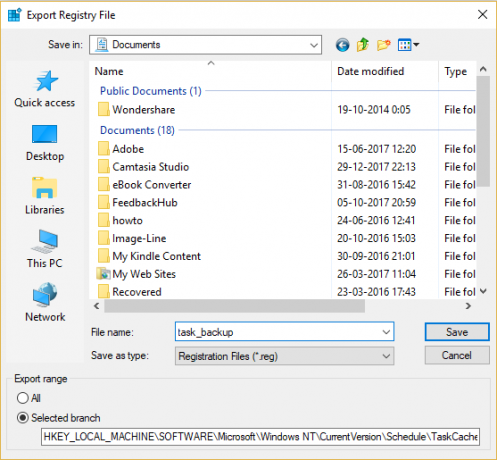
6. Tagad dodieties uz šo vietu:
C:\Windows\System32\Tasks
7. Atkal izveidot visa uzdevuma dublējumu šajā mapē un pēc tam atkal dodieties atpakaļ uz reģistra redaktoru.
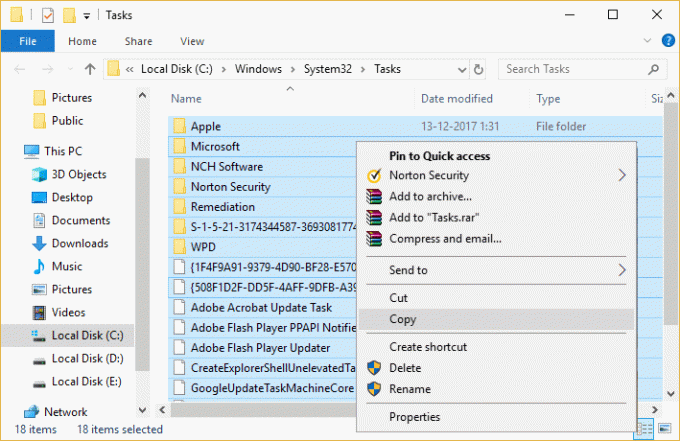
8. Ar peles labo pogu noklikšķiniet uz Koks reģistra atslēgu un atlasiet Dzēst.

9. Ja tas prasa apstiprinājumu atlasiet Jā/Labi turpināt.
10. Pēc tam nospiediet Windows taustiņu + R, pēc tam ierakstiet Taskschd.msc un nospiediet taustiņu Enter, lai atvērtu Uzdevumu plānotājs.

11.Izvēlnē noklikšķiniet uz Darbība > Importēt uzdevumu.
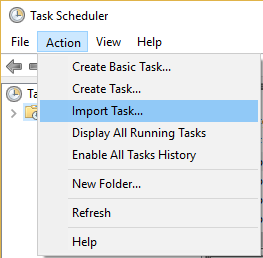
12.Importējiet visus uzdevumus pa vienam un, ja šis process jums šķiet sarežģīts, vienkārši restartējiet sistēmu un Windows automātiski izveidos šos uzdevumus.
6. metode: izveidojiet jaunu lietotāja kontu
1. Nospiediet Windows taustiņu + I, lai atvērtu Iestatījumi un pēc tam noklikšķiniet Konti.

2. Noklikšķiniet uz Cilne Ģimene un citi cilvēki kreisās puses izvēlnē un noklikšķiniet uz Pievienojiet šim datoram kādu citu zem Citi cilvēki.

3. Noklikšķiniet Man nav šīs personas pierakstīšanās informācijas apakšā.

4. Atlasiet Pievienojiet lietotāju bez Microsoft konta apakšā.

5. Tagad ierakstiet lietotājvārdu un paroli jaunajam kontam un noklikšķiniet uz Tālāk.

7. metode: labojiet, instalējiet Windows 10
Šī metode ir pēdējā iespēja, jo, ja nekas neizdodas, šī metode noteikti novērsīs visas problēmas ar datoru. Remonts Instalējiet, izmantojot tikai esošo jauninājumu, lai labotu sistēmas problēmas, neizdzēšot sistēmā esošos lietotāja datus. Tāpēc sekojiet šim rakstam, lai redzētu Kā viegli salabot Windows 10 instalēšanu.
Ieteicams jums:
- Labot Windows nevarēja pabeigt pieprasītās izmaiņas
- Labojums Nevarēja piekļūt pakalpojumam Windows Installer
- Kā labot datoram ir atmiņas problēma
- Labojiet, lūdzu, ievietojiet disku noņemamajā diskā. USB kļūda
Tas jums ir veiksmīgi Labot Atlasītā uzdevuma “{0}” kļūda vairs nepastāv bet, ja jums joprojām ir kādi jautājumi par šo rokasgrāmatu, uzdodiet tos komentāru sadaļā.