Kā lietot ātro iestatījumu paneli Samsung Galaxy tālruņos
Miscellanea / / April 22, 2022
Jūsu Samsung Galacy tālrunī ir ātro iestatījumu panelis, un tas ir noderīgāks, nekā jūs varētu iedomāties. Neatkarīgi no tā, vai vēlaties pārslēgt tālruņa Bluetooth savienojumu vai bloķēt ekrāna orientācija, ātro iestatījumu panelis ļauj piekļūt visām šīm pārslēgšanas iespējām no jebkura ekrāna.

Vai vēlaties uzzināt, kā piekļūt un pielāgot ātro iestatījumu paneli savā Samsung tālrunī? Jūs atradīsit atbildi šajā rokasgrāmatā. Tātad, bez turpmākas runas, ķersimies pie tā.
Kā piekļūt ātro iestatījumu panelim
Ātro iestatījumu panelim var piekļūt, velkot uz leju no ekrāna augšdaļas. Jūs atradīsit dažas pogas tieši virs paziņojumu paplāte. Velciet uz leju vēl vienu reizi, lai piekļūtu pārējiem slēdžiem.


Varat arī vilkt uz leju no augšas, izmantojot divus pirkstus, lai vienlaikus piekļūtu visām ātro iestatījumu pogām.
Pieskaroties šīm pogām, varēsiet iespējot vai atspējot noteiktas tālruņa funkcijas. Piemēram, pieskaroties pogai Wi-Fi, tā tiks ieslēgta vai izslēgta. Varat pieskarties un turēt Wi-Fi pogu, lai tālrunī apmeklētu Wi-Fi iestatījumus.


Varat arī pieskarties pogas nosaukumam (zem ikonas), lai piekļūtu tās opcijām, neatverot lietotni Iestatījumi.


Pārējās ātro iestatījumu paneļa pogas ir lietojamas tādā pašā veidā. The Viena lietotāja saskarne ļauj arī pielāgot Ātro iestatījumu paneļa izkārtojums, kas jums patīk.
Kā pielāgot ātro iestatījumu paneļa izkārtojumu
Lai pielāgotu ātro iestatījumu paneļa izkārtojumu, varat pievienot, noņemt un pārkārtot pogas, lai ātri piekļūtu saviem iecienītākajiem iestatījumiem.
Pievienot, noņemt un pārkārtot ātro iestatījumu pogas
1. darbība: Divreiz velciet uz leju no ekrāna augšdaļas, lai piekļūtu ātro iestatījumu panelim.


2. darbība: Pieskarieties trīs punktu izvēlnes ikonai augšējā labajā stūrī un atlasiet opciju Rediģēt pogas.

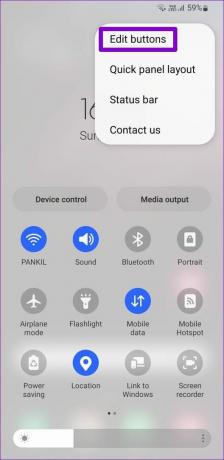
3. darbība: Sadaļā Pieejamās pogas atradīsit dažus slēdžus, kurus varat pievienot ātro iestatījumu panelim. Turiet nospiestu pogu un velciet to uz paneli, lai to pievienotu. Varat pievienot tik daudz, cik vēlaties.


Līdzīgi varat arī noņemt pogu no ātro iestatījumu paneļa.


4. darbība: Kad esat pievienojis svarīgās pogas un noņēmis nevēlamās pogas, varat pārkārtot šīs pogas, lai bieži lietotās pārslēgšanas pogas vienmēr būtu sasniedzamas. Pirmās sešas pogas ir pieejamas arī paziņojumu teknē.
Turiet un velciet pogas, lai tās pārkārtotu.

5. darbība: Pēc visu izmaiņu veikšanas ekrāna apakšējā labajā stūrī pieskarieties pie Gatavs.

Rādīt vai paslēpt spilgtuma slīdni, ierīces vadību un multivides izvades pogas
Papildus iepriekšminētajam ātro iestatījumu panelim ir arī spilgtuma slīdnis, ierīces vadība un multivides izvades pogas. Varat norādīt, kad šīs opcijas jāparāda ātro iestatījumu panelī. Lasiet tālāk, lai uzzinātu, kā to izdarīt.
1. darbība: Divreiz velciet uz leju no ekrāna augšdaļas, lai piekļūtu ātro iestatījumu panelim.


2. darbība: Izmantojiet trīs punktu izvēlnes ikonu ekrāna augšējā labajā stūrī, lai atlasītu Ātrā paneļa izkārtojumu.


3. darbība: Pēc tam pieskarieties vienumam Spilgtuma vadība, lai atlasītu, vai slīdnim ir jāparādās vienmēr vai tikai tad, kad ātrais panelis ir izvērsts. Ja tālrunī neizmantojat adaptīvo spilgtumu, varat ātri izvēlēties opciju Rādīt vienmēr, lai piekļūtu spilgtuma slīdnim.


Tāpat varat norādīt, kad ir jāparādās pogai Ierīces vadība un Multivides izvades, vai tās pilnībā paslēpt.


4. darbība: Visbeidzot, pieskarieties Gatavs, lai saglabātu izmaiņas.

Kā atiestatīt ātro iestatījumu paneli
Ja ātro iestatījumu panelī esat veicis pārāk daudz izmaiņu un vēlaties sākt no jauna, varat viegli atiestatīt ātro iestatījumu paneli tā noklusējuma izkārtojumā. Lasiet tālāk, lai uzzinātu, kā to izdarīt.
1. darbība: Divreiz velciet uz leju no ekrāna augšdaļas, lai piekļūtu ātro iestatījumu panelim.


2. darbība: Pieskarieties trīs punktu izvēlnes ikonai ekrāna augšējā labajā stūrī. Atvērtajā izvēlnē atlasiet pogas Rediģēt.

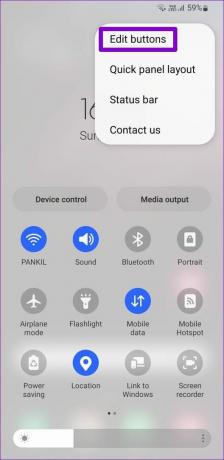
3. darbība: Pieskarieties opcijai Atiestatīt apakšējā kreisajā stūrī un vēlreiz nospiediet Atiestatīt, kad tas tiek prasīts.


Padomā Ātri
Labākā daļa par Samsung One UI ir tas, ka tas piedāvā daudzas pielāgošanas iespējas papildus Android parastajiem labumiem. Ātro iestatījumu panelis ir tikai viens labs piemērs tam. Varat arī izmantot Samsung Good Lock turpmākai pielāgošanai tālruņa ātro iestatījumu paneli, mainot tā krāsu shēmu.
Pēdējo reizi atjaunināts 2022. gada 21. aprīlī
Iepriekš minētajā rakstā var būt ietvertas saistītās saites, kas palīdz atbalstīt Guiding Tech. Tomēr tas neietekmē mūsu redakcionālo integritāti. Saturs paliek objektīvs un autentisks.

Sarakstījis
Pankils pēc profesijas ir būvinženieris, kurš sāka savu ceļu kā rakstnieks vietnē EOTO.tech. Viņš nesen pievienojās Guiding Tech kā ārštata rakstnieks, lai sniegtu norādījumus, paskaidrojumus, pirkšanas rokasgrāmatas, padomus un ieteikumus operētājsistēmām Android, iOS, Windows un Web.



