8 labākie veidi, kā labot ātros iestatījumus, kas nedarbojas operētājsistēmā Windows 11
Miscellanea / / April 22, 2022
Ātrie iestatījumi operētājsistēmā Windows 11 ļauj iespējot vai atspējot noteiktas datora funkcijas, neizpētot Iestatījumu lietotne. Var būt reizes, kad Ātro iestatījumu panelis pārstāj darboties vai neizdodas atvērt tik ērti, kā tas ir.

Ja šķiet, ka nevarat pārslēgt Wi-Fi, Bluetooth un spilgtumu, jo ātro iestatījumu panelis nedarbojas, izmantojiet tālāk minētos risinājumus, lai atrisinātu problēmu.
1. Restartējiet Windows Explorer
Programma Windows Explorer atvieglo vairāku utilītu grafisko interfeisu, tostarp ātro iestatījumu paneli. Tātad, ja ātro iestatījumu panelis nereaģē, varat sākt, restartējot programmu Windows Explorer. Lūk, kā.
1. darbība: Nospiediet tastatūras īsinājumtaustiņus Ctrl + Shift + Esc, lai ātri palaistu uzdevumu pārvaldnieku.
2. darbība: Cilnē Procesi sarakstā atrodiet Windows Explorer. Ar peles labo pogu noklikšķiniet uz tā un atlasiet Restartēt.

Pēc restartēšanas mēģiniet piekļūt ātrajiem iestatījumiem, lai redzētu, vai tie darbojas pareizi.
2. Palaidiet SFC un DISM skenēšanu
Problēmas ar datora sistēmas failiem var izraisīt šādas anomālijas operētājsistēmā Windows. Par laimi, operētājsistēma Windows 11 ir aprīkota ar ērtu SFC (vai sistēmas failu pārbaudītāja) skenēšanu, kas var atsevišķi novērst visus bojātos vai trūkstošos sistēmas failus. Varat to izmantot, lai ātrie iestatījumi atkal darbotos.
1. darbība: Nospiediet Windows taustiņu + X īsceļu un iegūtajā izvēlnē atlasiet Windows terminālis (administrators).

2. darbība: Konsolē ielīmējiet tālāk norādīto komandu un nospiediet taustiņu Enter.
sfc /scannow

Kad skenēšana ir pabeigta, tiks parādīts ziņojums, kas norāda, vai jūsu diskā ir radušās problēmas, kas jāturpina novērst.

Ja SFC skenēšanas laikā neizdodas atrast nekādus pārkāpumus, jums būs jāpalaiž DISM (vai izvietošanas attēla apkalpošanas un pārvaldības) skenēšana.
Vēlreiz palaidiet Windows termināli ar administratora tiesībām un pēc kārtas palaidiet tālāk norādītās komandas un pēc katras no tām nospiediet taustiņu Enter.
DISM /Tiešsaistē /Attēla tīrīšana /Pārbaudiet veselību. DISM /Tiešsaiste /Cleanup-Image /ScanHealth. DISM /Tiešsaistē /Attēla tīrīšana /Veselības atjaunošana
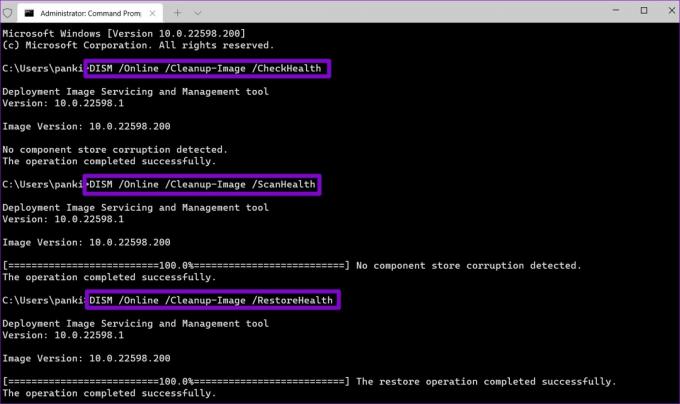
Pēc tam restartējiet datoru un pārbaudiet, vai varat izmantot ātros iestatījumus.
3. Pārreģistrējieties Rīcības centrā
Problēmas ar Rīcības centru var arī neļaut izmantot ātro iestatījumu paneli. Lai to labotu, operētājsistēmā Windows ir atkārtoti jāreģistrē darbību centrs, veicot tālāk norādītās darbības.
1. darbība: Uzdevumjoslā noklikšķiniet uz meklēšanas ikonas, ierakstiet windows powershellun atlasiet Palaist kā administratoram.

2. darbība: Kopējiet un ielīmējiet tālāk minēto komandu un nospiediet taustiņu Enter, lai to palaistu.
Get-AppxPackage | % { Add-AppxPackage -DisableDevelopmentMode -Reģistrēt "$($_.InstallLocation)\AppxManifest.xml" - detalizēts }

Pēc komandas izpildes restartējiet datoru un vēlreiz mēģiniet izmantot ātros iestatījumus.
4. Pārbaudiet Windows pakalpojumus
Windows pakalpojumi ir būtiskas programmas, kas iespējo un atvieglo noteiktus līdzekļus jūsu datorā. Savienoto ierīču platforma ir viens no šādiem pakalpojumiem, kam ir jādarbojas, lai jūs varētu piekļūt un izmantot ātros iestatījumus.
Ja šis pakalpojums ir atspējots, tas ir jāiespējo, veicot tālāk norādītās darbības.
1. darbība: Nospiediet Windows taustiņu + R, lai palaistu dialoglodziņu Palaist, ierakstiet pakalpojumi.mscun nospiediet taustiņu Enter.

2. darbība: Pakalpojumu sarakstā atrodiet “Savienoto ierīču platformas pakalpojumu”. Veiciet dubultklikšķi uz tā, lai atvērtu tā rekvizītus.

3. darbība: Izmantojiet nolaižamo izvēlni blakus Startēšanas veids, lai atlasītu Automātiski un nospiediet pogu Lietot.

Ja pakalpojums joprojām nedarbojas, noklikšķiniet uz pogas Sākt tajā pašā logā, lai to palaistu.

5. Pielāgojiet reģistra redaktoru
Ja vēlaties veikt sarežģītus darbus, varat pielāgot reģistra failus, lai labotu ātro iestatījumu paneli operētājsistēmā Windows 11.
Ir svarīgi zināt, ka reģistra redaktorā ir svarīgi faili operētājsistēmai Windows un tās lietotnēm. Tāpēc jums jārīkojas piesardzīgi un veltiet laiku dublējiet savus reģistra failus pirms jebkādu izmaiņu veikšanas.
1. darbība: Nospiediet Windows taustiņu + R, lai atvērtu dialoglodziņu Palaist. Ieraksti regedit un nospiediet taustiņu Enter.

2. darbība: Izmantojiet augšpusē esošo adreses joslu, lai pārietu uz šo taustiņu:
HKEY_CURRENT_USER\Software\Microsoft\Windows\CurrentVersion\Policies\Explorer

3. darbība: Ar peles labo pogu noklikšķiniet uz Explorer taustiņa, izvēlnē atlasiet Jauns un atlasiet DWORD (32 bitu) vērtība. Nosauciet to Nav vadības paneļa.

4. darbība: Veiciet dubultklikšķi uz jaunizveidotā DWORD un mainiet tā vērtības datus uz 0 (nulle) un nospiediet OK.
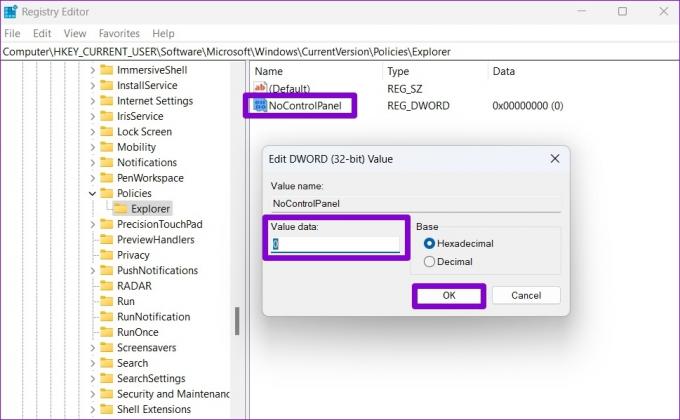
Restartējiet datoru, lai izmaiņas stātos spēkā, un mēģiniet vēlreiz izmantot ātros iestatījumus.
6. Izveidot jaunu lietotāja kontu
Ja problēma joprojām pastāv, iespējams, ir bojāti jūsu lietotāja konta faili. Tādā gadījumā vienīgā iespēja ir izveidot un pārslēgties uz jaunu lietotāja konts operētājsistēmā Windows. Lūk, kā jūs to darāt.
1. darbība: Nospiediet Windows taustiņu + I, lai palaistu lietotni Iestatījumi.
2. darbība: Dodieties uz cilni Konti un noklikšķiniet uz Ģimene un citi lietotāji.

3. darbība: Sadaļā Citi lietotāji noklikšķiniet uz pogas Pievienot kontu.

4. darbība: Pēc tam ierakstiet savu atkopšanas e-pasta adresi vai noklikšķiniet uz “Man nav šīs personas pierakstīšanās informācijas”, ja vēlāk plānojat izmantot vietējo kontu.

Izpildiet ekrānā redzamos norādījumus, lai sistēmā Windows izveidotu jaunu lietotāja kontu. Kad esat izveidojis, piesakieties ar jaunizveidoto lietotāja kontu un pārbaudiet, vai varat izmantot ātros iestatījumus.
7. Atjauniniet Windows
Ja kādu laiku esat ignorējis Windows atjauninājumus, iespējams, izmantojat kādu no iepriekšējām Windows 11 versijām. Nekavējoties instalējiet visus neapstiprinātos Windows atjauninājumus un pārbaudiet, vai ātrie iestatījumi darbojas.
Nospiediet Windows taustiņu + I, lai palaistu lietotni Iestatījumi, un pārejiet uz sadaļu Windows Update, lai lejupielādētu un instalētu visus neapstiprinātos atjauninājumus.

8. Veiciet sistēmas atjaunošanu
Visbeidzot, ja nekas nedarbojas, varat izmantojiet sistēmas atjaunošanu lai atgrieztos uz punktu pirms problēmas parādīšanās. Lūk, kā.
1. darbība: Atveriet izvēlni Sākt, ierakstiet izveidot atjaunošanas punktu un noklikšķiniet uz pirmā parādītā rezultāta.

2. darbība: Dodieties uz cilni Sistēmas aizsardzība un noklikšķiniet uz pogas Sistēmas atjaunošana.

3. darbība: Varat izmantot ieteicamo atjaunošanas punktu vai izvēlēties to pats. Kad esat izvēlējies, noklikšķiniet uz Tālāk.

Pēc tam izpildiet ekrānā redzamos norādījumus, lai veiktu sistēmas atjaunošanu.
Cik ātri vien sanāk
Ātro iestatījumu panelis var noderēt, ja vēlaties veikt nelielas izmaiņas, neizmantojot plašās izvēlnes. Tomēr tas var būt nomākts, ja šie ātrie iestatījumi nedarbojas, kā paredzēts. Cerams, ka iepriekš minēto labojumu veikšana ir palīdzējusi novērst visus Windows ātro iestatījumu pārkāpumus.
Pēdējo reizi atjaunināts 2022. gada 22. aprīlī
Iepriekš minētajā rakstā var būt ietvertas saistītās saites, kas palīdz atbalstīt Guiding Tech. Tomēr tas neietekmē mūsu redakcionālo integritāti. Saturs paliek objektīvs un autentisks.

Sarakstījis
Pankils pēc profesijas ir būvinženieris, kurš sāka savu ceļu kā rakstnieks vietnē EOTO.tech. Viņš nesen pievienojās Guiding Tech kā ārštata rakstnieks, lai sniegtu norādījumus, paskaidrojumus, pirkšanas rokasgrāmatas, padomus un ieteikumus operētājsistēmām Android, iOS, Windows un Web.



