Kā novērst, ka pakalpojumā Google Meet nav atrasta neviena kamera
Miscellanea / / November 28, 2021
Kopš koronavīrusa uzliesmojuma ir palielinājies tiešsaistes videokonferenču lietotņu lietojums. Viens no šādiem videokonferenču lietotņu piemēriem ir Google Meet. Izmantojot Google Meet, varat ērti vadīt vai apmeklēt virtuālās sapulces. Tomēr daži lietotāji saskaras ar kameras kļūdu, izmantojot Google Meet platformu. Tas var būt kaitinoši, ja jūsu kamera pārstāj darboties vai, pievienojoties virtuālai sapulcei galddatorā vai klēpjdatorā, saņemat tūlītēju ziņojumu ar tekstu “kamera nav atrasta”. Dažreiz jūs varat saskarties ar kameras problēmu arī savā mobilajā tālrunī. Lai jums palīdzētu, mums ir ceļvedis, kuru varat ievērot labot, ka pakalpojumā Google Meet nav atrasta neviena kamera.
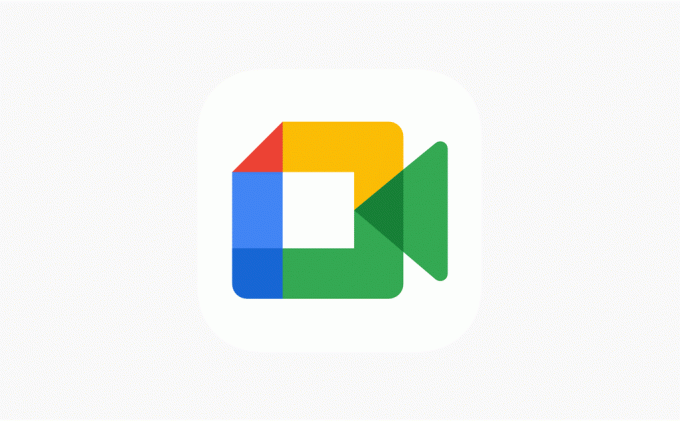
Saturs
- Kā novērst, ka pakalpojumā Google Meet nav atrasta neviena kamera
- 12 veidi, kā novērst problēmu “Kamera nav atrasta” pakalpojumā Google Meet
- 1. metode: piešķiriet kamerai Google Meet atļauju
- 2. metode: pārbaudiet savu tīmekļa kameru vai iebūvēto kameru
- 3. metode: atjauniniet savu tīmekļa pārlūkprogrammu
- 4. metode: atjauniniet tīmekļa kameras draiverus
- 5. metode: izslēdziet Chrome paplašinājumus
- 6. metode: restartējiet tīmekļa pārlūkprogrammu
- 7. metode: atjauniniet lietotni Google Meet
- 8. metode: notīriet kešatmiņu un pārlūkošanas datus
- 9. metode: pārbaudiet savu Wi-Fi savienojumu
- 10. metode: atspējojiet citām programmām tīmekļa kameru izmantošanu fonā
- 11. metode: izslēdziet VPN vai pretvīrusu
- 12. metode: restartējiet ierīci
Kā novērst, ka pakalpojumā Google Meet nav atrasta neviena kamera
Kādi ir Google Meet kameru problēmu iemesli?
Kameras kļūdai lietotnē Google Meet var būt vairāki iemesli. Daži no šiem iemesliem ir šādi.
- Iespējams, jūs neesat devis kameras atļauju pakalpojumam Google Meet.
- Iespējams, ka vaina ir jūsu tīmekļa kamerā vai iebūvētajā kamerā.
- Dažas citas programmas, piemēram, tālummaiņa vai skype, iespējams, izmanto jūsu kameru fonā.
- Iespējams, būs jāatjaunina video draiveri.
Šie ir daži no iemesliem, kāpēc pakalpojumā Google Meet, iespējams, saskaraties ar kļūdu, kamera nav atrasta.
12 veidi, kā novērst problēmu “Kamera nav atrasta” pakalpojumā Google Meet
Mēs uzskaitām dažas metodes, kuras varat izmantot izlabojiet Google Meet kameru, kas nedarbojas jūsu ierīcē.
1. metode: piešķiriet kamerai Google Meet atļauju
Ja pakalpojumā Google Meet saskaraties ar kļūdu, kamera nav atrasta, iespējams, tas ir tāpēc, ka jums ir jāpiešķir Google Meet atļauja piekļūt savai kamerai. Pirmoreiz izmantojot Google Meet platformu, tajā tiks lūgts piešķirt atļauju kamerai un mikrofonam. Tā kā mums ir ieradums bloķēt atļaujas, kuras tīmekļa vietnes pieprasa, jūs varat nejauši bloķēt kameras atļauju. Lai atrisinātu problēmu, varat viegli veikt šīs darbības:
1. Atveriet pārlūkprogrammu, dodieties uz Google Meet un Pieslēgties uz jūsu kontu.
2. Tagad noklikšķiniet uz Jauna tikšanās
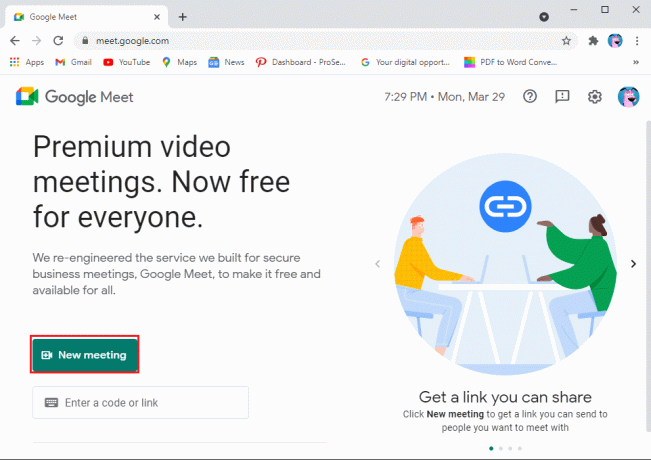
3. izvēlieties "Sāciet tūlītēju sapulci.’
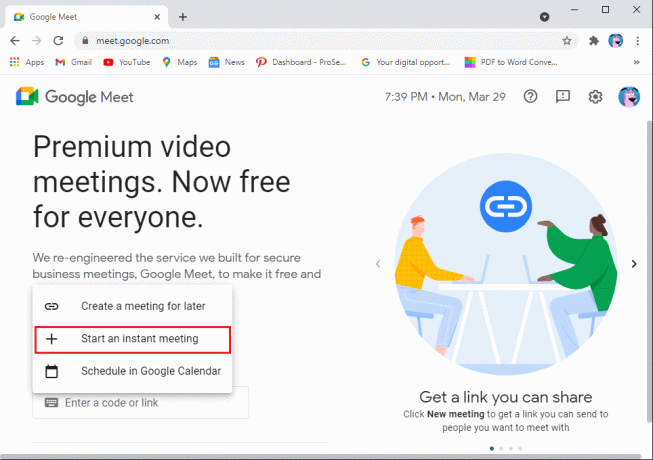
4. Tagad noklikšķiniet uz kameras ikona ekrāna augšējā labajā stūrī un pārliecinieties, vai esat piešķiriet Google Meet atļauju lai piekļūtu kamerai un mikrofonam.
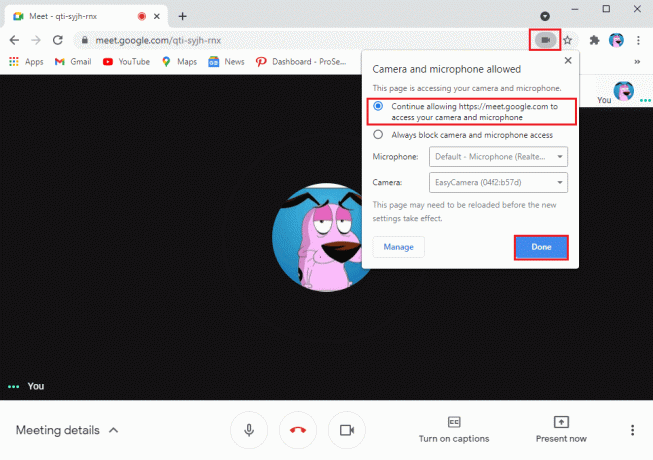
Varat arī piešķirt kameras atļauju no iestatījumiem:
1. Atveriet pārlūkprogrammu un dodieties uz Googlemeet.com.
2. Noklikšķiniet uz trīs vertikāli punkti no ekrāna augšējā labā stūra un dodieties uz Iestatījumi.

3. Klikšķiniet uz Privātums un drošība sānu panelī noklikšķiniet uz "Vietnes iestatījumi.’
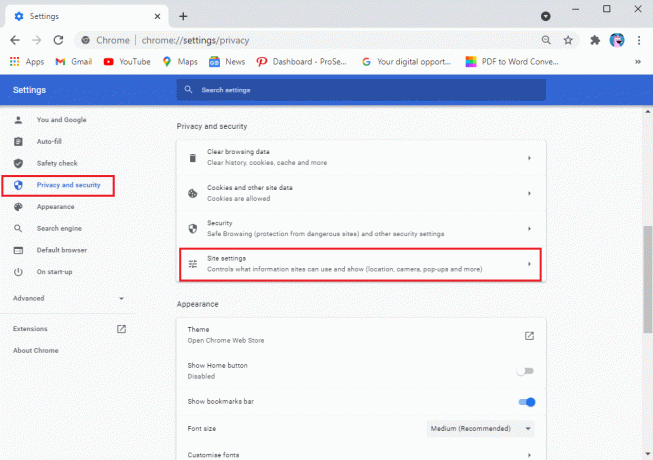
4. In Vietnes iestatījumi, noklikšķiniet uz meet.google.com.

5. Visbeidzot noklikšķiniet uz nolaižamā izvēlne blakus kamerai un mikrofonam un atlasiet Atļaut.
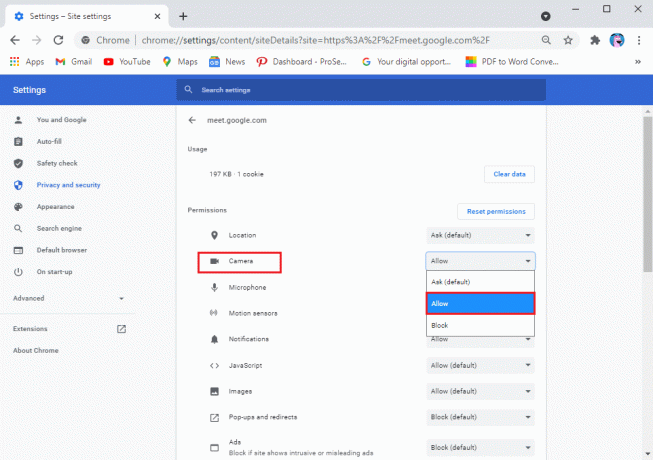
2. metode: pārbaudiet savu tīmekļa kameru vai iebūvēto kameru
Dažreiz problēma nav pakalpojumā Google Meet, bet gan ar kameru. Pārliecinieties, ka esat pareizi pievienojis tīmekļa kameru un pārliecinieties, ka kamera nav bojāta. Turklāt varat arī pārbaudīt kameras iestatījumus datorā vai klēpjdatorā (operētājsistēmai Windows 10). Veiciet šīs darbības, lai novērstu Google Meet kameras nedarbošanos:
1. Nospiediet Windows taustiņš + I atvērt Iestatījumi un noklikšķiniet uz cilnes Privātums.

2. Izvēlieties Kamera saskaņā Lietotņu atļaujas no paneļa kreisajā pusē.
3. Visbeidzot noklikšķiniet uz Mainīt un pārliecinieties, ka jūs ieslēdz pārslēgs uz Kameras piekļuve jūsu ierīcei.
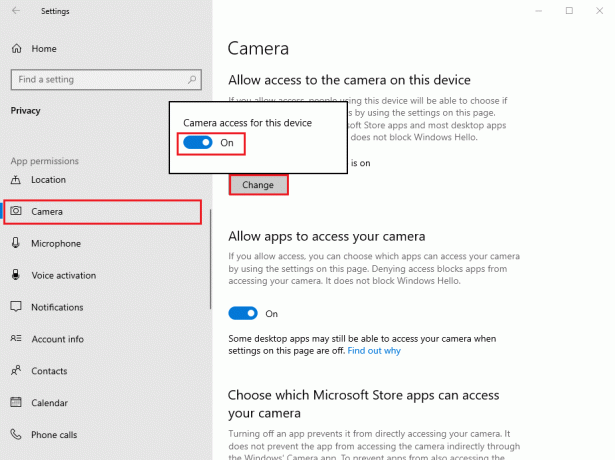
Lasi arī:Kā izslēgt kameru tālummaiņas režīmā?
3. metode: atjauniniet savu tīmekļa pārlūkprogrammu
Ja izmantojat vecu tīmekļa pārlūkprogrammas versiju, iespējams, tas ir iemesls, kāpēc pakalpojumā Google Meet saskaraties ar problēmu, ka kamera netika atrasta. Parasti jūsu tīmekļa pārlūkprogramma tiek automātiski atjaunināta uz jaunāko versiju, ja ir pieejami kādi atjauninājumi. Tomēr dažreiz automātiskie atjauninājumi neizdodas, un jums ir manuāli jāpārbauda jauni atjauninājumi.
Tā kā Google Chrome vairumam lietotāju parasti ir noklusējuma pārlūkprogramma, varat viegli veikt šīs darbības, lai pārbaudītu, vai nav atjauninājumu labot, ka pakalpojumā Google Meet nav atrasta neviena kamera:
1. Atveriet Chrome pārlūks savā sistēmā un noklikšķiniet uz trīs vertikāli punkti no ekrāna augšējā labā stūra.
2. Iet uz Palīdzība un atlasiet Par Google Chrome.

3. Visbeidzot, jūsu pārlūkprogramma Chrome automātiski pārbaudīs jaunus atjauninājumus. Instalējiet jaunos atjauninājumus, ja tādi ir. Ja nav atjauninājumu, jūs redzēsit ziņojumu "Google Chrome ir atjaunināts.

4. metode: atjauniniet tīmekļa kameras draiverus
Uz novērst Google Meet kameras nedarbošanās problēmu, varat mēģināt atjaunināt tīmekļa kameru vai video draiverus. Ja izmantojat savu video draiveru veco versiju, Google Meet platformā šī ir kameras problēma. Lūk, kā pārbaudīt un atjaunināt video draiverus.
1. Noklikšķiniet uz sākuma pogas un ierakstiet Ierīču pārvaldnieks meklēšanas joslā.
2. Atveriet Ierīču pārvaldnieks no meklēšanas rezultātiem.

3. Ritiniet uz leju un atrodiet Skaņas, video un spēļu kontrolieri.
4. Visbeidzot, ar peles labo pogu noklikšķiniet uz sava Video draiveris un noklikšķiniet uz Atjaunināt draiveri.

5. metode: izslēdziet Chrome paplašinājumus
Pārslogojot pārlūkprogrammu, pievienojot dažādus paplašinājumus, tas var būt kaitīgs un traucēt ikdienas darbu veikšanu tīmeklī, piemēram, Google Meet izmantošanu. Daži lietotāji to varēja novērst Google Meet kameras nav atrasta problēma noņemot to paplašinājumus:
1. Atveriet pārlūkprogrammu Chrome un noklikšķiniet uz Paplašinājuma ikona vai tips Chrome://extensions/ pārlūkprogrammas URL joslā.
2. Tagad jūs redzēsit visus savus paplašinājumus ekrānā, šeit varat to izdarīt izslēgt slēdzi blakus katram pagarinājumu lai tās atspējotu.
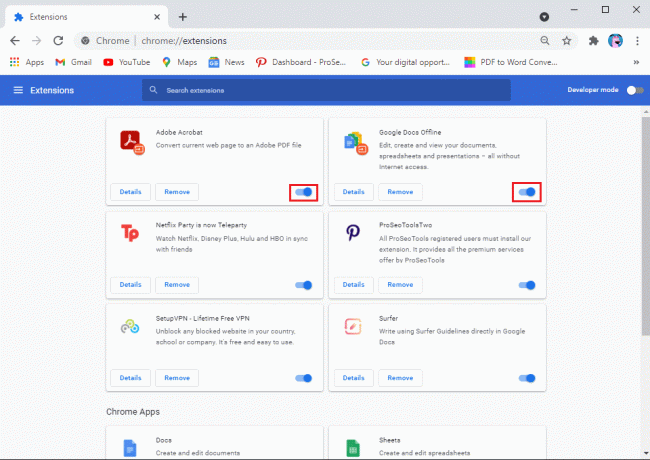
6. metode: restartējiet tīmekļa pārlūkprogrammu
Dažreiz vienkārša tīmekļa pārlūkprogrammas restartēšana var novērst jūsu sistēmas Google Meet kļūdu, kas nav atrasta. Tāpēc mēģiniet aizvērt un atkārtoti palaist tīmekļa pārlūkprogrammu un pēc tam atkārtoti pievienoties sapulcei pakalpojumā Google Meet.
7. metode: atjauniniet lietotni Google Meet
Ja savā IOS vai Android ierīcē izmantojat lietotni Google Meet, varat pārbaudīt, vai nav pieejami atjauninājumi, lai novērstu kameras kļūdu.
- Doties uz Google Play veikals ja esat Android lietotājs un meklējat Google Meet. Ja būs pieejami atjauninājumi, redzēsit atjaunināšanas pogu.
- Tāpat dodieties uz Aplikāciju veikals ja jums ir iPhone tālrunis un atrodiet lietotni Google Meet. Pārbaudiet pieejamos atjauninājumus, ja tādi ir.
8. metode: notīriet kešatmiņu un pārlūkošanas datus
Varat apsvērt pārlūkprogrammas kešatmiņas un pārlūkošanas datu notīrīšanu, lai novērstu kameras problēmas pakalpojumā Google Meet. Šī metode darbojas dažiem lietotājiem. Šai metodei veiciet šīs darbības.
1. Atveriet savu tīmekļa pārlūkprogrammu un noklikšķiniet uz trīs vertikāli punkti no ekrāna augšējā labā stūra un dodieties uz Iestatījumi.

2. Klikšķiniet uz Iestatījumi un privātums no paneļa kreisajā pusē.
3. Klikšķiniet uz 'Dzēst pārlūkošanas datus.’

4. Tagad jūs varat noklikšķināt uz izvēles rūtiņa blakus pārlūkošanas vēsture, sīkfaili un citi vietņu dati, kešatmiņā saglabātie attēli un faili.
5. Visbeidzot noklikšķiniet uz "Izdzēst datus' loga apakšā.
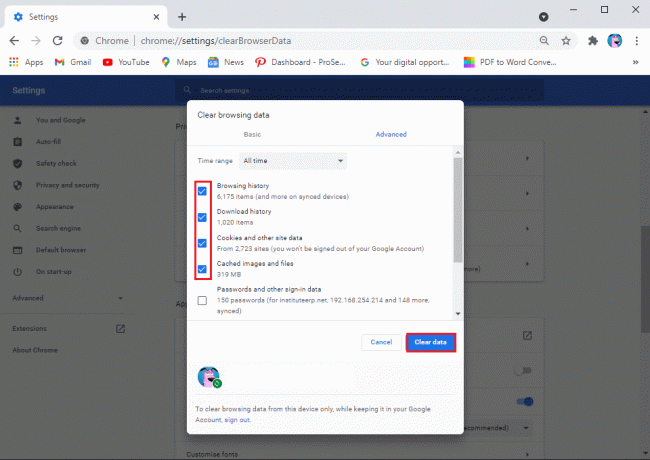
Lasi arī:5 veidi, kā novērst to, ka Gmail konts nesaņem e-pastus
9. metode: pārbaudiet savu Wi-Fi savienojumu
Dažkārt nestabils interneta savienojums var būt iemesls, kāpēc jūsu kamera nedarbojas lietotnē Google Meet. Tāpēc pārbaudiet, vai ierīcē ir stabils savienojums. Varat pārbaudīt interneta ātrumu, izmantojot ātruma pārbaudes lietotni.
10. metode: atspējojiet citām programmām tīmekļa kameru izmantošanu fonā
Ja kāda cita lietotne, piemēram, Zoom, Skype vai Facetime, izmanto jūsu kameru fonā, jūs nevarēsit izmantot kameru pakalpojumā Google Meet. Tāpēc pirms Google Meet palaišanas pārliecinieties, vai fonā aizverat visas pārējās lietotnes.
11. metode: izslēdziet VPN vai pretvīrusu
VPN programmatūra jūsu atrašanās vietas viltošanai var noderēt daudzas reizes, taču tā var arī sajaukt pakalpojumus, piemēram, Google Meet, lai piekļūtu jūsu iestatījumiem, un var rasties problēmas, izveidojot savienojumu ar kameru. Tāpēc, ja izmantojat tādas VPN platformas kā NordVPN, ExpressVPN, Surfshark vai jebkura cita. Pēc tam varat apsvērt iespēju to īslaicīgi izslēgt, lai novērstu Google Meet kameras nedarbošanos.
Tāpat savā sistēmā varat īslaicīgi izslēgt pretvīrusu un ugunsmūri. Lai izslēgtu ugunsmūri, veiciet šīs darbības:
1. Nospiediet Windows taustiņš + I atvērt Iestatījumi un noklikšķiniet uz Atjaunināšana un drošība cilne.

2. Izvēlieties Windows drošība no kreisā paneļa un noklikšķiniet uz Ugunsmūris un tīklsaizsardzību.

3. Visbeidzot, varat noklikšķināt uz a domēna tīkls, privātais tīkls un publiskais tīkls pa vienam, lai izslēgtu aizsargu ugunsmūri.
12. metode: restartējiet ierīci
Ja nekas nedarbojas, varat restartēt sistēmu vai tālruni, lai pakalpojumā Google Meet labotu kameras kļūdu. Dažreiz vienkārša restartēšana var atsvaidzināt sistēmu un novērst Google Meet kameras problēmu. Tāpēc restartējiet sistēmu un atkārtoti palaidiet Google Meet, lai pārbaudītu, vai kamera darbojas.
Tātad, šīs bija dažas metodes, ar kurām varat mēģināt labot nevienu kameru, kas nav atrasta pakalpojumā Google Meet.
Bieži uzdotie jautājumi (FAQ)
Q1. Kā novērst problēmu pakalpojumā Google Meet nav atrasta neviena kamera?
Lai atrisinātu kameras problēmas pakalpojumā Google Meet, pārbaudiet kameras iestatījumus, ja sistēmā izmantojat tīmekļa kameru. Ja kamera ir pareizi pievienota sistēmai, problēma ir iestatījumos. Jums ir jāpiešķir Google Meet atļauja piekļūt jūsu kamerai un mikrofonam. Lai to izdarītu, dodieties uz pārlūkprogrammas iestatījumiem> konfidencialitāte un drošība> vietnes iestatījumi> noklikšķiniet uz meet.google.com> noklikšķiniet uz nolaižamās izvēlnes blakus kamerai un nospiediet atļaut.
Q2. Kā pakalpojumā Google Meet piekļūt savai kamerai?
Lai piekļūtu kamerai pakalpojumā Google Meet, jums ir jāpārliecinās, ka neviena no lietotnēm neizmanto kameru fonā. Ja kāda cita lietotne, piemēram, Skype, Zoom vai Microsoft komandas, izmanto jūsu kameru fonā, jūs nevarēsit izmantot kameru pakalpojumā Google Meet. Turklāt noteikti atļaujiet pakalpojumam Google Meet piekļūt jūsu kamerai.
Ieteicams:
- Google kalendārs nedarbojas? 9 veidi, kā to labot
- 10 veidi, kā novērst Google fotoattēlu dublēšanu
- Kā pārbaudīt Android tālruņa RAM veidu, ātrumu un darbības frekvenci
- Kā atspējot skaņu pārlūkā Chrome (Android)
Mēs ceram, ka šī rokasgrāmata bija noderīga, un jums tas izdevās labojiet savu iebūvēto kameru vai tīmekļa kameru pakalpojumā Google Meet. Ja jums joprojām ir kādi jautājumi par šo rakstu, uzdodiet tos komentāru sadaļā.



