Kā apgriezt video operētājsistēmā Windows 10
Miscellanea / / April 23, 2022

Windows 10 piedāvā dažādas video rediģēšanas programmas, kurās varat veikt pamata video rediģēšanas uzdevumus. Lai rediģētu vienkāršus videoklipus, jums nav jāpaļaujas uz dārgām programmatūras programmām. Varat rediģēt ģimenes videoklipu izklaidei vai videoklipu arī savam YouTube kanālam. Šajā gadījumā Windows 10 video redaktors palīdzēs jums lieliski rediģēt videoklipus. Izlasiet līdz beigām, lai uzzinātu dažādas metodes, kā apgriezt video operētājsistēmā Windows 10.

Saturs
- Kā apgriezt video operētājsistēmā Windows 10
- 1. metode: lietotnes Fotoattēli izmantošana
- 2. metode: fotoattēlu video redaktora lietotnes izmantošana
- Fotoattēlu video redaktora lietotnes funkcijas
Kā apgriezt video operētājsistēmā Windows 10
Dažreiz, ierakstot video, izmantojot viedtālruni vai pat digitālo kameru, tas var kļūt pārāk garš. Viedtālruņi neatbalsta tik garu failu rediģēšanu vai nevēlamu klipu apgriešanu.
- Windows 10 Video redaktors novērš nepieciešamību būt atkarīgam no trešo pušu rīku instalēšanas šim nolūkam.
- Windows 10 fotoattēlu lietotne sastāv no fantastiska video redaktora, ar kuru var vienkāršāk apgriezt vienu vai vairākas video daļas.
Šajā Windows 10 rokasgrāmatā darbības, kas jāveic, lai izgrieztu videoklipus, izmantojot lietotni Fotoattēli, ir izskaidrotas ļoti vienkārši.
1. metode: lietotnes Fotoattēli izmantošana
Lai apgrieztu video operētājsistēmā Windows, izmantojot fotoattēlus, veiciet šīs darbības:
1. Atlasiet videoklipu, kuru vēlaties rediģēt Failu pārlūks.
2. Klikšķis Atvērt ar > Fotoattēli.
3. Izvēlieties Rediģēt un izveidot pogu no augšējā labā stūra.
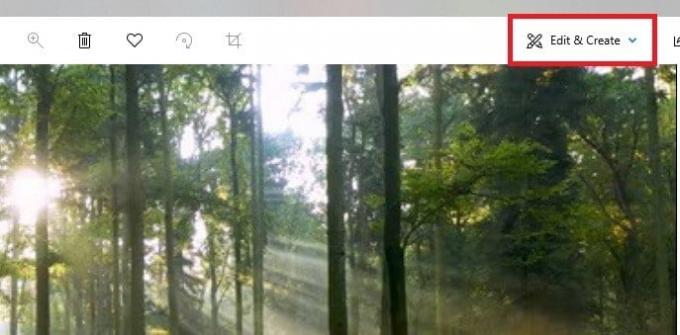
4. Tagad noklikšķiniet uz Apgriezt opciju.

5. Izmantojiet baltstapas (pa labi un pa kreisi), lai atlasītu to videoklipa daļu, kuru vēlaties apgriezt.
6. Izmantojiet zilspin lai apturētu uzņemto materiālu un pārliecinātos, ka apgriežat pareizo sadaļu.
7. Noklikšķiniet uz Saglabāt kā opciju augšējā labajā stūrī un saglabājiet rediģēto videoklipu.

Kad visas šīs darbības būs pabeigtas, programma Photos apstrādās video un veiksmīgi saglabās apgriezto failu vēlamajā vietā. Šajā procesā sākotnējais videoklips netiks ietekmēts; citā apgabalā tiek izveidota tikai oriģinālā video faila saīsināta versija.
Lasi arī:Kā izgriezt video operētājsistēmā Windows 10, izmantojot VLC
2. metode: fotoattēlu video redaktora lietotnes izmantošana
Lai gan video apgriešana lietojumprogrammā Fotoattēli ir ļoti viegls uzdevums, tas ļauj saglabāt tikai noteiktu sadaļu. Ko darīt, ja jums ir jānoņem dažas daļas un jāsaglabā pārējā videoklipa daļa? Šeit noder uzlabotais video redaktors, kas iebūvēts lietojumprogrammā Photos. Video redaktors ļauj apvienot vairākus videoklipus, pievienot mūziku, efektus, tekstus utt. Lūk, kā apgriezt video Windows 10 fotoattēlu video redaktora lietotnē:
1. Meklēt Video redaktors lietojumprogrammu Cortana meklēšanas joslā.
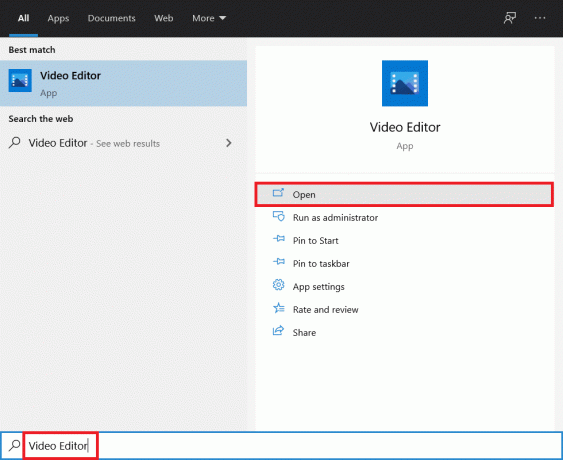
2. Noklikšķiniet uz Jauns video projekts pogu.

3. Tiks parādīts uznirstošais logs, kas piešķirs jūsu videoklipam nosaukumu. Ierakstiet an atbilstošs nosaukums un sit ievadiet vai noklikšķiniet uz Izlaist vispār.
4. Projektu bibliotēkas rūtī noklikšķiniet uz + Pievienot pogu un atlasiet No šī datora.
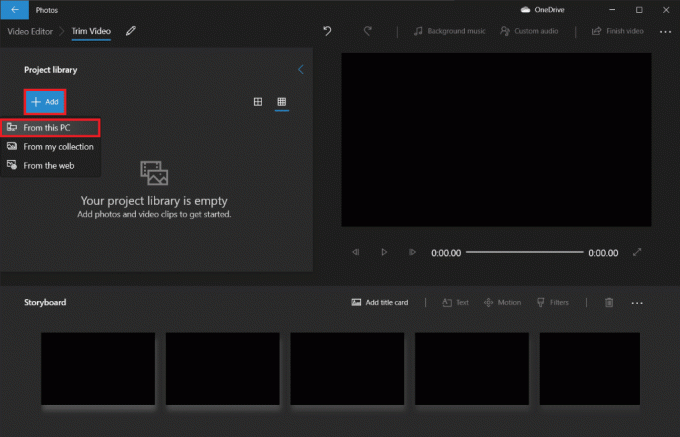
5. Atrodiet un atlasiet video fails vēlaties apgriezt un noklikšķiniet uz Atvērt.
6. Pagaidiet, līdz lietojumprogramma pabeigs video faila pievienošanu jūsu projektam.
7. Velciet video fails no Projekta bibliotēkas rūts uz Stāstījums un izvēlieties Sadalīt opciju.

Piezīme: Vispirms mēs sadalīsim video failu vairākās mazākās (pārvaldāmās) sadaļās un pēc tam apgriezīsim atsevišķas sadaļas pēc vajadzības. Apgrieztās daļas tiks pievienotas kopā, lai izveidotu galīgo videoklipu.
8. Nākamajā logā velciet zils rādītājs uz laikspiedolu, kas ir viena trešdaļa no kopējā video laika. Piemēram – ja video ir 38 sekundes garš, kā tas ir mūsu gadījumā, novietojiet rādītāju uz 38/3 = 12,7 sekundes.
9. Noklikšķiniet uz Gatavs pogu, lai sadalītu šo sadaļu no sākotnējā videoklipa.

Tagad jūs tiksit atgriezts galvenajā projekta ekrānā. Pirmais videoklips Storyboard būs sadalītā sadaļa (pirmās 12,7 sekundes), ko izveidojām iepriekšējā darbībā, un tā labajā pusē būs atlikušā daļa. Pēc tam veiciet atlikušās darbības, lai apgrieztu video operētājsistēmā Windows 10.
10. Izvēlieties atlikušo daļu un noklikšķiniet uz sadalīt atkal.

11. Šoreiz novietojiet dalīts rādītājs pie laika zīmoga, kas sadala atlikušo video divās vienādās daļās, un noklikšķiniet uz Gatavs.
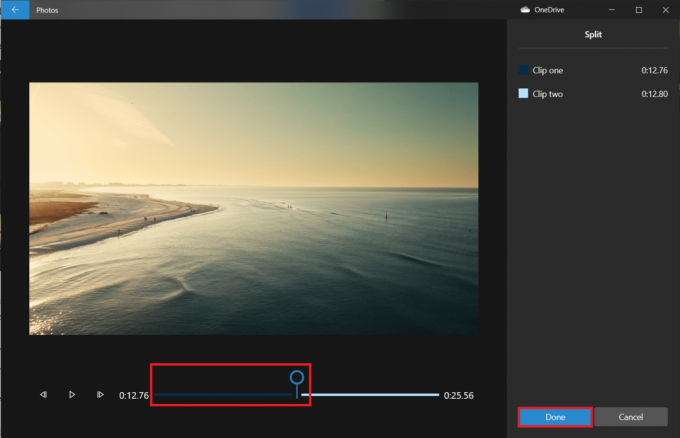
Galvenais videoklips tagad ir sadalīts trīs atsevišķos videoklipos.
Piezīme: Atkarībā no videoklipa kopējā garuma, iespējams, tas būs jāsadala vairākās sadaļās, nevis tikai trīs. Arī šķēlumiem nav jābūt nevainojamiem vai vienāda garuma.

12. Izvēlieties pirmais video uz Storyboard un noklikšķiniet uz Apgriezt.

13. Izgrieziet sadaļā pēdējā videoklipā, izmantojot divus slīdņus (pārvietojiet tos tikai uz iekšu).
Piezīme: Varat precīzi noregulēt savu atlasi, izmantojot kadra pogas atpakaļ un uz priekšu.
14. Saglabājiet apgriezto sadaļu, noklikšķinot Gatavs.

15. Atkārtojiet iepriekšējo darbību pārējiem Storyboard videoklipiem un izgrieziet visas nepieciešamās daļas.
16. Lai priekšskatītu galīgo videoklipu, noklikšķiniet uz Spēlēt pogu.

17. Klikšķiniet uz Pabeigt video augšējā labajā stūrī, lai saglabātu kopiju.

18. Iestatiet Video kvalitāte kā gribi.
Piezīme: Video faila lielums atbildīs izvēlētajai video kvalitātei, tāpēc jo augstāka kvalitāte, jo lielāks faila lielums.
19. Paplašiniet vairāk iespēju izvēlnē un atzīmējiet nākamo Izmantojiet aparatūras paātrinātu kodējumu.

20. Visbeidzot noklikšķiniet uz Eksportēt un atlasiet mērķa mape.
Eksportēšanas laiks būs atkarīgs no gala video garuma, eksportēšanas kvalitātes un jūsu sistēmas. Pēc eksportēšanas videoklips automātiski tiks atvērts jaunā logā, lai to varētu atskaņot un pārbaudīt. Tādējādi operētājsistēmā Windows varat apgriezt video.
Lasi arī:5 labākā video rediģēšanas programmatūra operētājsistēmai Windows 10
Fotoattēlu video redaktora lietotnes funkcijas
Neatkarīgi no tā, kā veidojat pielāgotu video projektu, jūs vienmēr nonāksit ekrānā ar projekta bibliotēku, video priekšskatījumu un Storyboard rūti. Kad esat pievienojis videoklipu, rūtī Storyboard redzēsit dažus rediģēšanas rīkus. Varat arī mainīt izmērus, pievienot filtrus, vizuālos efektus, kustības efektus un pat lietot 3D efektus.
- The Apgriezt rīks darbojas tāpat kā apgriešanas rīks, ko redzat, rediģējot atsevišķu videoklipu. Varat izgriezt un apgriezt vairākus videoklipus no viena videoklipa.
- Varat noņemt melnās joslas no videoklipa, izmantojot Mainīt izmērus rīks, kas ir būtisks, ja apvienojat vairākus videoklipus.
- The Filtri rīks nodrošina dažādus filtrus — no sēpijas līdz pikseļiem.
- Varat arī ievietot dažādu stilu un izkārtojumu animētu tekstu, izmantojot Teksts rīks.
- The Kustība rīks ļauj izvēlēties dažādus kameras kustības veidus videoklipam vai fotoattēlam.
- The 3D efekti rīks nodrošina 3D efektu bibliotēku, ko varat lietot videoklipam.
- Tā vietā, lai pats mainītu katru individuālo izvēli, Tēmas ļauj izvēlēties dažādas tēmas. Tiks izvēlēti filtri, mūzika un teksta stili, kas sadarbojas — kopā ar atsauksmju ierakstiem, kas parāda, kā tie izskatīsies.
- Lai videoklipam lietotu mūziku, noklikšķiniet uz Mūzika pogu augšējā joslā. Lietojumprogrammā Fotoattēli ir iekļautas dažas mūzikas opcijas, kuras varat pārlūkot. Varat arī izvēlēties Tava mūzika lai iegultu pielāgotu mūzikas ierakstu.
- Turklāt ir Malu attiecība opciju rīkjoslā. Varat to izmantot, lai pārslēgtos starp dažādām video ainavas un attēla orientācijām.
- Varat pārsūtīt savu video failu uz Microsoft mākoni, izmantojot Pievienot mākonim pogu. Pēc tam varēsit turpināt to mainīt lietojumprogrammā Photos citā datorā, kuru esat apstiprinājis ar līdzīgu Microsoft kontu.
- The Automātisks video ar mūziku funkcijas ļauj arī izvēlēties fotoattēlus vai videoklipus. Lietotne Fotoattēli automātiski apvieno tos jums pielāgotā videoklipā. Lai izveidotu pielāgotu videoklipu, ir jāatlasa vismaz viens videoklips vai fotoattēls. Jums ir jāveido slaidrādi, pievienojot attēlus vai apvienojot idejas, lai izveidotu videoklipu.
Lasi arī:Kā lietot slēpto video redaktoru operētājsistēmā Windows 10
Bieži uzdotie jautājumi (FAQ)
Q1. Kā apgriezt videoklipus lietojumprogrammā Windows filmas un TV?
Atbilde: Lūk, kā apgriezt videoklipus Windows filmas un TV pieteikums:
1. Atveriet video iekšā Filmas un TV.
2. Pēc tam noklikšķiniet uz zīmulis (vai Rediģēt) ikonu ekrāna apakšējā labajā stūrī.
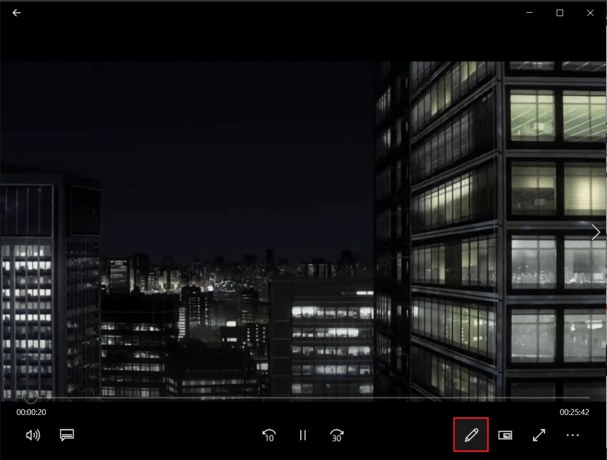
3. Izvēlieties Apgriezt opciju.

4. Izmantojiet kreisais un labais slīdnis lai atlasītu to videoklipa daļu, kuru vēlaties izgriezt.
5. Pēc tam noklikšķiniet uz Saglabāt kā un atlasiet mapes atrašanās vietu, lai saglabātu apgriezto videoklipu.

Q2. Vai operētājsistēmai Windows 10 ir video rediģēšanas programmatūra?
Atbilde: Jā, operētājsistēmā Windows 10 ir iekļauta vietējā video redaktora lietojumprogramma, kas ir sākotnējā Movie Maker pēctece. Jaunais video redaktors ļauj pievienot mūziku, tekstu, 3D efektus utt. lai izveidotu savu šedevru.
Ieteicams:
- Izlabojiet kļūdas kodu 0x80070490 operētājsistēmā Windows 10
- Kā mainīt manu Google attēlu uz animētu GIF
- Labojiet VLC subtitrus, kas nedarbojas operētājsistēmā Windows 10
- Kā izvilkt kadrus no video operētājsistēmā Windows 10
Lai gan tie var nebūt iespaidīgākie video redaktori operētājsistēmā Windows, viņi ir satriecoši prasmīgi, iekļauts visiem Windows 10 datoriem, un tas var veikt daudzus pamata rediģēšanas uzdevumus ar pievilcīgu un vienkāršu saskarne. Izmēģiniet to nākamreiz, kad būs jāmaina video Windows datorā. Mēs ceram, ka jūs varētu apgūt dažādas metodes, kā to izdarīt apgrieziet video operētājsistēmā Windows 10. Ja jums joprojām ir jautājumi par videoklipu apgriešanu savā Windows datorā, lūdzu, sazinieties ar mums komentāru sadaļā.


