Labot Minecraft savienojuma noildze. Nav papildu informācijas
Miscellanea / / April 24, 2022
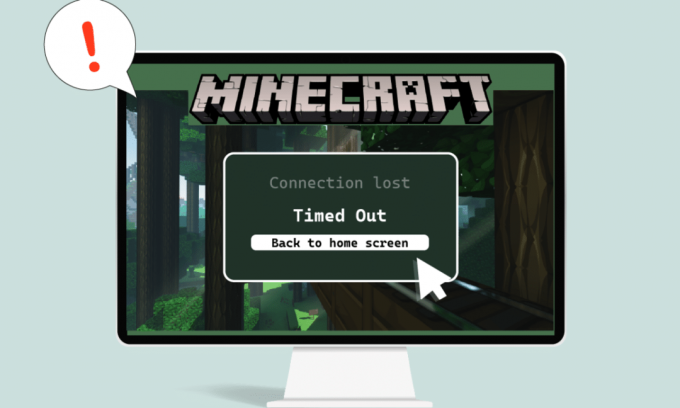
Minecraft ir populāra spēle, kuras vairāku spēlētāju spēle ļauj lietotājiem stundām ilgi izklaidēties. Lietotāji var viegli mijiedarboties viens ar otru un dalīties ar padomiem un stratēģijām Minecraft. Spēle lielā mērā ir atkarīga no pareiza tīkla un interneta savienojuma, tāpēc savienojuma problēmas ir izplatītas. Nesen lietotāji ziņoja, ka spēles laikā Minecraft serveris turpina taimaut. Tā var būt nomākta problēma, jo lielākā daļa Minecraft lietotāju dod priekšroku spēlēšanai tiešsaistē, ko var pārtraukt Minecraft savienojuma noildze, bez papildu informācijas kļūdas. Ja arī jūs saskaraties ar to pašu problēmu, jūs esat īstajā vietā. Mēs piedāvājam jums perfektu ceļvedi, kas iemācīs, kā novērst savienojuma noildzes kļūdu Minecraft.

Saturs
- Kā labot Minecraft savienojuma noildzi. Nav papildu informācijas kļūdas
- 1. metode: pamata problēmu novēršanas darbības
- 2. metode: izmantojiet dažādas Minecraft versijas
- 3. metode: ļaujiet Minecraft izmantot ugunsmūri
- 4. metode: atļaujiet portu Windows ugunsmūrī
- 5. metode: pārsūtiet maršrutētāja portu
- 6. metode: atiestatiet interneta savienojumu
- 7. metode: izmantojiet VPN
Kā labot Minecraft savienojuma noildzi. Nav papildu informācijas kļūdas
Šeit ir daži ticami iemesli, kāpēc Minecraft serverim beidzas taimauts.
- Windows Defender ugunsmūris pārtrauc Minecraft komponentus.
- Pretvīrusu programma kļūdaini identificē Minecraft kā draudu
- Tīkla problēmas, piemēram, nestabils interneta savienojums
- Nepareizi maršrutētāja vai modema iestatījumi
- Minecraft ir novecojis
Pēc šīs kļūdas cēloņu izpratnes apskatīsim metodes, kā to novērst. Mēs sāksim ar dažām pamata problēmu novēršanas metodēm, lai identificētu un novērstu problēmu. Izpildiet šīs metodes pa vienai, lai saprastu, kā novērst savienojuma noildzes kļūdu Minecraft.
1. metode: pamata problēmu novēršanas darbības
Mēs iesakām vispirms izmēģināt šīs pamata problēmu novēršanas metodes, kas palīdzēs jums labāk noteikt problēmu un pat novērst kļūdu.
1. Pārbaudīt savienojumu: Jums vajadzētu mēģināt izveidot savienojumu ar epicminecraft serveri ar IP adresi, lai pārbaudītu, vai vispār varat pievienoties serveriem. Ja varat ar to izveidot savienojumu, no jūsu puses nav problēmu, tā ir servera problēma, bet, ja nevarat, varat izmantot citas metodes.
2. Pārbaudiet servera statusu: Pārbaudiet sava servera statusu, iespējams, ka tas nedarbojas, tādējādi radot problēmu. To var izdarīt, dodoties uz Minecraft servera statuss tīmekļa lapa. Ievadiet sava servera IP adresi un noklikšķiniet uz Iegūstiet servera statusu pogu. Pārbaudiet, vai tas darbojas vai nē. Ja tas nedarbojas, problēma ir saistīta ar jūsu konkrēto serveri.

3. Īslaicīgi atspējot pretvīrusu: Pretvīrusu programmas aizsargā datoru no vīrusu un ļaunprātīgas programmatūras uzbrukumiem. Bet dažreiz tie var darboties nepareizi un traucēt citām programmām, piemēram, Minecraft, kas var izraisīt šo problēmu. Varat īslaicīgi atspējot pretvīrusu programmatūru, izpildot mūsu rokasgrāmatu Kā īslaicīgi atspējot pretvīrusu operētājsistēmā Windows 10 un pārbaudiet, vai tas atrisina Minecraft servera taimauta problēmu.
Piezīme: Nekavējoties iespējojiet pretvīrusu, ja problēma ir novērsta vai citādi.

2. metode: izmantojiet dažādas Minecraft versijas
Ja rodas šī problēma pēc jebkura nesena atjauninājuma, tas var būt kļūdu un citu atjauninājumu problēmu dēļ. Tādā gadījumā varat izmantot iepriekšējo Minecraft versiju un novērst problēmu. Lai veiktu to pašu, veiciet tālāk norādītās darbības.
1. Atvērt Minecraft palaidējs. un
2. Noklikšķiniet uz Instalācijas cilne.
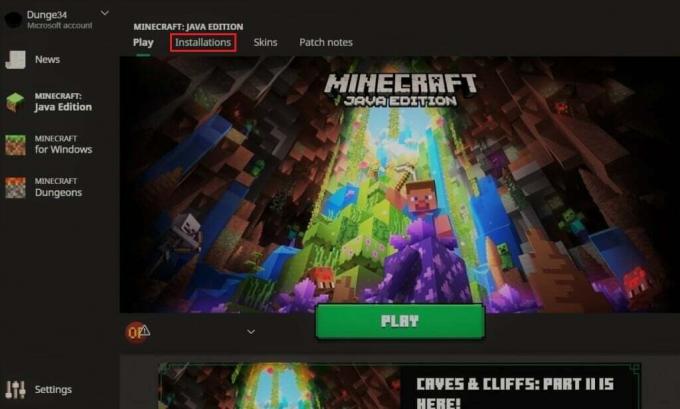
3. Noklikšķiniet uz Jauns opciju.
4. Noklikšķiniet uz tālāk esošās nolaižamās izvēlnes Versijas un atlasiet jebkuru iepriekšējo Minecraft versiju.
5. Minecraft automātiski lejupielādēs savu iepriekšējo versiju, un jūs to atradīsit izvēlnē Instalācijas.
6. Atgriezieties Minecraft sākuma ekrānā un noklikšķiniet uz Jaunākais izlaidums atrodas ekrāna apakšējā kreisajā stūrī.
7. Atlasiet veco versiju Minecraft jūs lejupielādējāt 4. darbība un pēc tam noklikšķiniet uz pogas Atskaņot.

Lasi arī:Labojiet io.netty.channel. AbstractChannel$AnnotatedConnectException kļūda programmā Minecraft
3. metode: ļaujiet Minecraft izmantot ugunsmūri
Dažos gadījumos Windows Defender ugunsmūris var bloķēt Java un Minecraft lietojumprogrammas savienojuma izveidi un tādējādi izraisīt Minecraft servera taimauta kļūdu. Minecraft lietojumprogrammas atļaušana ugunsmūrī var novērst šo problēmu, un to varat izdarīt, veicot šīs darbības.
1. Nospiediet uz Windows atslēga, tips vadības panelisun noklikšķiniet uz Atvērt.

2. Iestatīt Skatīt pēc uz Kategorija, pēc tam noklikšķiniet uz Sistēma un drošība.

3. Pēc tam noklikšķiniet uz Windows Defender ugunsmūris.

4. Klikšķiniet uz Atļaut lietotni vai līdzekli, izmantojot Windows Defender ugunsmūri opciju kreisajā rūtī.

5. Noklikšķiniet uz Mainīt iestatījumus pogu.
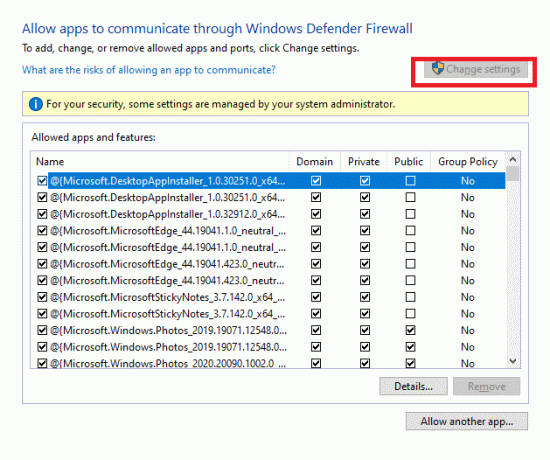
6. Atrodiet un atzīmējiet izvēles rūtiņu, kas atzīmēta ar Java platformas SE binārais. Pēc tam atzīmējiet izvēles rūtiņu zem Privāts un Publisks kolonnu tai blakus.
7. Klikšķiniet uz labi lai saglabātu izmaiņas.
4. metode: Atļaut portu Windows ugunsmūrī
Minecraft ir nepieciešami īpaši porti, lai tas darbotos pareizi, un viens no tiem ir ports 22565. Windows ugunsmūris var traucēt šo portu, kas var izraisīt kļūdu. Jums būs jāiespējo šis ports ugunsmūrī, lai tas darbotos bez problēmām. Veiciet šīs darbības, lai ļautu portam Windows ugunsmūrī labot Minecraft savienojuma noildze bez papildu informācijas problēmas.
1. Atvērt Vadības panelis no Windows meklēšana.
2. Iet uz Sistēma un drošība > Windows Defender ugunsmūris kā parādīts 3. metode.
3. Kreisajā rūtī noklikšķiniet uz Papildu iestatījumi. Tas atvērsies Windows Defender ugunsmūris ar papildu drošību logs.

4. Kreisajā rūtī atlasiet Ienākošie noteikumi un atrodiet Minecraft.

5. Ar peles labo pogu noklikšķiniet uz Minecraft un atlasiet Īpašības opciju. Tas atvērsies Minecraft īpašības logs.

6. Iekš Ģenerālis cilni, pārliecinieties Atļaut savienojumu ir atlasīts zem Darbība sadaļā. Klikšķiniet uz Lietot > Labi lai saglabātu izmaiņas.
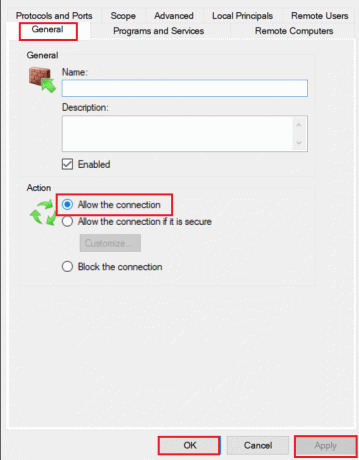
7. Dodieties uz Darbības rūts atrodas labajā pusē un noklikšķiniet uz Jauns noteikums…. Tas atvērs jauno ienākošo noteikumu vedni.

8. Izvēlieties Osta opciju un noklikšķiniet uz Nākamais >.

9. Izvēlieties TCP vai UDP opciju un pēc tam atlasiet Konkrētas vietējās ostas: opciju un ievadiet 25565 un noklikšķiniet uz Nākamais >.

10. Nākamajā logā atlasiet Atļaut savienojumu opciju un noklikšķiniet uz Nākamais >.
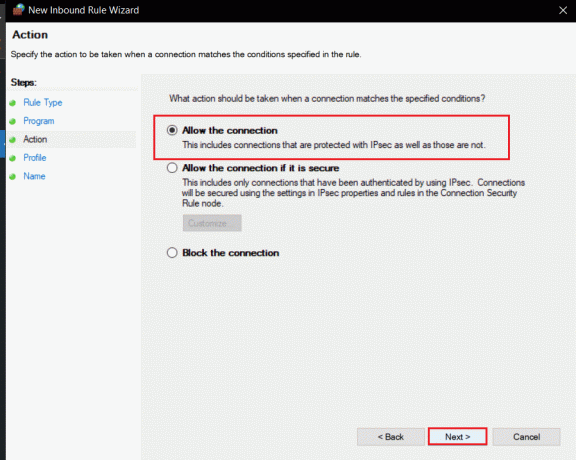
11. Tagad sadaļā Profils izvēlnē atzīmējiet atzīmēto rūtiņu Domēns, Privāts un Publisks un noklikšķiniet uz Nākamais >.

12. Izvēlieties jebkuru noteikuma nosaukumu pēc savas izvēles un noklikšķiniet uz Pabeigt pogu.
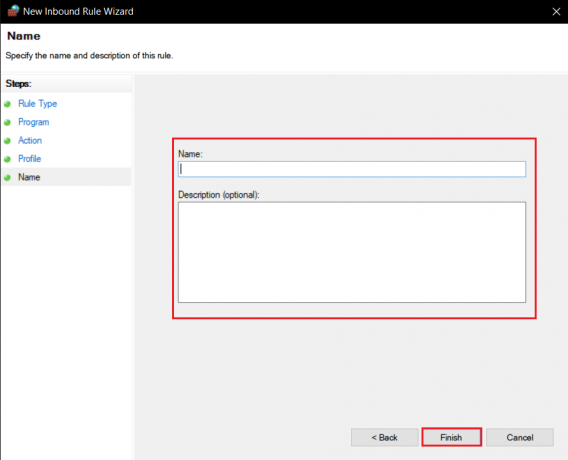
13. Atkārtojiet tās pašas darbības sadaļā Izejošo noteikumu noteikumi cilne.

Lasi arī:Kā izmantot Minecraft krāsu kodus
5. metode: pārsūtiet maršrutētāja portu
Ja esat izveidojis savienojumu ar Wi-Fi, pārliecinieties, vai ports 25565 netiek izmantots nekam citam, jo tas var mainīt tā veiktspēju. Lai nodrošinātu, ka jūsu datoram būs nepieciešama fiksēta IP adrese, un pēc tam varat pārsūtīt portu uz datoru. Tā ir sarežģīta metode, taču tā var atrisināt Minecraft savienojuma noildzes bez papildu informācijas problēmas.
1. Nospiediet Windows atslēga, tips komandu uzvedneun noklikšķiniet uz Izpildīt kā administratoram.

2. Ierakstiet ipconfig /all komandu un nospiediet Ievadiet atslēgu. Pagaidiet, līdz komanda tiks izpildīta.

3. Ritiniet uz leju un atrodiet tīkla adapteris sadaļu, jo tajā ir informācija par jūsu tīklu. Piezīmējiet šīs lietas:
- Noklusējuma vārteja
- Apakštīkla maska
- MAC adrese
- DNS
4. Nospiediet Windows + R taustiņi kopā, lai atvērtu Skrien dialoglodziņš.
5. Tips ncpa.cpl un noklikšķiniet labi lai atvērtu Tīkla savienojumi logs.
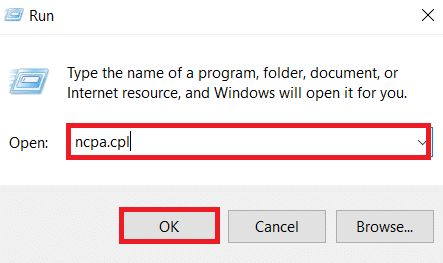
6. Ar peles labo pogu noklikšķiniet uz sava aktīvs tīkla savienojums un atlasiet Īpašības.

7. Iekš Īpašības logs, atrodiet Interneta protokola versija 4 (TCP/IPv4) un atlasiet to.
8. Klikšķiniet uz Īpašības pogu, kā parādīts attēlā.

9. Izvēlieties Izmantojiet tālāk norādītās DNS servera adreses opciju un veidu8.8.8.8blakus Vēlamais DNS serveris: un 8.8.4.4blakus Alternatīvais DNS serveris: kā parādīts.

10. Izvēlieties Izmantojiet šo IP adreses opciju un ievadiet Noklusējuma vārteja: jūs atzīmējāt 3. darbībabet aizstāt pēdējo ciparu pēc pēdējā punkta ar kādu citu skaitli. Veiciet to pašu procedūru, lai aizpildītu citu informāciju.
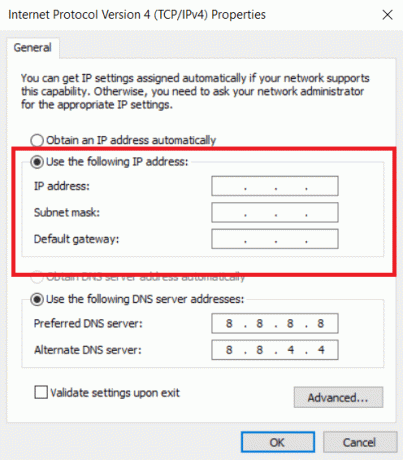
11. Klikšķiniet uz labi lai saglabātu izmaiņas.
12. Atveriet savu tīmekļa pārlūkprogrammu un ierakstiet noklusējuma vērtību Vārtejas numurs adreses joslā un nospiediet Ievadiet atslēgu.

13. Ievadiet lietotājvārds un parole un noklikšķiniet uz Pieslēgties.
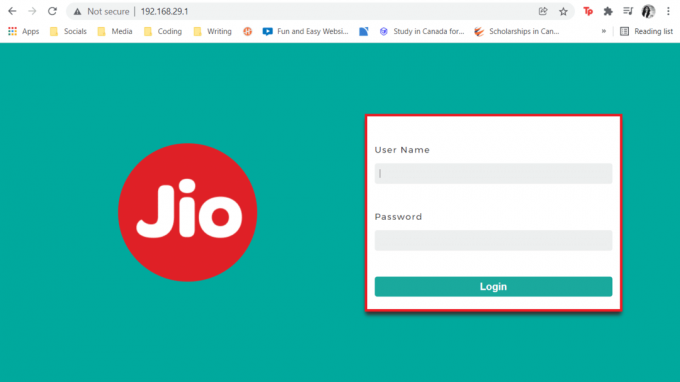
14. Atrodiet Iespējot manuālo piešķiršanu iestatījumu un iespējojiet to.
15. Atrodiet tekstlodziņu, kurā varat ievadīt savu MAC adrese un IP adrese un ievadiet to tāpat, kā atzīmējāt 3. darbība.
16. Pēc tam atlasiet Pievienot opciju, un tai ir jāpievieno konsoles IP adrese savam maršrutētājam.
17. Tagad atrodiet Ostas pārsūtīšanas zona.
18. Zem Sākt un Beigas, norādiet diapazonu ostas atvērt vai izmantot atsevišķus portus iekšējai un ārējai satiksmei.
19. Tikai uz priekšu 25565 ports Minecraft serverim un pārliecinieties, vai tas ir atlasīts abiem TCP un UDP.
20. Ievadiet statisko IP adrese izveidots agrāk, un iespējojiet to, ja šī opcija ir pieejama.
21. Klikšķiniet uz Saglabāt vai Pieteikties lai apstiprinātu izmaiņas.
22. Visbeidzot, restartējiet maršrutētāju un datoru.

Lasi arī:Izlabojiet Minecraft kļūdu, neizdevās uzrakstīt pamatdatu
6. metode: atiestatiet interneta savienojumu
Dažos gadījumos jūsu IP var tikt bloķēti spēļu serveri vai jūsu tīkla iestatījumi var būt mainīti, izraisot tādas problēmas kā Minecraft savienojuma noildze, bez papildu informācijas kļūdas. Šīs un dažas citas ar tīklu saistītas problēmas varat novērst, atiestatot interneta savienojuma iestatījumus. Tas var atrisināt problēmu. Veiciet tālāk norādītās darbības, lai atiestatītu interneta savienojumu un novērstu Minecraft servera taimauta problēmu.
1. Palaist Komandu uzvedne kā administrators.

2. Ierakstiet šādas komandas vienu pēc otra Komandu uzvednes logā un nospiediet Ievadiet pēc katras komandas.
ipconfig /releaseipconfig /flushdnsipconfig /renewnetsh int ipnetsh int ip set dnsnetsh winsock atiestatīšana.

3. Pēc tam pagaidiet, līdz tiks izpildītas komandas restartējiet datoru.
7. metode: izmantojiet VPN
Nevienā no metodēm jums neder, tad varat mēģināt izmantot VPN. Dažkārt noteiktas IP adreses var tikt bloķētas noteiktos reģionos. VPN šifrēs jūsu IP adresi, kas ļaus jums apiet jūsu reģiona tīkla ierobežojumus. Varat iestatīt VPN operētājsistēmā Windows 10, izmantojot mūsu rokasgrāmatu lai iestatītu VPN operētājsistēmā Windows 10. Šai metodei beidzot jāatrisina Minecraft savienojuma noildze bez papildu informācijas problēmām.

Ieteicams:
- Labojiet Steam trūkstošo failu privilēģijas operētājsistēmā Windows 10
- Labojiet, ka Minecraft neizdevās autentificēt savienojumu operētājsistēmā Windows 10
- Kā bez maksas iegūt Windows 10 Minecraft Edition
- Kā pārlūkprogrammā spēlēt klasisko Minecraft
Mēs ceram, ka šī rokasgrāmata bija noderīga un jums izdevās to novērst Minecraft savienojuma noildze vairs nav pieejama kļūda. Pastāstiet mums, kura metode jums bija vislabākā. Ja jums ir kādi jautājumi vai ieteikumi, lūdzu, uzdodiet tos komentāru sadaļā.



