Labojiet, ka Minecraft neizdevās autentificēt savienojumu operētājsistēmā Windows 10
Miscellanea / / April 24, 2022

Gadu gaitā Minecraft ir kļuvusi par vienu no populārākajām spēlēm. Tā vairāku spēlētāju iespēja apvienojumā ar dažādu pieejamo Minecraft serveru pārpilnību nodrošina, ka spēlētājiem nekad nebūs garlaicīgi. Viena no galvenajām funkcijām ir ļaut spēlētājiem sazināties vienam ar otru daudzos serveros. Taču, tāpat kā lielākā daļa tiešsaistes spēļu, Minecraft ir jutīga pret savienojamības problēmām. Lietotāji ir ziņojuši par kļūdu, kas norāda, ka neizdevās autentificēt savienojumu Minecraft. Tā var būt problēma spēlētājiem, kuriem patīk mijiedarboties spēlējot. Ja jūsu Minecraft spēles Hypixel autentifikācijas serveri nedarbojas vai jūs saskaraties ar citām līdzīgām problēmām, jūs esat īstajā vietā. Mēs piedāvājam jums perfektu ceļvedi, kas palīdzēs novērst savienojuma kļūdu Neizdevās autentificēt Minecraft.
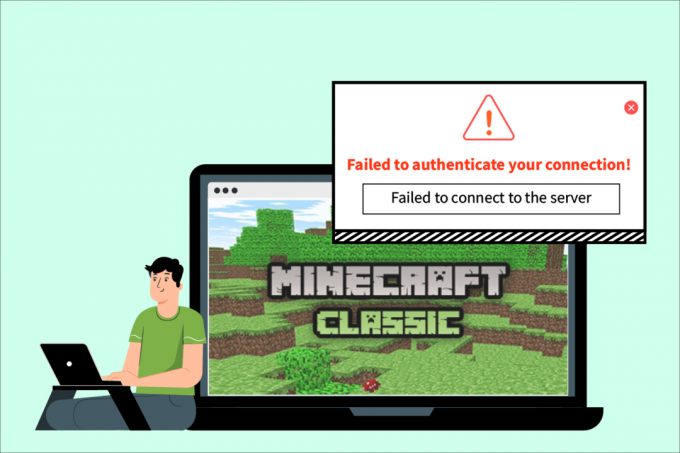
Saturs
- Kā salabot Minecraft neizdevās autentificēt savienojumu operētājsistēmā Windows 10
- 1. metode: restartējiet interneta maršrutētāju
- 2. metode: restartējiet palaidēju
- 3. metode: izejiet un piesakieties atpakaļ Minecraft palaidējā
- 4. metode: atjauniniet Minecraft
- 5. metode: izmantojiet tiešo savienojumu
- 6. metode: atkārtoti pievienojieties Hypixel serverim
- 7. metode: rediģējiet saimniekdatoru failu
- 8. metode: mainiet ugunsmūra iestatījumus
- 9. metode: izskalojiet DNS
Kā salabot Minecraft neizdevās autentificēt savienojumu operētājsistēmā Windows 10
Savienojuma problēmas rodas dažādu iemeslu dēļ, un tas pats attiecas uz Minecraft neizdevās autentificēt savienojuma kļūdu. Šeit ir daži izplatīti šīs kļūdas iemesli.
- Minecraft servera problēmas
- Minecraft nepareizi identificē jūsu savienojumu
- Tīkla problēmas
- Minecraft ir novecojis
- Windows Defender ugunsmūra traucējumi
Pirms šīs problēmas risināšanas metodēm iesakām pārbaudīt interneta savienojumu un to, vai tas darbojas pareizi. Tāpat mēģiniet pievienoties citam serverim, lai pārbaudītu, vai neizdevās autentificēt savienojuma kļūdu attiecas tikai uz konkrētu serveri. Ja šī kļūda rodas arī citā serverī, varat sekot tālāk norādītajām metodēm.
1. metode: restartējiet interneta maršrutētāju
Varat izveidot jaunu savienojumu, restartējot interneta maršrutētāju vai modemu. To izmanto, lai atrisinātu tīkla savienojamības problēmas, un var novērst neveiksmīgu savienojuma kļūdu Minecraft. Varat restartēt maršrutētāju, izpildot mūsu ceļvedi Restartējiet maršrutētāju vai modemu. Kad maršrutētājs ir restartēts, pārbaudiet, vai varat izveidot savienojumu ar Minecraft serveri.

2. metode: restartējiet palaidēju
Šī kļūda dažkārt var rasties nelielu Minecraft palaidēja problēmu dēļ. Daži spēļu faili var netikt pareizi ielādēti palaišanas programmas nepareizas darbības dēļ. Lai to novērstu, varat restartēt Minecraft palaidēju, izmantojot uzdevumjoslu. Lai veiktu to pašu, veiciet tālāk norādītās darbības.
1. Nospiediet Ctrl + Shift + Esc taustiņi kopā, lai atvērtu Uzdevumu pārvaldnieks.
2. Iekš Procesi cilnē atrodiet Minecraft lietotne un ar peles labo pogu noklikšķiniet uz tā.
3. Izvēlieties Beigt uzdevumu lai apturētu Minecraft darbību.

4. Iziet no Uzdevumjosla.
5. Pagaidiet dažas sekundes un atveriet Minecraft palaidējs.
Pārbaudiet, vai joprojām saskaraties ar neizdevās autentificēt savienojuma kļūdu.
Lasi arī:Kā izmantot Minecraft krāsu kodus
3. metode: izejiet un piesakieties atpakaļ Minecraft palaidējā
Nelielas problēmas vai citi traucējumi, kas saistīti ar jūsu Minecraft kontu, var izraisīt savienojuma kļūdas autentifikāciju. Vienkārša atteikšanās un atkārtota pieteikšanās var novērst daudzas Minecraft konta problēmas.
1. Aizveriet Minecraft lietotni, kā parādīts iepriekšējā 2. metode.
2. Atvērt Minecraft palaišanas programma no darbvirsmas.

3. Noklikšķiniet uz Lietotājvārds opcija atrodas augšējā labajā stūrī.
4. Izvēlieties Izlogoties un jūs tiksiet izrakstīts no sava Minecraft konta.
5. Pagaidiet kādu brīdi un atveriet Minecraft palaidējs atkal.
6. Klikšķiniet uz Pieslēgties un ievadiet savus akreditācijas datus, lai vēlreiz pieteiktos.
Pārbaudiet, vai joprojām saskaraties ar problēmu. Ja pēc tam atiestatāt savu paroli, veicot tālāk norādītās darbības.
7. Izlogoties sava Minecraft konta, kā parādīts iepriekš.
8. Iet uz Mojang Pieteikšanās lapa un noklikšķiniet uz Aizmirsi savu paroli? opciju. Tas atvērsies Aizmirsi paroli lappuse.
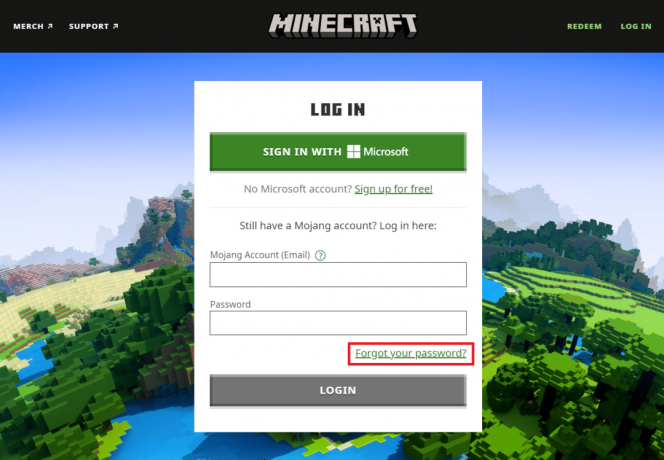
9. Ievadiet e-pasta adresi, kas saistīta ar Mojang E-pasts un noklikšķiniet uz REQUEST PASSWORD RESET poga.
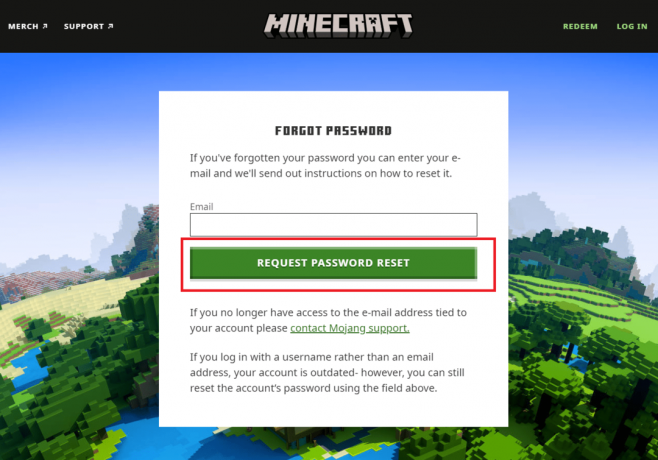
10. Izpildiet ekrānā redzamos norādījumus un atiestatīt Tava parole.
11. Atvērt Minecraft palaidējs un piesakieties ar jaunu paroli.
4. metode: Atjauniniet Minecraft
Ja šo kļūdu izraisa problēmas vai kļūdas Minecraft serveros, Minecraft izlaidīs atjauninājumu vai ielāpu, lai atrisinātu šo problēmu. Pārliecinieties, vai izmantojat atjauninātu Minecraft lietotni un varat pārbaudīt, vai nav atjauninājumu, veicot šīs darbības, lai novērstu, ka Minecraft neizdevās autentificēt savienojuma kļūdu.
1. Atvērt Minecraft palaišanas programma no darbvirsmas.
2. Pieslēgties uz jūsu kontu.
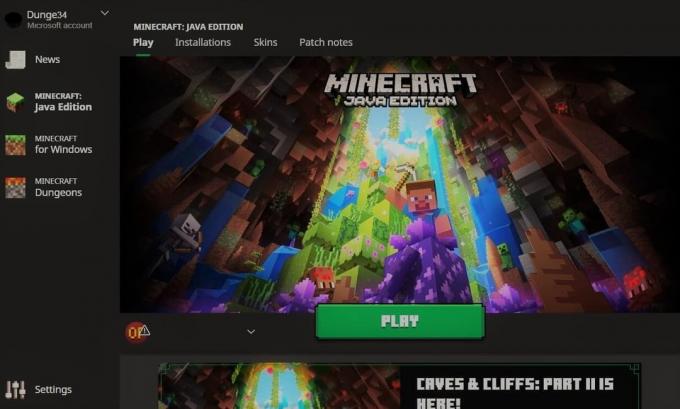
3A. Ja ir pieejams atjauninājums, Minecraft palaišanas programma par to automātiski paziņos.
3B. Ja neredzat paziņojumu, dodieties uz ekrāna apakšdaļu un noklikšķiniet uz Jaunākais izlaidums ikonu. Pēc tam noklikšķiniet uz Spēlēt pogu, un jāsāk lejupielādēt atjauninājumu.
Pēc Minecraft atjaunināšanas pārbaudiet, vai varat pareizi izveidot savienojumu ar serveriem.
Lasi arī:10 labākās jaukas Minecraft mājas idejas
5. metode: izmantojiet tiešo savienojumu
Minecraft ir tiešā savienojuma opcija, kas ļauj lietotājiem izlaist serveru sarakstu un tieši pievienoties Minecraft serverim. To var izmantot, lai atrisinātu problēmu, kas saistīta ar hipikseļu autentifikācijas serveriem. Lai izmantotu šo opciju, veiciet tālāk norādītās darbības
1. Atvērt Minecraft palaišanas programma no darbvirsmas.
2. Noklikšķiniet uz Vairāku spēlētāju spēle pogu.
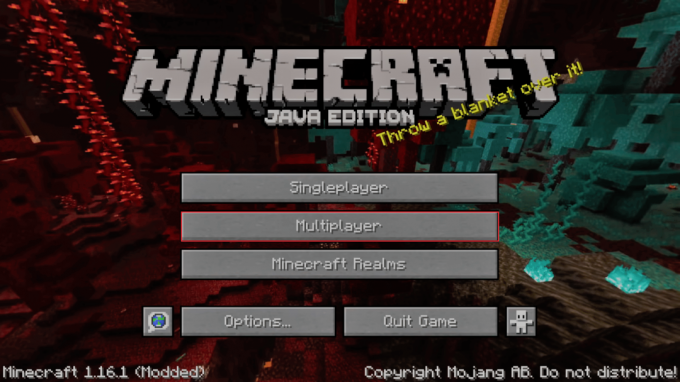
3. Klikšķiniet uz Tiešais savienojums opcija atrodas ekrāna apakšā.
4. Tālāk esošajā teksta lodziņā servera adrese, veids iestrēdzis.hipixel.net un noklikšķiniet uz Pievienojieties serverim.
Pārbaudiet, vai varat izveidot savienojumu ar serveri.
6. metode: atkārtoti pievienojieties Hypixel serverim
Dažreiz Hypixel serverī var rasties kļūmes, kuru dēļ tas nevar pareizi izveidot savienojumu ar datoru, izraisot Minecraft servera autentifikācijas kļūdu. Lai atrisinātu šo problēmu, atkārtoti izveidojiet savienojumu ar Hypixel serveri, veicot šīs darbības.
1. Palaidiet Minecraft Lancher.
2. Noklikšķiniet uz Viens spēlētājs pogu.
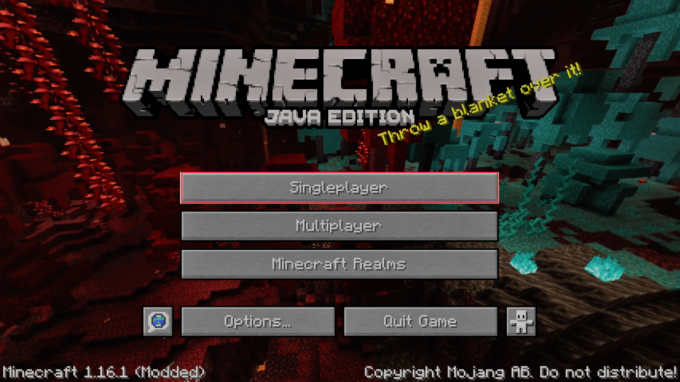
3. Izeja spēli pēc dažām minūtēm spēlējot viena spēlētāja statusā un dodieties uz Galvenā izvēlne.
4. Noklikšķiniet uz Vairāku spēlētāju spēle pogu un pēc tam dodieties uz ekrāna apakšdaļu un noklikšķiniet uz Pievienot serveri.
5. Tips mc.hypixel.net tekstlodziņā un noklikšķiniet uz Gatavs opciju.
Pārbaudiet, vai problēma ir novērsta, ja nē, veiciet šīs darbības.
6. Pa vienam ierakstiet tālāk norādīto servera lodziņā. (Piezīme: šis solis ir diezgan neskaidrs, lūdzu, pārbaudiet)
- hypixel.net
- iestrēdzis.hypixel.net
7. Ja izdevās izveidot savienojumu, atkārtojiet 5. darbība.
Lasi arī: Izlabojiet Minecraft kļūdu, neizdevās uzrakstīt pamatdatu
7. metode: rediģējiet saimniekdatoru failu
Dažos gadījumos saimniekdatora fails neļauj jūsu sistēmai piekļūt resursiem, kas nepieciešami Minecraft palaidēja darbībai, tādējādi radot kļūdu. Varat rediģēt saimniekdatoru failu, lai novērstu Minecraft, ka neizdevās autentificēt savienojuma kļūdu, veicot šīs darbības.
Piezīme: Ja izmantojat tādas programmas kā MCLeaks pēc tam izdzēsiet tos, pirms turpināt izmantot šo metodi.
1. Veiciet pilnu sistēmas skenēšanu, izmantojot datoru antivīruss programmatūra. Jūs varat sekot mūsu ceļvedim Kā datorā palaist vīrusu skenēšanu? darīt tā.
2. Nospiediet Windowstaustiņu un tips Notepad. Klikšķiniet uz Izpildīt kā administratoram.

3. Klikšķiniet uz Fails > Atvērt… opciju.
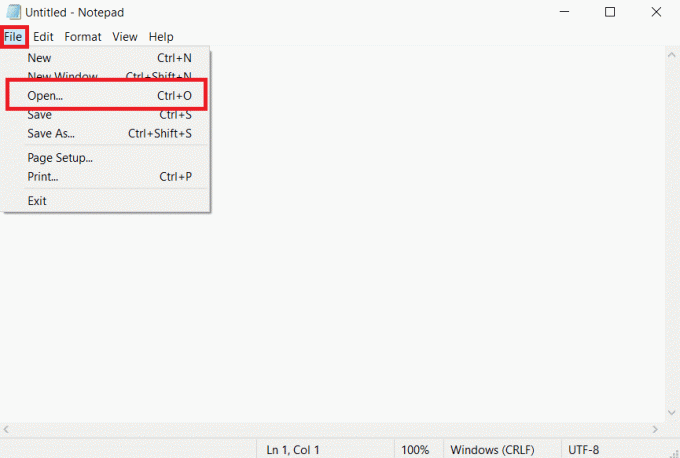
4. Blakus Faila nosaukums tekstlodziņā noklikšķiniet uz nolaižamās izvēlnes un atlasiet Visi faili opciju.
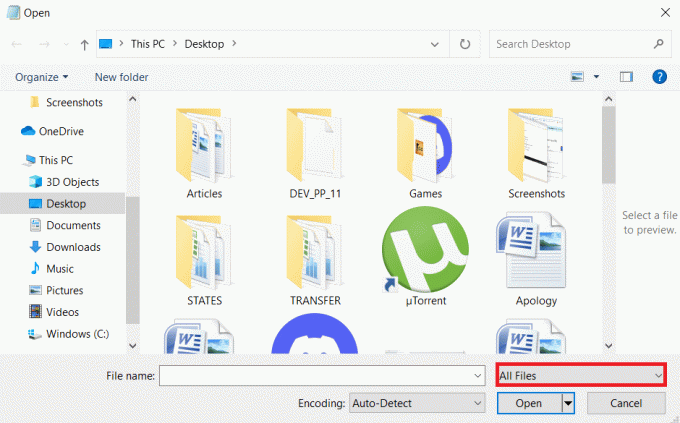
5. Atrodiet saimnieki failu. Pēc noklusējuma tas ir atrodams tālāk norādītajā vietā.
C:\Windows\System32\draiveri\u.c
6. Pēc atrašanas saimnieki failu, atlasiet to un noklikšķiniet uz Atvērt pogu, lai to atvērtu programmā Notepad.
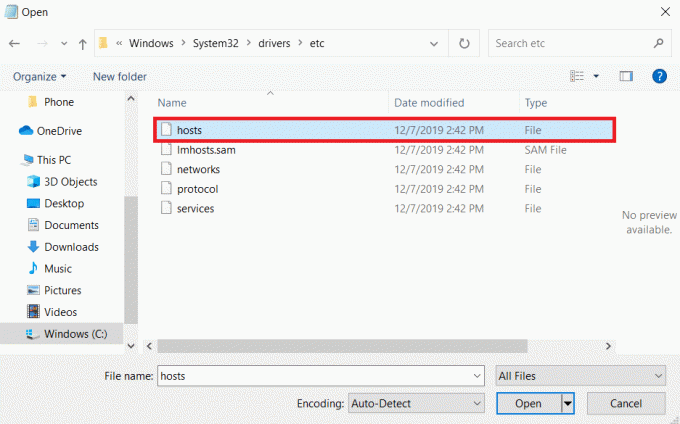
7. Nospiediet Ctrl+Fatslēgas kopā, lai atvērtu Atrast logs un tips Mojang tekstlodziņā Atrast ko un noklikšķiniet uz Atrodi Tālāk pogu.
Piezīme: Noteikti ienāc Virziens sadaļu meklēšanas logā, Uz leju ir atlasīts.
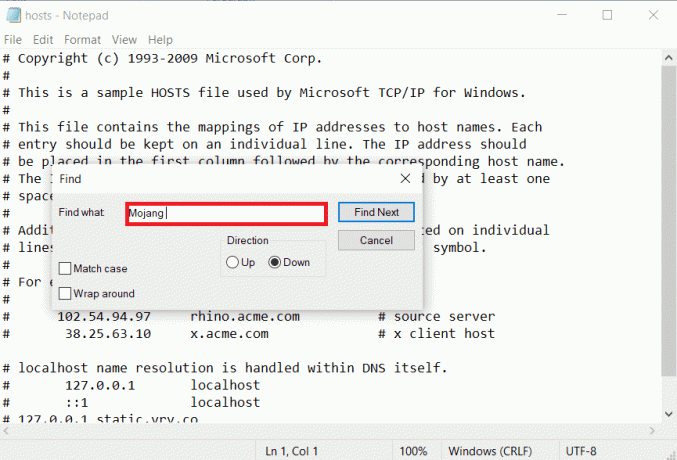
8. Noņemiet visas rindas, kurās ir Mojang vārdi tajos.
9. Nospiediet Ctrl+Satslēgas vienlaikus, lai saglabātu izmaiņas.
8. metode: mainiet ugunsmūra iestatījumus
Dažreiz Windows Defender ugunsmūris var identificēt Minecraft kā draudu un ierobežot tā piekļuvi, kas var izraisīt Minecraft palaidēja darbības traucējumus, izraisot savienojuma kļūdas autentifikāciju. Varat mainīt dažus ugunsmūra iestatījumus, lai novērstu šo problēmu. Veiciet tālāk norādītās darbības.
1. piezīme: Ja izmantojat citas drošības programmas, izņemot Windows Defender ugunsmūri, iestatījumi var atšķirties.
2. piezīme: Mainot Windows Defender ugunsmūra iestatījumus, jūsu datoru var apdraudēt vīrusi vai ļaunprātīga programmatūra.
1. Nospiediet Windows taustiņu, tips vadības panelisun noklikšķiniet uz Atvērt.

2. Iestatīt Skatīt pēc > Kategorija, pēc tam noklikšķiniet uz Sistēma un drošība.
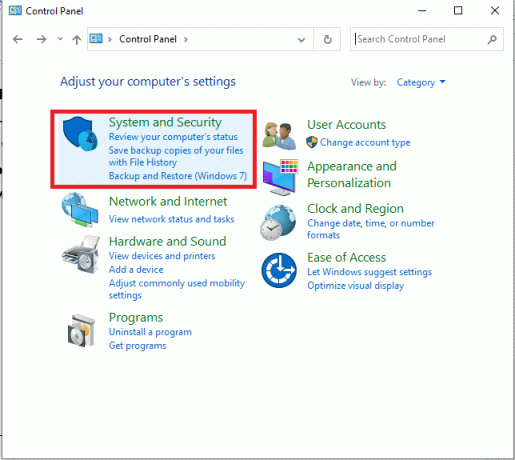
3. Pēc tam noklikšķiniet uz Windows Defender ugunsmūris.
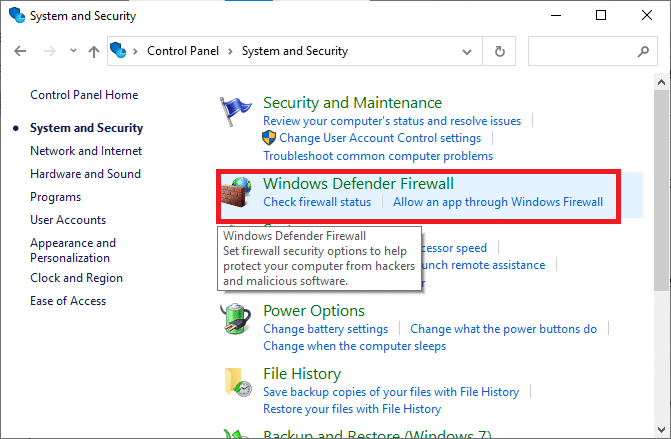
4. Kreisajā rūtī noklikšķiniet uz Papildu iestatījumi. Tas atvērsies Windows Defender ugunsmūris ar papildu drošību logs.
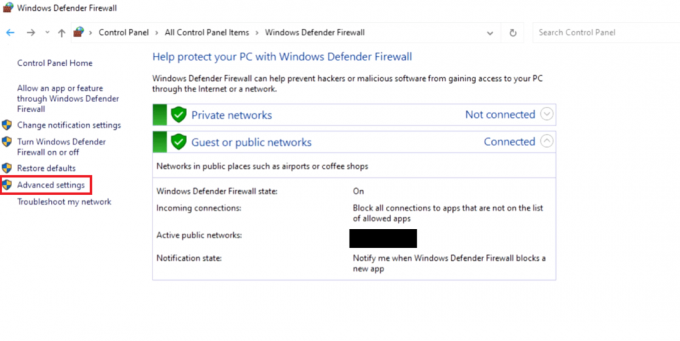
5. Kreisajā rūtī atlasiet Ienākošie noteikumi un atrodiet Minecraft.

6. Ar peles labo pogu noklikšķiniet uz Minecraft un atlasiet Īpašības opciju. Tas atvērsies Minecraft īpašības logs.

7. Iekš Ģenerālis cilni, pārliecinieties Atļaut savienojumu ir atlasīts zem Darbība sadaļā. Klikšķiniet uz Lietot > Labi lai saglabātu izmaiņas.
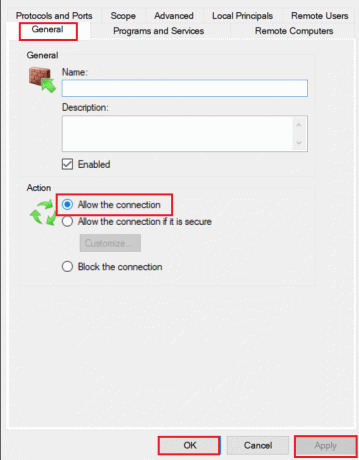
8. Dodieties uz Darbības rūts atrodas labajā pusē un noklikšķiniet uz Jauns noteikums…. Tas atvērs jauno ienākošo noteikumu vedni.

9. Izvēlieties Programma opciju un noklikšķiniet uz Nākamais >.
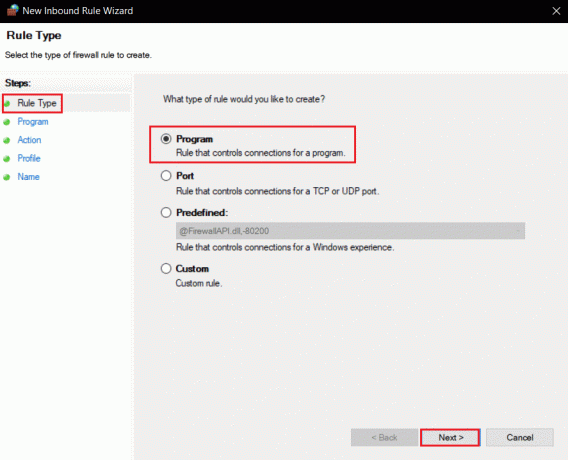
10. Nākamajā logā atlasiet Šis programmas ceļš: un noklikšķiniet uz Pārlūkot… pogu.
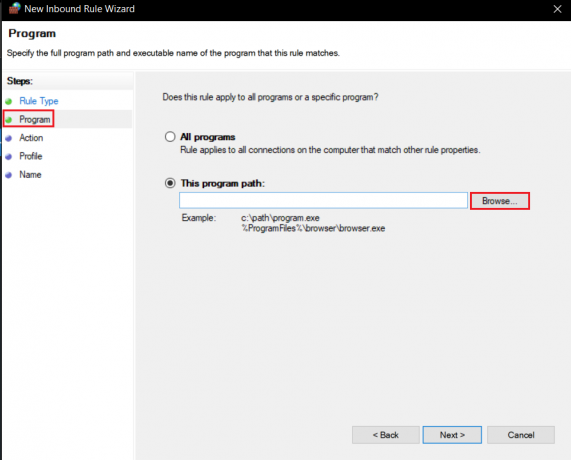
11. Iet uz Minecraft instalācijas direktorijs. Tas parasti atrodas dotajā ceļš.
C:\Program Files (x86)\Minecraft\runtime\jre-x64\
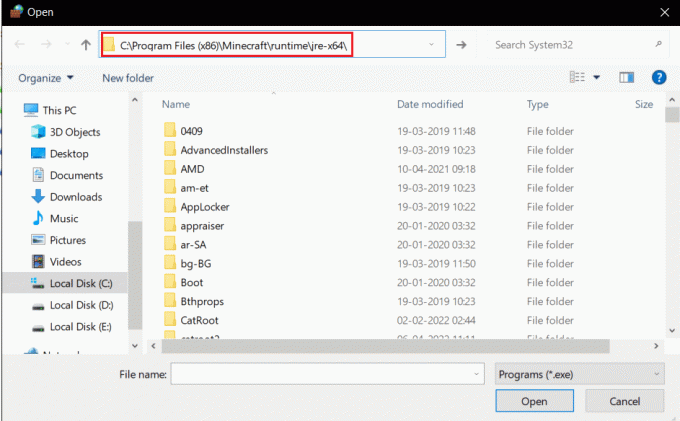
12. Atveriet mapi, kurā ir JRE tā nosaukumā kopā ar Java versijas numuru. Atrodiet Bin mapi un veiciet dubultklikšķi uz tās.
Piezīme: Dažos gadījumos var atrasties mape Bin jre-x64 mapi.
13. Mapē Bin noklikšķiniet uz javaw.exe un pēc tam noklikšķiniet uz Atvērt pogu. Klikšķiniet uz Nākamais > iekšā Programma izvēlne.

14. Nākamajā logā atlasiet Atļaut savienojumu opciju un noklikšķiniet uz Nākamais >.
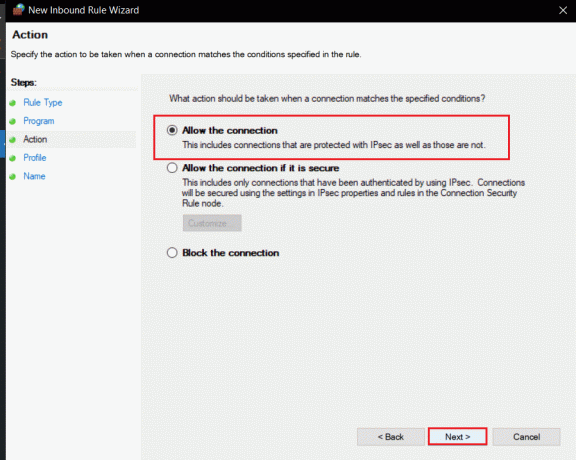
15. Tagad izvēlnē Profils atzīmējiet atzīmēto rūtiņu Domēns, Privāts un Publisks un noklikšķiniet uz Nākamais >.

16. Nosauciet kārtulu atbilstoši savām vēlmēm un noklikšķiniet uz Pabeigt. Atkārtojiet tās pašas darbības un Jave.exe failu mapē Bin. Ja izmantojat citas Java instalācijas, noteikti izveidojiet kārtulu arī tām, veicot iepriekš minētās darbības.
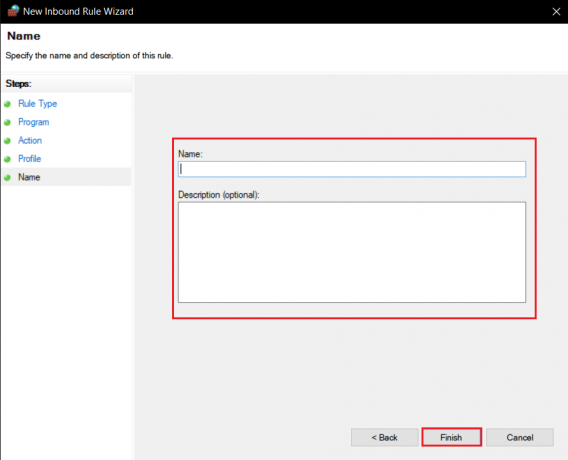
17. Atkārtojiet tās pašas darbības sadaļā Izejošo noteikumu noteikumi cilne.

Pārbaudiet, vai problēma ir novērsta, ja nē, atkārtojiet 2. līdz 7. darbību un atlasiet Osta opciju un noklikšķiniet uz Nākamais >. Pēc tam atlasiet Konkrētas vietējās ostas: un ievadiet 25565 un noklikšķiniet Nākamais >. Pēc tam atkārtojiet 13. līdz 16. darbību.
Lasi arī:10 veidi, kā novērst Minecraft avārijas problēmas operētājsistēmā Windows 10
9. metode: izskalojiet DNS
Komanda Flush DNS izdzēš IP adreses un citus tīkla ierakstus no kešatmiņas. Tas var atrisināt daudzas tīkla un savienojamības problēmas, tostarp neizdevās autentificēt savienojuma kļūdu. Veiciet tālāk norādītās darbības, lai izskalotu DNS.
1. Nospiediet Windows atslēga, tips komandu uzvedneun noklikšķiniet uz Izpildīt kā administratoram.

2. Ierakstiet Ipconfig/flushdns komandu un nospiediet Ievadiet atslēgu. Pagaidiet, līdz komanda tiks izpildīta.

Bieži uzdotie jautājumi (FAQ)
Q1. Ko nozīmē neizdevās autentificēt ziņojumu?
Atbilde: Kad Minecraft lietotne nevar verificēt jūsu pieteikšanās ID vai paroli kāda iemesla dēļ, tad jūs redzēsit šo kļūdu.
Q2. Vai ir iespējams spēlēt Hypixel ar uzlauztu Minecraft versiju?
Atbilde: Nē. Tā kā Hypixel ir publisks serveris, visus spēlētāju kontus verificē Mojangserveriem tomēr TLauncher ir Minecraft palaišanas programma, kas var apiet klienta autentifikācijas mehānismu ar tās uzlauzto spēles versiju.
Q3. Vai Minecraft Hypixel ir pieejams bez maksas?
Atbilde: Tā ir bezmaksas lietotājiem, kuriem pieder Minecraft un kuriem ir konts tajā. Varat izveidot savienojumu ar serveri, izmantojot tā oficiālo IP adresi, mc.hypixel.net un jūs varēsiet brīvi spēlēties ar vairāk nekā 100 000 citu tiešsaistes spēlētāju.
Q4. Vai Hypixel ir droša platforma?
Atbilde: Kā konkurētspējīga spēļu platforma, Hipikselis ir sava daļa toksiskuma. Turklāt serveris darbojas nevainojami un ir drošs. Hypixel ir īpaši bērniem draudzīga platforma.
Ieteicams:
- Labojiet Logitech skaļruņus, kas nedarbojas operētājsistēmā Windows 10
- Kā bez maksas iegūt Windows 10 Minecraft Edition
- Labojiet Steam lietotnes konfigurāciju, kas nav pieejama operētājsistēmā Windows 10
- Kā pārlūkprogrammā spēlēt klasisko Minecraft
Mēs ceram, ka šī rokasgrāmata bija noderīga un jūs varējāt novērst savienojuma problēmu, kas neizdevās autentificēt. Pastāstiet mums, kura metode jums bija vislabākā. Ja jums ir kādi jautājumi vai ieteikumi, lūdzu, uzdodiet tos komentāru sadaļā.



