10 labākie padomi Clipchamp video redaktora lietošanai operētājsistēmā Windows 11
Miscellanea / / April 25, 2022
Operētājsistēmā Windows 11 ir iekļauta lietotne Fotoattēli ar attēliem un video rediģēšanas rīkiem. Microsoft vienmēr trūka īpaša video redaktora operētājsistēmā Windows. Pagājušajā gadā Microsoft iegādājās Clipchamp, tīmekļa video redaktors, lai laika gaitā integrētu tā funkciju sistēmā Windows 11. Varat izmantot Clipchamp, lai rediģētu videoklipus kā profesionālis.

Tāpēc neuztraucieties, ja savā Windows 11 datorā redzat Clipchamp. Tā vietā varat to izmantot kā vienu no Windows vietējiem video redaktoriem.
1. Pievienojiet multividi no tālruņa
Clipchamp piedāvā vienu no ātrajiem veidiem, kā importēt videoklipus no viedtālruņa uz darbvirsmu. Mēģinot importēt videoklipus pakalpojumā Clipchamp, jūs redzēsit iespēju pievienot videoklipus no sava tālruņa. Atlasiet opciju No tālruņa un skenējiet QR kodu, izmantojot tālruni.

Tas atver Clipchamp mobilajā tīmeklī, lai jūs varētu atlasīt multividi un augšupielādēt to Clipchamp serveros. Pēc veiksmīgas augšupielādes procesa jūs redzēsit videoklipu, kas tiks parādīts Windows lietotnes Clipchamp sadaļā tieši sadaļā Jūsu multivide.
2. Izmantojiet video veidnes
Clipchamp piedāvā desmitiem noderīgu video veidņu, lai jūs varētu ātri sākt darbu. Ja strādājat pie citātu, izkārtojumu pievienošanas vai sociālo rokturu ievietošanas videoklipā, varat izvēlēties veidni un turpināt videoklipa rediģēšanu. Tas palīdzēs jums ietaupīt dārgo laiku.
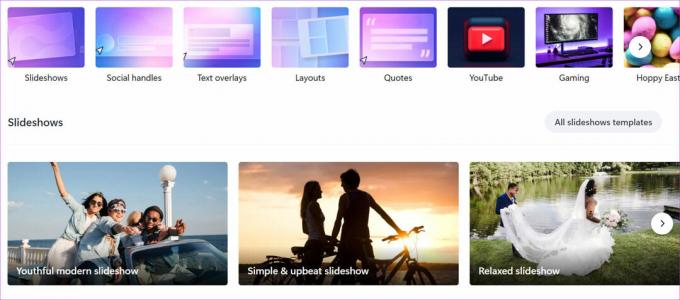
Lietotnes Clipchamp sākuma ekrānā atveriet veidņu sadaļu un atlasiet savam videoklipam atbilstošu veidni. Kategorijas ietver YouTube, spēļu, Instagram, pārdošanas, TikTok u.c. veidnes.
3. Ierakstiet ekrānu un rediģējiet videoklipus
Ierakstīšanas ekrāns ir noderīgs, ja esat pedagogs vai apmeklējat tiešsaistes sesijas. Piemēram, veidojot izglītojošu kursu, ko kopīgot ar studentiem tiešsaistes platformās, varat izmantot iebūvētos rīkus, lai ierakstītu videoklipus un tos tālāk rediģētu.

Kad Clipchamp rediģēšanas izvēlnē atlasāt Ierakstīt un izveidot, tiek parādītas dažas iespējas — tikai video, ekrāns paliek atvērts aiz attēla sīktēla vai tikai ekrāna apgabals. Pamatojoties uz savām prasībām, varat izvēlēties vienu un turpināt video veidošanu.
4. Izmantojiet teksta pārvēršanu runā
Vēl viens svarīgs papildinājums jebkuram video redaktoram ir teksta-runas pārveidotājs. Izmantojot teksta pārvēršanas runā rīku izvēlnē Ierakstīt un izveidot, varat izvēlēties valodu, balsi, runas ātrumu, ievadīt tekstu un pārbaudīt priekšskatījumu. Ja esat apmierināts ar rezultātu, nospiediet pogu Saglabāt medijā.

Pievienojiet savam videoklipam multividi un mainiet tā pozīciju, lai tas tiktu rādīts augšā vai apakšā.
5. Pievienojiet videoklipam mūziku
Jūsu videoklipi var kļūt garlaicīgi, ja nepievienosiet labu mūziku, it īpaši ievadā. Tā vietā, lai tīmeklī atrastu bezatlīdzības mūziku, varat ieskatīties Clipchamp noklusējuma mūzikas bibliotēkā un atlasīt vienu no klipiem saviem videoklipiem.
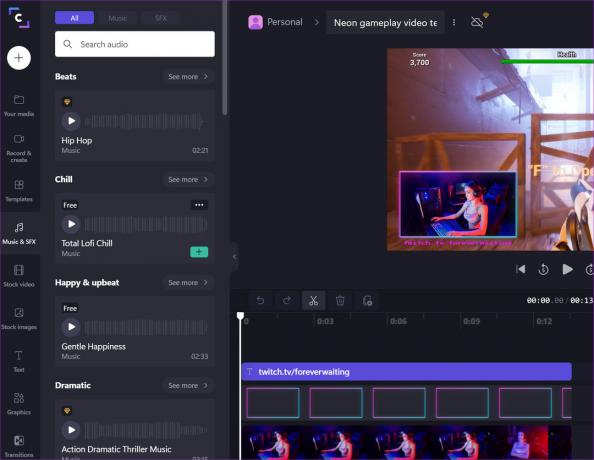
Clipchamp rediģēšanas izvēlnē atlasiet Mūzika un SFX un pārbaudiet visus mūzikas klipus, kas ir skaisti izkārtoti dažādās kategorijās, piemēram, laimīgs un optimistisks, dramatisks, džezs, klasisks u.c.
6. Izmantojiet fonda attēlus un GIF
Iespēja ievietot krājuma attēlus un GIF tieši no Clipchamp redaktora ir vēl viens laika taupīšanas papildinājums. Ietaupiet laiku, meklējot un lejupielādējot krājuma attēlus no tīmekļa, lai tos importētu uz Clipchamp. Tā vietā varat tos tieši meklēt, izmantojot krājuma attēlu sadaļu, un pievienot tos savam videoklipam.
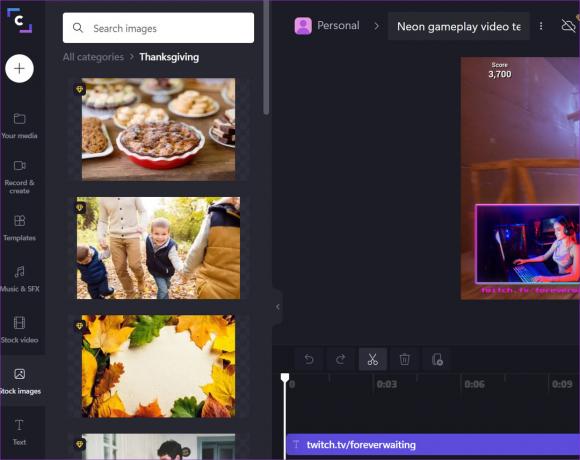
Līdzīgi varat pievienot uzlīmes un GIF (izmantojot GIPHY) no grafikas izvēlnes. Tas nozīmē, ka jums nebūs jāatstāj lietojumprogramma un pēc tam jāmēģina importēt projektā attēlus vai GIF datus.
7. Spēlējiet ar pārejām
Pārejas nodrošina plūstošu maiņu starp ainām un kadriem, neradot skatītājus vizuālas saraustīšanas. Clipchamp ir aprīkots ar virkni noklusējuma pāreju. Novietojiet peles kursoru virs pārejas, un varat pārbaudīt tās priekšskatījumu. Ja jums patīk kāds no tiem, velciet un nometiet attiecīgo pāreju uz videoklipu un pievienojiet atbilstošu informāciju.

8. Izveidojiet zīmola komplektu
Ja jums patīk noteikts iestatījumu vai secību kopums, varat tos izvēlēties, lai saglabātu visu videoklipu konsekvenci. Varat sākt izmantot noteiktus fontus, krāsas un logotipus, lai tos lietotu katram videoklipam. Clipchamp rediģēšanas saskarnē atveriet sadaļu Zīmola komplekts un sāciet pievienot fontus, krāsas un logotipus visiem turpmākajiem videoklipiem.
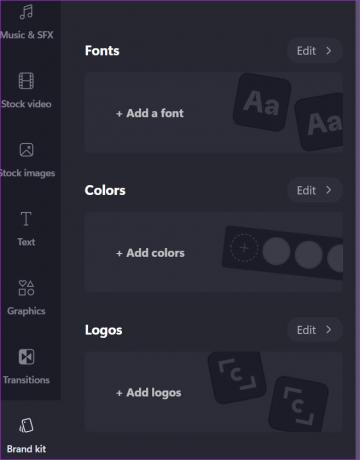
9. Mainiet video malu attiecību
TikTok pasaulē, Instagram ruļļi, un YouTube Shorts, mēs vairs neaprobežojamies ar tradicionālo videoklipa malu attiecību 16:9. Video redaktorā varat viegli mainīt video malu attiecību no 16:9 uz 9:16, 1:1, 4:5 vai 2:3.
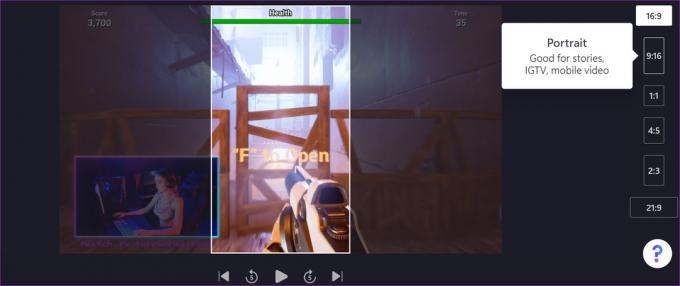
10. Spēlējiet ar video rediģēšanas rīkiem
Clipchamp komplektācijā ietilpst visi standarta video rediģēšanas rīki, lai izveidotu perfektu klipu. Varat pievienot tekstu (dažādos teksta stilos), mainīt krāsas, lietot filtrus, apgriezt video, pielāgot krāsas utt.

Rediģējot videoklipus, iespējams, vēlēsities iegaumēt Clipchamp īsinājumtaustiņus, lai veiktu rediģēšanas procesu. Atveriet hamburgeru izvēlni un atlasiet īsinājumtaustiņus.
Galvenā video rediģēšana operētājsistēmā Windows 11
Clipchamp bezmaksas versija operētājsistēmā Windows tikai ar eksporta ierobežojumu līdz 1080p izšķirtspējai. Lai iespējotu neierobežotu mākoņkrātuvi un audio krājumus, jums būs jāabonē 9 USD ikmēneša plāns, un jūs varat pārbaudīt cenas Clipchamp lapa.



