Labojiet SoftThinks Agent Service augstu CPU lietojumu operētājsistēmā Windows 10
Miscellanea / / April 25, 2022

SoftThinks Agent Service ir iekļauts vairākos Dell galddatoros un klēpjdatoros, ko uzņēmums Dell Inc. Šīs aizmugurējās utilītas galvenā funkcija ir periodiski saglabāt visus failus un programmas. Tas tiek nodrošināts ar Dell DataSafe Local Backup komplektu vai Dell Back and Recovery to ekskluzīvajiem dublēšanas pakalpojumiem. Šis pakalpojums ir izrādījies viens no daudzsološākajiem dublēšanas pakalpojumiem daudzām iepriekšējām Windows versijām un ir palīdzējis lietotājiem atjaunot sistēmu, ja kaut kas noiet greizi. Tomēr daži lietotāji sūdzas, ka SoftThinks Agent Service izraisīja viņu sistēmas palēnināšanos un nevajadzīgi patērēja daudz CPU resursu. Ja arī jūs saskaraties ar to pašu problēmu, jūs esat īstajā vietā! Mēs piedāvājam nevainojamu ceļvedi, lai palīdzētu jums labot augstu diska un CPU lietojumu, izmantojot SoftThinks Agent Service.
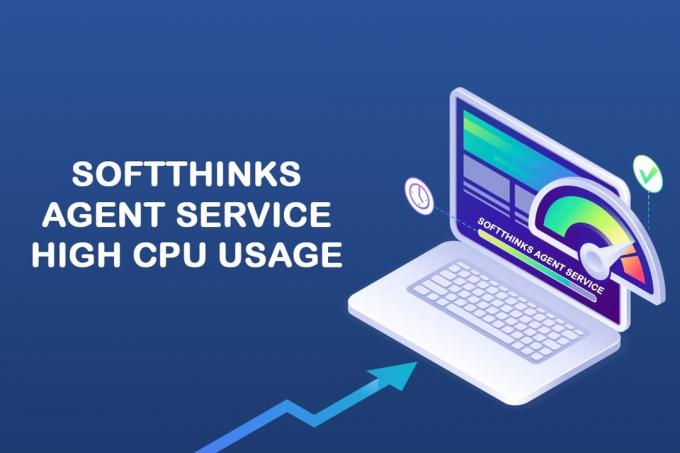
Saturs
- Kā labot SoftThinks Agent Service augstu CPU lietojumu operētājsistēmā Windows 10
- Kas ir SoftThinks aģenta pakalpojums?
- Kā atspējot SoftThinks aģenta pakalpojumu
- 1. metode: atspējojiet SoftThinks aģenta pakalpojumu
- 2. metode: izmantojiet Advanced SystemCare PRO rīku
- 3. metode: atspējojiet SuperFetch (SysMain)
- 4. metode: atspējojiet fona viedās pārsūtīšanas pakalpojumu
- 5. metode: atspējojiet Windows meklēšanas pakalpojumu
- 6. metode: atjauniniet Windows
- 7. metode: atinstalējiet Dell dublēšanas utilītu
- 8. metode: palaidiet ļaunprātīgas programmatūras pārbaudi
- 9. metode: veiciet sistēmas atjaunošanu
Kā labot SoftThinks Agent Service augstu CPU lietojumu operētājsistēmā Windows 10
Izveidoto dublējumkopiju failu dēļ ir izpostīta liela daļa jūsu diska vietas, un tādējādi jūsu sistēmas veiktspēja kļūst vāja SoftThinks Agent Service radīto sarežģījumu dēļ. Pat ja pabeidzat uzdevumus, tas automātiski restartējas, jo tajā ir aizturēts noklusējuma taimeris vai aktivizētājs. Tādējādi dažreiz jūs varat saskarties ar 100% diska izmantošanu, kas kaitina lielāko daļu lietotāju. Un šis raksts patiešām palīdzēs jums atrisināt problēmu, izmantojot dažādas detalizētas metodes. Bet pirms tam apskatīsim, kas ir SoftThinks aģentu pakalpojums?
Kas ir SoftThinks aģenta pakalpojums?
SoftThinks aģenta pakalpojumu varat atrast uzdevumu pārvaldniekā, kā šo procesu sauc SftService.exe. Tas ir tāpat kā sistēmas atjaunošanas punkta izveide, kurā visi faili un programmas tiks dublēti turpmākai lietošanai. Tādējādi, ja kaut kas noiet greizi, varat atgriezt savu sistēmu uz pēdējo darba statusu avārijas brīdī. Šeit ir daži punkti saistībā ar minēto jautājumu.
- Dell dublēšanas utilīta kopē visus jūsu sistēmas failus un programmas ikreiz, kad dators pamostas no miega vai hibernācijas režīma.
- Jūsu sistēmai nav nepieciešams fizisks logs šai dublēšanas utilītai; tāpēc tas darbojas SftService.exe procesā.
- Dažreiz, ja jūsu sistēma ir novecojusi vai pašreizējā operētājsistēmas versija nav saderīga ar procesu, SoftThinks Agent Service var 100% izmantot disku.
- Šādos apstākļos SoftThinks Agent Service vismaz 80% diska izmantos.
- Šo failu var neatradāt startēšanas programmās, jo tas ir pakalpojums. To var atrast sadaļā sistēmas pakalpojumi.
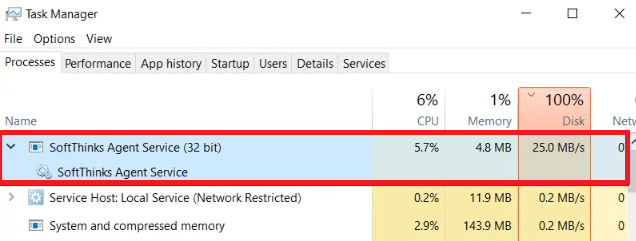
Daudzi lietotāji sūdzas, ka viņu sistēma sasalst apmēram uz 10 minūtēm līdz 3 stundām augstā CPU un diska lietojuma dēļ, ko izraisa SoftThinks Agent Service. Tas ļoti ātri iztukšo akumulatoru un padara jūsu sistēmu nesaderīgu lietošanai. Šī problēma kādu laiku var izzust, taču, restartējot sistēmu no miega vai hibernācijas režīma, ar to var atkal saskarties.
Tagad jums ir skaidra ideja un atbilde par to, kas ir SoftThinks aģentu pakalpojums? Nākamajā sadaļā jūs uzzināsit, kā atspējot SoftThinks aģenta pakalpojumu. Turpiniet lasīt, lai uzzinātu vairāk!
Kā atspējot SoftThinks aģenta pakalpojumu
Jā, varat to droši atspējot savā sistēmā, neietekmējot datora funkcionalitāti. Šī programma nav būtiska jūsu sistēmai, un tā visu laiku palielina CPU un diska resursus. Kā minēts, jūs saskarsities ar sistēmas iesaldēšanu un akumulatora iztukšošanas problēmām.
Lai gan Dell ir izlaidis vairākus atjauninājumus, lai novērstu problēmu, daudzi lietotāji uzskata, ka šī dublēšanas utilīta ir pakalpojums, kas vienmēr ir jāatspējo. Tādējādi SftService.exe nevar pieprasīt kā obligātu procesu savā sistēmā. Jūs varat izmantot Dublēšana un atjaunošana iestatījums no vadības paneļa šīs rezerves utilīta vietā. Lūk, kā to izdarīt.
1. Palaist Vadības panelis ierakstot to meklēšanas izvēlnē un iestatot Skatīt pēc iespēja uz Mazas ikonas.
2. Tagad noklikšķiniet uz Dublēšana un atjaunošana (versija) un izpildiet ekrānā redzamos norādījumus, lai pēc vajadzības atjaunotu sistēmu.

Tomēr, ja vēlaties turpināt darbu ar Dell dublēšanas utilītu, mēģiniet lejupielādēt atjaunināto versiju Dell dublēšanas un atkopšanas (DBAR) lietojumprogramma. No otras puses, ja esat nolēmis noņemt utilītu no sistēmas, izpildiet šajā rakstā aprakstītās turpmākās metodes.
Šajā sadaļā ir apkopots metožu saraksts, kā droši atspējot SoftThinks AgentService no jūsu sistēmas. Izlasiet un ieviesiet tos, lai atrastu labākos rezultātus. Pirms pievērsties sarežģītākām metodēm, neaizmirstiet restartējiet sistēmu, jo dažreiz tas novērš problēmas, neizmantojot riskantas un ilgas metodes.
1. metode: atspējojiet SoftThinks aģenta pakalpojumu
Varat apturēt SoftThinks Agent Service startēšanas procesu, atspējojot to pakalpojumu logā. Protams, jūsu faili netiks mainīti, taču jūs tomēr varēsit apturēt tā pakalpojumus, lai novērstu augstu CPU un diska izmantošanu. Lūk, kā to izdarīt.
1. Nospiediet Windows + R taustiņi kopā, lai palaistu Skrien dialoglodziņš.
2. Tips pakalpojumi.msc šādi un noklikšķiniet uz labi lai atvērtu Pakalpojumi lietotne.

3. Tagad, sadaļā Pakalpojumi logu, ritiniet uz leju un ar peles labo pogu noklikšķiniet uz SoftThinks aģentu pakalpojums opciju un noklikšķiniet uz Īpašības, kā parādīts zemāk esošajā attēlā.
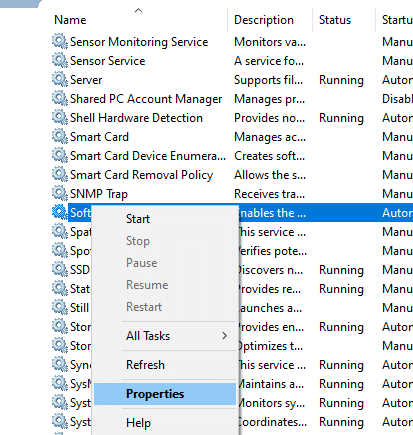
4. Tagad iestatiet Startēšanas veids uz Atspējots.
Piezīme: Ja Pakalpojuma statuss ir Skriešana, Apturiet to, lai iznīcinātu SoftThinks Agent Service procesus.

6. Visbeidzot noklikšķiniet uz Pieteikties> Labi lai saglabātu izmaiņas.
2. metode: izmantojiet Advanced SystemCare PRO rīku
Var rasties liels CPU lietojums, jo uzdevumu pārvaldniekā pastāvīgi darbojas SftService.exe procesi. Šādā gadījumā varat veikt procesu skenēšanu reāllaikā, izmantojot Advanced SystemCare. Ar šī rīka palīdzību jūs varat automātiski izslēgt procesus, kas patērē daudz CPU resursus, piemēram, SftService.exe. Lūk, kā to izdarīt.
1. Apmeklējiet IObit Advanced SystemCare PRO vietne un noklikšķiniet uz Lejupielādējiet bezmaksas skenēšanu iespēja sākt lejupielādes procesu.

2. Tagad dodieties uz Manas lejupielādes un izpildiet ekrānā redzamos norādījumus, lai instalētu izpildāmo failu.
3. Šeit ar peles labo pogu noklikšķiniet uz Programmas ikona ekrāna apakšējā labajā stūrī un atlasiet Atveriet veiktspējas monitoru opcija, kā parādīts zemāk.

4. Tagad noklikšķiniet uz labā bultiņa veiktspējas monitora pogu.

5. Tagad pārslēdzieties uz Diska cilne un noklikšķiniet uz ikonas Paātrināt loga apakšējā kreisajā stūrī. Šeit, piemēram, procesi ar lielu CPU lietojumu Paātrinot procesu, SoftThinks Agent Service tiks iznīcināta.
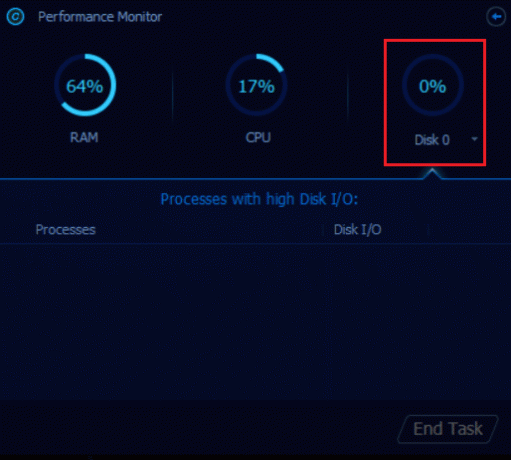
Tagad SoftThinks aģentu pakalpojums kas patērē milzīgus CPU resursus, Advanced SystemCare rīks automātiski apturēs.
Tādējādi jūs esat pilnībā atinstalējis šo pakalpojumu no savas sistēmas. Nākamajā sadaļā jūs uzzināsit, kā risināt augsta CPU lietojuma problēmu savā Windows 10 sistēmā.
Lasi arī:Labojiet .NET izpildlaika optimizācijas pakalpojuma augsto CPU lietojumu
3. metode: atspējojiet SuperFetch (SysMain)
Lietojumprogrammu un Windows palaišanas laiks tiek uzlabots, izmantojot iebūvēto līdzekli SysMain (iepriekš SuperFetch). Taču sistēmas programmām šī funkcija netiek izmantota. Tā vietā tiek palielinātas fona darbības, un jūsu sistēmas darbības ātrums tiks relatīvi samazināts. Šie Windows pakalpojumi patērēs jūsu CPU resursus, un bieži tiek ieteikts jūsu sistēmā atspējot SuperFetch.
1. Atveriet Skrien dialoglodziņš un ierakstiet pakalpojumi.msc un nospiediet Ievadiet atslēgu lai atvērtu Pakalpojumi logs.

2. Tagad ritiniet uz leju un ar peles labo pogu noklikšķiniet uz SysMain, un noklikšķiniet uz Īpašības opciju.
3. Šeit, sadaļā Ģenerālis cilnē iestatiet Startēšanas veids uz Atspējots no nolaižamās izvēlnes, kā parādīts tālāk.

5. Visbeidzot noklikšķiniet uz labi lai saglabātu izmaiņas.
CPU lietojums ievērojami samazināsies, un jums ir novērsta augsta CPU izmantošanas problēma.
4. metode: atspējojiet fona viedās pārsūtīšanas pakalpojumu
1. Sekojiet 1. un 2. darbība no 1. metode lai palaistu Skrien dialoglodziņš un atveriet Pakalpojumi logs.
2. Tagad ritiniet uz leju ekrānā, ar peles labo pogu noklikšķiniet uz Fona inteliģentais pārsūtīšanas pakalpojums, un noklikšķiniet uz Īpašības opciju.
3. Šeit, sadaļā Ģenerālis cilnē iestatiet Startēšanas veids uz Atspējots no nolaižamās izvēlnes, kā parādīts zemāk.

4. Visbeidzot noklikšķiniet uz labi lai saglabātu izmaiņas.
Tagad pārbaudiet, vai SoftThinks Agent Service augsta CPU lietojuma problēma ir novērsta.
Lasi arī:Kā labot audio pakalpojumu, kurā nedarbojas sistēma Windows 10
5. metode: atspējojiet Windows meklēšanas pakalpojumu
1. Palaidiet Pakalpojumi logs no Skrien dialoglodziņš.
2. Tagad ritiniet uz leju ekrānā un ar peles labo pogu noklikšķiniet uz Windows meklēšanas pakalpojums, un noklikšķiniet uz Īpašības.
3. Šeit, sadaļā Ģenerālis cilnē iestatiet Startēšanas veids uz Atspējots no nolaižamās izvēlnes, kā norādīts tālāk.
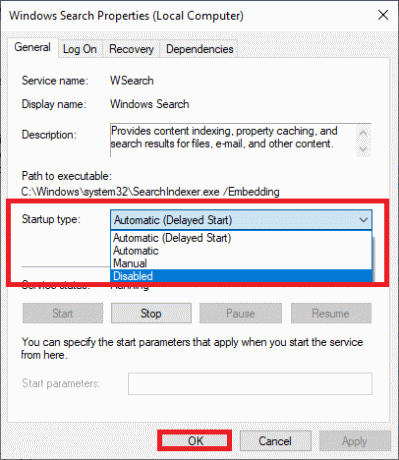
5. Visbeidzot noklikšķiniet uz labi lai saglabātu izmaiņas.
6. metode: atjauniniet Windows
Ja jūs nesaņēmāt nekādus labojumus ar iepriekšminētajām metodēm, pastāv maz iespēju, ka jūsu sistēmā varētu būt kļūdas. Jaunu atjauninājumu instalēšana palīdzēs novērst kļūdas jūsu sistēmā. Tāpēc vienmēr pārliecinieties, ka izmantojat sistēmu tās atjauninātajā versijā. Pretējā gadījumā sistēmā esošie faili nebūs saderīgi ar SftService.exe kas noved pie augsta CPU lietojuma. Izlasiet mūsu ceļvedi Kā lejupielādēt un instalēt jaunāko Windows 10 atjauninājumu lai atjauninātu savu sistēmu.

Lasi arī: Labojiet DISM resursdatora apkalpošanas procesa augstu CPU lietojumu
7. metode: atinstalējiet Dell dublēšanas utilītu
Ja jums šī Dell dublēšanas utilīta nav nepieciešama, varat to atinstalēt, veicot tālāk minētās darbības.
1. Nospiediet Windows atslēga, tips lietotnes un funkcijasun noklikšķiniet uz Atvērt.

3. Ierakstiet un meklējiet Dell dublēšana un atkopšana vai Dell DataSafe vietējā dublēšana vai AlienRespawn sarakstā un atlasiet to.
4. Visbeidzot noklikšķiniet uz Atinstalēt.

5. Ja programmas ir izdzēstas no sistēmas, varat to apstiprināt, meklējot to vēlreiz. Jūs saņemsiet ziņu: Mēs nevarējām atrast neko, ko šeit parādīt. Vēlreiz pārbaudiet meklēšanas kritērijus.
6. Restartēt savu sistēmu un pārbaudiet, vai esat pilnībā atinstalējis dublēšanas utilītu no sistēmas.
8. metode: palaidiet ļaunprātīgas programmatūras pārbaudi
Varat palaist ļaunprātīgas programmatūras vai vīrusu skenēšanu, lai novērstu liela diska un CPU lietojuma problēmas. Dažas programmas palīdzēs jums pārvarēt šo ļaunprātīgo programmatūru. Un šīs pretļaunprogrammatūras programmas regulāri skenēs jūsu sistēmu un aizsargās jūsu sistēmu. Tāpēc, lai izvairītos no augstā CPU lietojuma problēmas, palaidiet sistēmā jebkuru vīrusu skenēšanu un pārbaudiet, vai problēma ir atrisināta. Izlasiet mūsu ceļvedi Kā datorā palaist vīrusu skenēšanu? Windows Defender noņems visas vīrusu un ļaunprātīgas programmatūras programmas, kad skenēšanas process būs pabeigts.
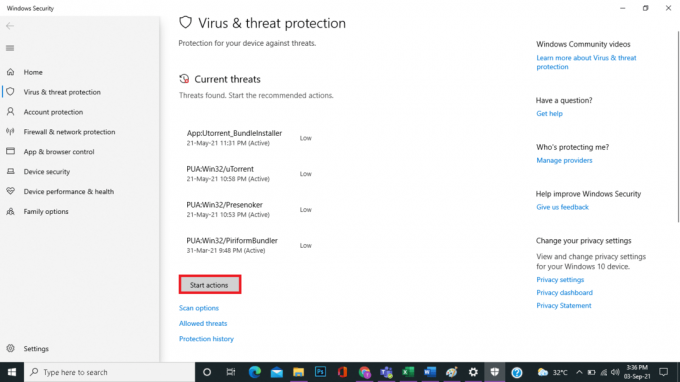
Lasi arī:Kā labot hkcmd augstu CPU lietojumu
9. metode: veiciet sistēmas atjaunošanu
Biežāk jūs varat saskarties ar SoftThinks aģenta pakalpojumu augstu CPU un diska lietojumu pēc Windows atjaunināšanas. Ja rodas šī problēma, varat atjaunot sistēmas iepriekšējo versiju.
Piezīme: Pirms veicat tālāk minētās darbības, palaidiet sistēmu drošajā režīmā. Dažreiz sistēmas kļūdu un bojātu draiveru dēļ parasti nevar palaist sistēmas atjaunošanu. Šādos gadījumos palaidiet sistēmu drošajā režīmā un pēc tam veiciet sistēmas atjaunošanu. Lasīt kā palaist drošajā režīmā operētājsistēmā Windows 10.
1. Tips cmd Windows meklēšanas joslā un noklikšķiniet uz Izpildīt kā administratoram opciju, kā parādīts zemāk.

2. Ierakstiet rstrui.exe komandu un sit Ievadiet atslēgu.

3. Tagad, Sistēmas atjaunošana ekrānā tiks parādīts logs. Šeit noklikšķiniet uz Nākamais, kā parādīts zemāk esošajā attēlā.
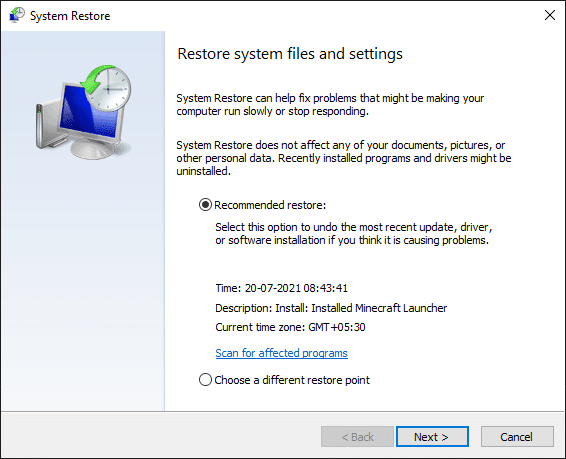
4. Visbeidzot apstipriniet atjaunošanas punktu, noklikšķinot uz Pabeigt pogu.
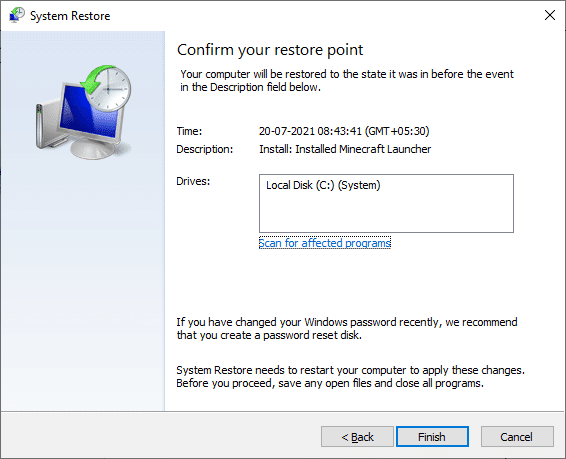
Sistēma tiks atjaunota iepriekšējā stāvoklī, un tagad pārbaudiet, vai problēma ir novērsta.
Ieteicams:
- Labojiet Fallout 4 Script Extender, kas nedarbojas operētājsistēmā Windows 10
- Kā neļaut operētājsistēmai Windows 10 lūgt atļauju
- Jūsu lietojumprogrammā operētājsistēmā Windows 10 ir novērsts neapstrādāts izņēmums
- Labojiet WaasMedicSVC.exe liela diska lietojuma problēmu operētājsistēmā Windows 10
Mēs ceram, ka šī rokasgrāmata bija noderīga, un jūs varētu to labot SoftThinks aģentu pakalpojums augsts CPU lietojums operētājsistēmā Windows 10. Pastāstiet mums, kura metode jums bija vislabākā. Tāpat, ja jums ir kādi jautājumi/ieteikumi saistībā ar šo rakstu, droši uzdodiet tos komentāru sadaļā.


