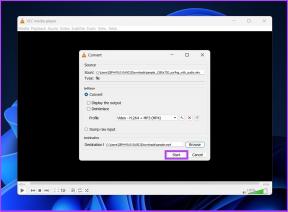Automātiski izlabojiet Windows 10 ekrāna aptumšošanos
Miscellanea / / April 26, 2022

Ne katru dienu ieslēdzat datoru vai klēpjdatoru, un viss darbojas nevainojami. Dažos gadījumos palaišanas process var neturpināties, un citos gadījumos tas var atteikties palaist, it īpaši pēc strāvas padeves pārtraukuma. Var rasties arī gadījumi, kad ekrāna spilgtums ir pārāk zems, pat ja tas ir iestatīts uz 100%, vai kad klēpjdatora ekrāns ir blāvs vai pārāk tumšs, pat ja ir iestatīts maksimālais spilgtums. Visticamāk, jūsu dators ir iestatīts uz adaptīvu spilgtumu, taču ir arī citi iemesli, kāpēc ekrāns tiek aptumšots uz tumša fona operētājsistēmā Windows 10. Šajā rakstā tiks parādīts, kā automātiski novērst Windows 10 ekrāna aptumšošanu.

Saturs
- Kā automātiski novērst Windows 10 ekrāna aptumšošanos
- 1. metode: pamata problēmu novēršanas darbības
- 2. metode: palaidiet barošanas problēmu risinātāju
- 3. metode: izslēdziet adaptīvo spilgtumu
- 4. metode: mainiet ekrāna izšķirtspēju
- 5. metode: atjauniniet grafikas draiverus
- 6. metode: displeja draivera atjauninājumu atcelšana
- 7. metode: atjauniniet BIOS iestatījumus
- 8. metode: aparatūras komponentu labošana
- 9. metode: nomainiet LCD invertoru
- 10. metode: veiciet cieto atiestatīšanu
Kā automātiski novērst Windows 10 ekrāna aptumšošanos
Viena no izplatītākajām problēmām operētājsistēmā Windows 10 ir tā, ka dažās to ierīcēs spilgtuma iestatījums nedarbojas pareizi. Daži lietotāji, kas izmanto Windows 10 datorus, nevar pielāgot spilgtuma līmeni dīvainas problēmas dēļ. Daži no iemesliem, kāpēc klēpjdatora ekrāns turpina aptumšot operētājsistēmu Windows 10, ir:
- Tas var notikt sakarā ar novecojis grafikas draiveris vai a nepareizi funkcionējoša adaptīvā spilgtuma funkcija.
- The automātiskās aptumšošanas iespēja operētājsistēmā Windows 10 var būt vainojams, ja datora ekrāns aptumšojas uz tumša fona operētājsistēmā Windows 10.
- Dažkārt bojāts LCD invertors var izraisīt Windows 10 ekrāna automātisku aptumšošanu.
- Daži lietotāji ir atklājuši saikni starp novecojusi BIOS un šī Windows 10 problēma tiek automātiski aptumšota.
- Tāpat programmatūras vai aparatūras sarežģījumi var izraisīt ekrāna aptumšošanas problēmas operētājsistēmā Windows 10.
Nākamā sadaļa sastāv no rūpīgi saliktām metodēm šīs problēmas novēršanai. Izpildiet katru metodi soli pa solim, līdz iegūstat labojumu.
1. metode: pamata problēmu novēršanas darbības
Ja sistēma nesaņem pastāvīgu strāvu, iespējams, būs jāmaina enerģijas plāns. Enerģijas plāni var mainīties atkarībā no barošanas avota (akumulatora vai līdzstrāvas). Lai veiktu nepieciešamās izmaiņas, izpildiet tālāk sniegtos norādījumus.
- Pārliecinieties, vai klēpjdators ir droši pievienots.
- Pārbaudiet, vai strāva ir stabila. Ja tas tā ir, strāvas stabilizators var palīdzēt.
- Pārbaudiet, vai nav bojāta klēpjdatora pievienotā ligzda.
- Pārbaudiet, vai klēpjdatora ligzda ir labā darba kārtībā.
- Ja izmantojat pagarinājuma paneļa vadu, pārliecinieties, vai nav pārrauts.
- Pārbaudiet, vai pagarinājuma panelis nav pārslogots un vai kaut kas tam pievienots nerada elektrisko pārspriegumu.
- Atvienojiet visas strāvas patērējošās ierīces no tās pašas plates vai kontaktligzdas.
2. metode: palaidiet barošanas problēmu risinātāju
Windows barošanas problēmu novēršanas rīks ir iebūvēta utilīta, kas palīdz lietotājiem noteikt un labot problēmas ar datora barošanas iestatījumiem. Varat to izmantot, lai atklātu un novērstu lielāko daļu ar enerģiju saistīto problēmu datorā, tostarp ekrāna aptumšošanas problēmas. Šo problēmu novēršanas rīku var izmantot, ja operētājsistēmā Windows 10 ierīces ekrāns turpina aptumšot.
1. Nospiediet uz Windowstaustiņu, tips Vadības panelisun noklikšķiniet uz Atvērt.
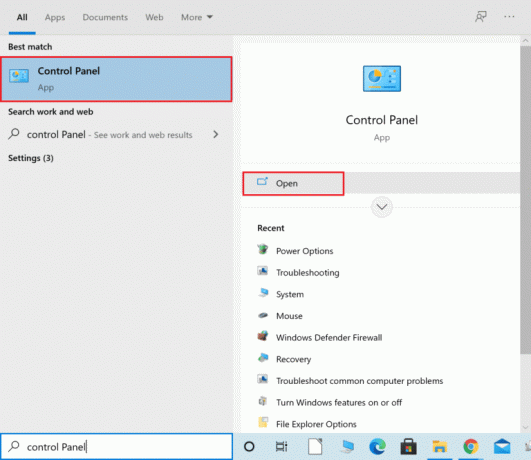
2. Iestatīt Skatīts: uz Lielas ikonas, pēc tam noklikšķiniet uz Problēmu novēršana iestatījumu.

3. Kreisajā rūtī noklikšķiniet uz Skatīt visu.
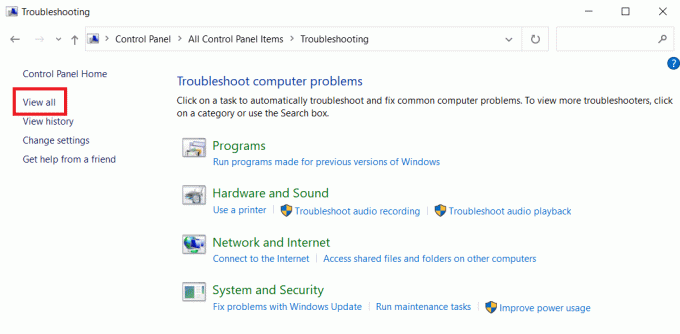
4. Klikšķiniet uz Jauda.
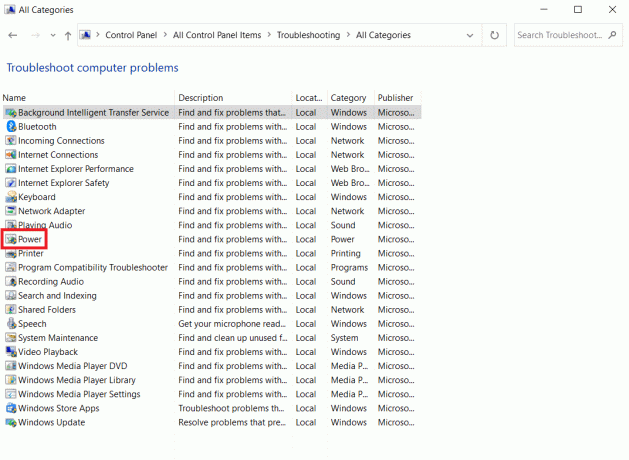
5. Palaidiet Strāvas problēmu risinātājs un ieviest visus tajā ieteiktos risinājumus.
Tagad pārbaudiet, vai operētājsistēmā Windows 10 ekrāns ir aptumšojies uz tumša fona.
Lasi arī:Labojiet Windows 10 Netwtw04.sys zilā ekrāna kļūdu
3. metode: izslēdziet adaptīvo spilgtumu
Adaptīvais spilgtums ir funkcija, kas var būt vainojama ekrāna aptumšošanā vai mirgošanā. Ja šī opcija tiek izvēlēta, mainoties apkārtējai videi, sistēma Windows automātiski aptumšo ekrānu. Adaptīvā spilgtuma funkcijas izslēgšana operētājsistēmā Windows 10 var palīdzēt atrisināt problēmas ar spilgtuma iestatījumu. Izlasiet mūsu ceļvedi Kā iespējot vai atspējot adaptīvo spilgtumu operētājsistēmā Windows 10 lai ierīcē novērstu vajadzīgo problēmu.

4. metode: mainiet ekrāna izšķirtspēju
Iespējams, ka esat izvēlējies ekrāna izšķirtspēju, kas nav optimāla jūsu monitoram. Ekrāna aptumšošanu un spilgtumu var izraisīt dažādas programmas vai operētājsistēma, kas mēģina darboties ar norādīto izšķirtspēju.
1. Nospiediet Windows + I taustiņi vienlaikus atvērt Iestatījumi.
2. Šeit noklikšķiniet uz Sistēma iestatījumu.
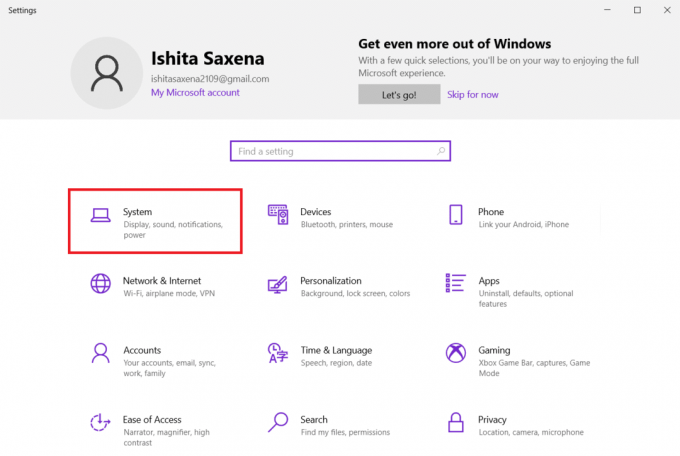
3. Atveriet Displeja izšķirtspējas nolaižamā izvēlne. Izvēlieties izšķirtspēju, kurai ir Ieteicams rakstīts blakus.
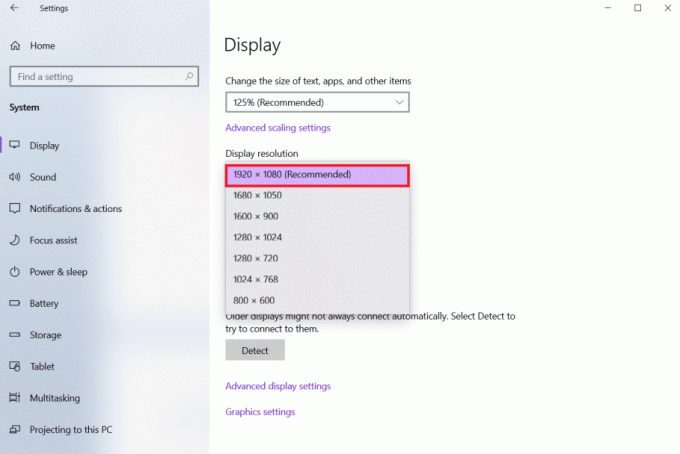
Lasi arī:Kā salabot līnijas klēpjdatora ekrānā
5. metode: atjauniniet grafikas draiverus
Tā kā grafikas draiveri ļauj jūsu grafikas kartei saskarties ar datoru, tie vienmēr ir jāatjaunina. Iespējams, ka datorā ar operētājsistēmu Windows 10 darbojas novecojuši grafikas draiveri, kā rezultātā ekrāns automātiski kļūst tumšāks. Izlasiet mūsu ceļvedi 4 veidi, kā atjaunināt grafikas draiverus operētājsistēmā Windows 10 lai izprastu un ieviestu jaunāko grafisko draiveru lejupielādes un instalēšanas darbības. dari tā. Atjauninot draiverus uz jaunāko versiju, Windows 10 ekrāna aptumšošanās problēmai jāatrisina automātiski.

6. metode: displeja draivera atjauninājumu atcelšana
Ja operētājsistēmā Windows 10 ekrāns joprojām ir blāvs uz tumša fona, mēģiniet atgriezt draivera atjauninājumus, kā parādīts tālāk norādītajās darbībās.
1. Nospiediet Windows atslēga, tips Ierīču pārvaldnieksun noklikšķiniet uz Atvērt.

2. Noklikšķiniet uz Displeja adapteri.
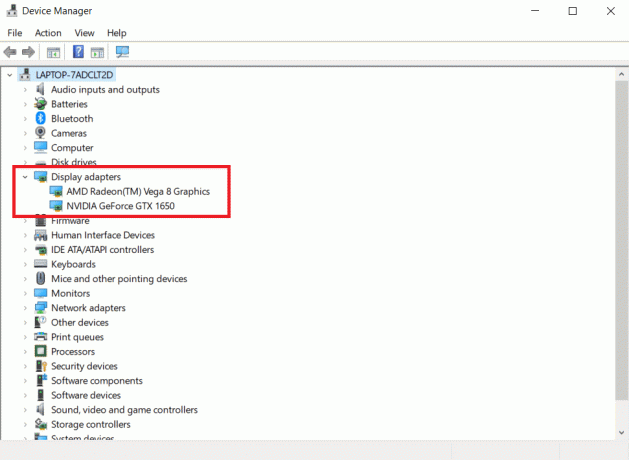
3. Ar peles labo pogu noklikšķiniet uz savas Wi-Fi ierīces. Klikšķiniet uz Īpašības.
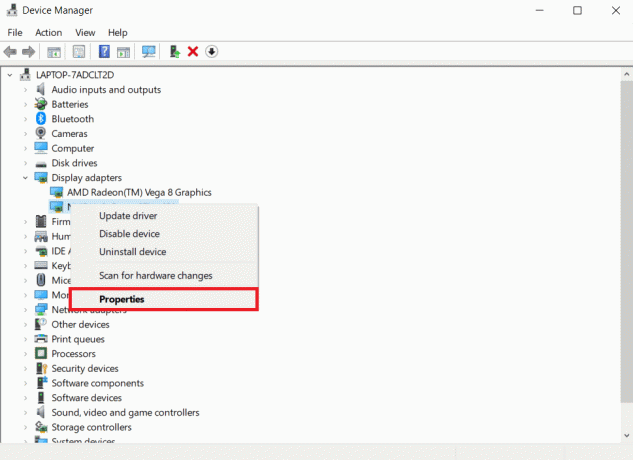
4. Saskaņā Šoferis cilnē noklikšķiniet uz Atgriezt draiveri un izpildiet tālāk sniegtos norādījumus.
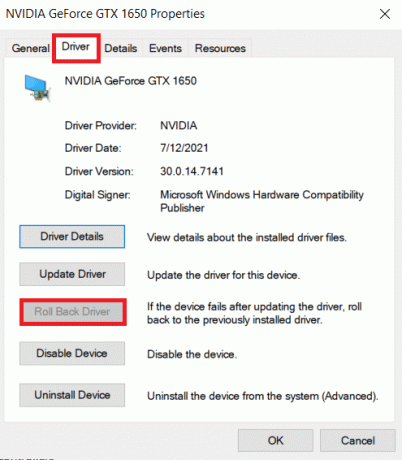
Lasi arī:Kā novērst, ka Windows 10 skārienekrāns nedarbojas
7. metode: atjauniniet BIOS iestatījumus
BIOS iestatījumu atjaunināšana var arī automātiski novērst Windows 10 ekrāna aptumšošanas problēmu. Tātad, izpildiet norādītās darbības, lai atjauninātu BIOS iestatījumus.
I darbība: nosakiet BIOS versiju un procesora informāciju
1. Nospiediet Windows + R taustiņi kopā, lai atvērtu Skrien dialoglodziņš.
2. Tips msinfo32.exe un nospiediet Ievadiet atslēgu atvērt Sistēmas informācija.

3. Iekš Sistēmas informācijas panelis, Meklēt BIOS versija/datums un pierakstiet to.
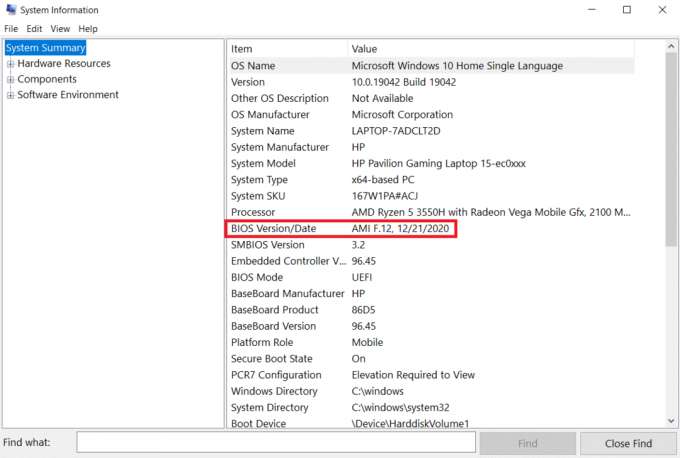
4. Tagad atrodiet Procesors un kopējiet informāciju turpmākai lietošanai.
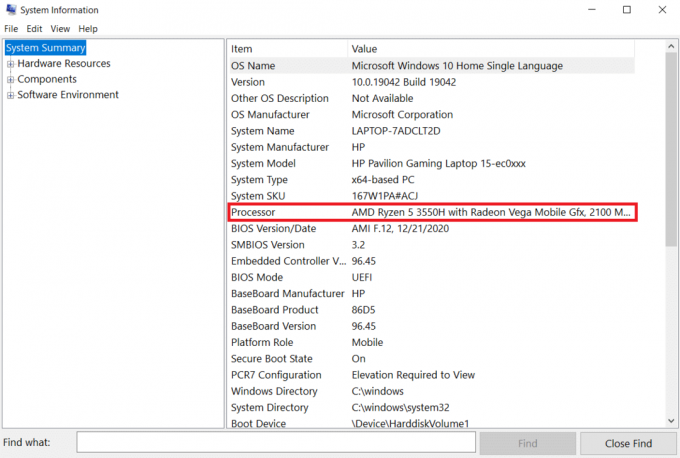
Pārbaudiet, vai BIOS, kuru gatavojaties instalēt, ir saderīga ar jūsu datora centrālo procesoru.
II darbība: atjauniniet BIOS
Ja BIOS ir novecojusi, datora ekrāns var kļūt blāvs, ekrāna spilgtums var būt pārāk zems pat pie 100% un/vai klēpjdatora ekrāns var būt pārāk tumšs pie maksimālā spilgtuma.
Piezīme: Pirms BIOS jaunināšanas uzsākšanas pierakstiet sava datora produkta numuru, pārliecinieties, vai jums ir interneta pieslēgums un pa rokai ir zīmulis un papīrs.
1. Lejupielādēt BIOS draiveris (piem. Lenovo) jūsu datoram.
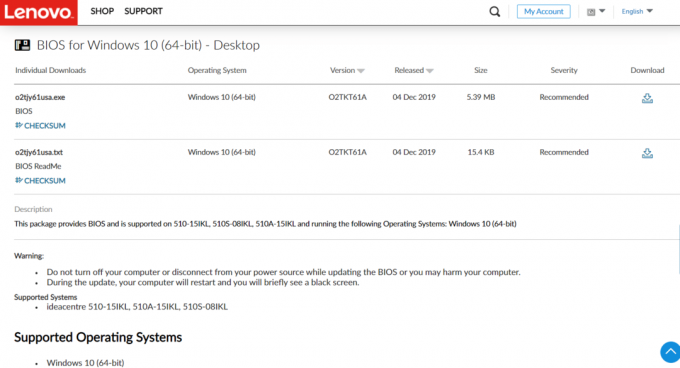
2. Aizvērt darbojas lietotnes un izslēdziet savu antivīruss programmatūra.
3. Pēc tam instalējiet BIOS atjaunināšana, kas izraisīs datora pīkstienu vai izzušanu, dzesēšanas ventilatoru ciklisku ieslēgšanos un izslēgšanu un ieslēgšanas un izslēgšanas pogu uz dažām minūtēm. Neizslēdziet vai neieslēdziet datoru, kamēr atjaunināšana nav pabeigta.
4. Visbeidzot, restartētjūsu datoru kad instalēšana ir pabeigta.
8. metode: aparatūras komponentu labošana
Ekrāns var izbalēt vai kļūt gaišāks aparatūras problēmu dēļ, tādēļ klēpjdators ir jānogādā remontam. Iespējams, klēpjdatora akumulators, barošanas bloks vai grafiskā karte ir vaļīgi vai salūzuši. To var pārbaudīt, tikai atverot. Ja kaut kas ir vaļīgs, remontam nevajadzētu būt pārāk ilgam vai pārāk dārgam. Jums būs jālabo aparatūras komponents, ja tas ir bojāts.

Lasi arī:Kā salabot Window 10 klēpjdatora balto ekrānu
9. metode: nomainiet LCD invertoru
Visticamāk, tas ir saistīts ar zemu LCD invertora spriegumu, ja datora ekrāns ir blāvs, ekrāna spilgtums ir pārāk zems pat pie 100% un/vai jūsu klēpjdatora ekrāns ir pārāk tumšs pie maksimālā spilgtuma. Šis komponents ir atbildīgs par datora ekrāna fona apgaismojuma nodrošināšanu. Šādos apstākļos var būt nepieciešams nomainīt pārveidotāju.

10. metode: veiciet cieto atiestatīšanu
Varat automātiski novērst Windows 10 ekrāna aptumšošanas problēmu, veicot cieto atiestatīšanu, kā parādīts tālāk norādītajās darbībās.
I iespēja: datoriem ar noņemamu akumulatoru
Noņemiet visas pievienotās ierīces, atvienojiet visas ārēji saistītās perifērijas ierīces un pēc tam atvienojiet strāvas adapteri no datora, lai iegūtu noņemamu akumulatoru datoru.
1. Noņemiet akumulators no tā nodalījuma.

2. Lai izlādētu no datora kondensatora atlikušo elektrisko lādiņu, nospiediet un turiet ieslēgšanas poga apkārtējiem 15 sekundes.

3. Nomainiet akumulators un strāvas adapteris datorā.
4. Lai ieslēgtu datoru, nospiediet Ieslēgšanas poga.
5. Kad tiek atvērta sākuma izvēlne, izmantojiet bulttaustiņus, lai izvēlētos Startējiet Windows Parasti un pēc tam nospiediet Ievadiet atslēgu.
Tagad varat atkārtoti pievienoties sīkrīkiem pa vienam, un viss ir gatavs. Vienmēr izmantojiet Windows Update, lai atjauninātu visus ierīces draiverus.
Lasi arī:Izlabojiet Red Screen of Death Error (RSOD) operētājsistēmā Windows 10
II iespēja: datoriem ar nenoņemamu akumulatoru
1. Noņemiet visas pievienotās ierīces vai perifērijas ierīces no datora un atvienojiet strāvas adapteri.
2. Nospiediet un turiet Ieslēgšanas poga 15 sekundes lielākajā daļā sistēmu, lai tās atiestatītu.

3. Pievienojiet strāvas adapteris bet ne citas ierīces.
4. Sāciet datoru, nospiežot Ieslēgšanas poga.
5. Izvēlieties Startējiet Windows Parasti un nospiediet Ievadiet atslēgu.
6. Pēc atiestatīšanas vēlreiz pievienojiet visu papildu ierīces un perifērijas ierīces vienu pēc otra.

7. Skrien Windows atjaunināšana kā arī visu jaunināt ierīču draiveri.
Ja datora akumulators ir noslēgts vai nav noņemams, nemēģiniet to izņemt, jo tas anulēs jūsu garantiju. Izpildiet iepriekš sniegtos norādījumus.
Bieži uzdotie jautājumi (FAQ)
Q1. Kāpēc mans ekrāns ir tik tumšs, pat ja tas ir iestatīts uz pilnu spilgtumu?
Atbilde: Zems spriegums pie LCD invertors, kas kontrolē ekrāna fona apgaismojumu, var būt jūsu problēmu avots. Ja nevarat to salabot, varat apsvērt displeja nomaiņu.
Q2. Kad man ir akumulators, kāpēc mana klēpjdatora ekrāns kļūst blāvs?
Atbilde: Kad klēpjdators ir atvienots no Maiņstrāva ar zemu akumulatora uzlādes līmeni tas pāries enerģijas taupīšanas režīmā.
Q3. Kāpēc mans ekrāns regulāri izgaist?
Atbilde: Acu aizsardzība Windows 10 iespējas ietver aptumšošanu un krāsu filtru uzlikšanu ekrānam noteiktos laika intervālos, lai aizsargātu jūsu redzi.
Ieteicams:
- 21 labākās Adobe InDesign alternatīvas
- 10 labākās ekrāna spoguļošanas lietotnes operētājsistēmai Android uz Roku
- Novērsiet, ka Windows 10 DisplayPort nedarbojas
- Kā iegūt šo datora ikonu uz darbvirsmas
Mēs ceram, ka šī informācija palīdzēja atrisināt problēmu Windows 10 ekrāns tiek automātiski aptumšots problēma. Lūdzu, dariet mums zināmu, kura stratēģija jums izrādījās visefektīvākā. Lūdzu, dalieties ar visiem jautājumiem vai ieteikumiem zemāk esošajā komentāru apgabalā.