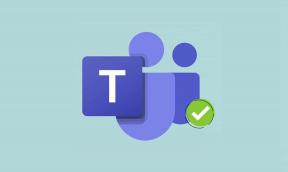Kā iespējot Minecraft kontroliera atbalstu
Miscellanea / / April 27, 2022

Minecraft ir viena no visu laiku labi zināmajām videospēlēm spēļu kopienā. Ar atvērtās pasaules koncepciju sandbox žanrā, spēli kopš tās palaišanas ir baudījuši aptuveni 140 miljoni aktīvo spēlētāju. Lai gan Java versija ir oriģinālā, Bedrock ir populārāka spēlētāju vidū, jo tā ir pieejama konsolēs un mobilajās platformās. Minecraft Java sniedz spēlētājiem brīvību aprīkot pielāgotus apvalkus un modifikācijas, lai bagātinātu spēles pieredzi, jo tā ir daudz resursu izsmeļošāka un pieejama tikai personālajā datorā. Tas, ka ir paredzēts personālajam datoram, nozīmē arī to, ka Java versija neatbalsta kontrolierus. Tomēr spēlētājiem, kuri vēlas izmantot Minecraft Java, izmantojot kontrolierus, ir pieejams risinājums. Šajā rakstā jūs uzzināsit par atšķirībām starp Minecraft Java un Bedrock versijām un to, kā jūs varētu izbaudīt šo spēli ar Minecraft kontrollera atbalstu.

Saturs
- Kā iespējot Minecraft kontroliera atbalstu
- 1. darbība: pievienojiet Steam kontroliera atbalstu
- 2. darbība: pievienojiet Minecraft Steam bibliotēkai
- 3. darbība: pievienojiet kontrolieri datoram
- 4. darbība: konfigurējiet kontrolieri pakalpojumā Steam
Kā iespējot Minecraft kontroliera atbalstu
Minecraft ir pieejams divās versijās: Java un pamatieži. Pastāv daudzas galvenās atšķirības starp Minecraft Java un Bedrock versijām, kas maina spēlētāju pieredzi, spēlējot kādu no versijām.
Mēs esam apkopojuši atšķirības starp abām, lai palīdzētu jums izvēlēties, kura versija vislabāk atbilst jūsu spēles stilam.
| Minecraft Java | Minecraft pamatklints |
| PC ekskluzīvs. Darbojas operētājsistēmās Windows, MacOS un Linux | Pārrobežu platformu spēle. Pieejams datorā, spēļu konsolē un mobilajā platformā |
| Bezmaksas kopienas modifikācijas | Papildinājumi ir pieejami Marketplace iegādei |
| Resursu patērējošs | Neprasa daudz resursu |
| Nav vietējā kontrollera atbalsta | Atbalstiet kontrolierus sākotnēji. |
| Ne tik gluda spēle | Vienmērīgāka spēles pieredze |
Minecraft ir pieejams dažādās platformās, piemēram PC, macOS, Linux, Xbox un PlayStation, ar rokas platformām, piemēram Nintendo Switch, Android un iOS.
Tā kā Minecraft neatbalsta Minecraft Java kontrolieri, ir risinājums, lai izmantotu Steam PC klientu, lai pievienotu Minecraft datora kontrollera atbalstu. Tālāk norādītās metodes parādīs, kā Minecraft Java iespējot kontroliera atbalstu.
1. darbība: pievienojiet Steam kontroliera atbalstu
Pirmkārt, lejupielādēt Steam savā sistēmā un pabeidziet instalēšanas procesu. Pēc Steam instalēšanas veiciet šīs darbības:
1. Atveriet Tvaiks PC klients.
2. Piesakieties ar savu Konta vārds un Parole lietojumprogrammā Steam.

3. Klikšķiniet uz Tvaiks augšējā kreisajā stūrī un noklikšķiniet uz Iestatījumi no izvēlnes.
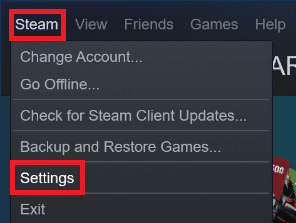
4. Tagad noklikšķiniet uz Kontrolieris cilne kreisajā pusē.
5. Pēc tam noklikšķiniet uz VISPĀRĒJIE VADĪBAS IESTATĪJUMI, kā parādīts zemāk.

6. Atzīmējiet izvēles rūtiņas Kontrollera iestatījumi logs jūsu sistēmā atkarībā no jums piederošā kontrollera, kā parādīts tālāk.
- PlayStation konfigurācijas atbalsts
- Xbox konfigurācijas atbalsts
- Switch Pro konfigurācijas atbalsts
- Vispārējs spēļu paneļa konfigurācijas atbalsts
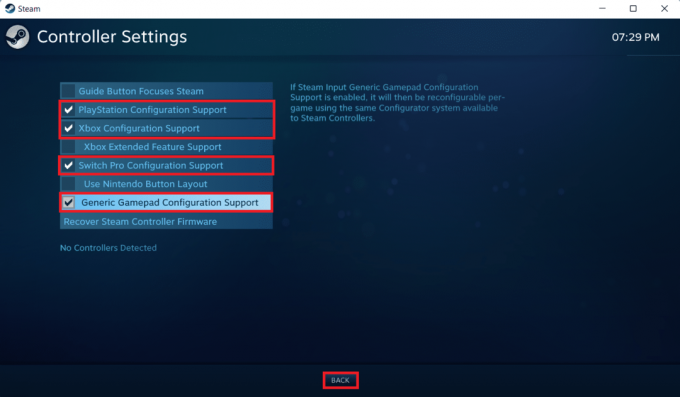
7. Visbeidzot noklikšķiniet uz Atpakaļ.
Lasi arī:Labojiet Minecraft pieteikšanās kļūdu operētājsistēmā Windows 10
2. darbība: pievienojiet Minecraft Steam bibliotēkai
Pēc kontroliera atbalsta iespējošanas pakalpojumā Steam, Steam bibliotēkai jāpievieno Minecraft Java. Lai to izdarītu, datorā jau ir jābūt instalētai Minecraft.
1. Palaidiet Steam PC klients.
2. Klikšķiniet uz Spēles izvēļņu joslā.
3. Klikšķiniet uz Pievienojiet manai bibliotēkai spēli, kas nav Steam.
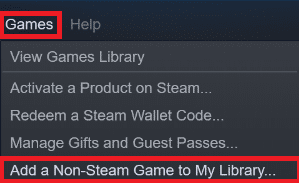
4. Pārbaudiet kastīte atzīmēta Minecraft un noklikšķiniet uz PIEVIENOT IZVĒLĒTĀS PROGRAMMAS.
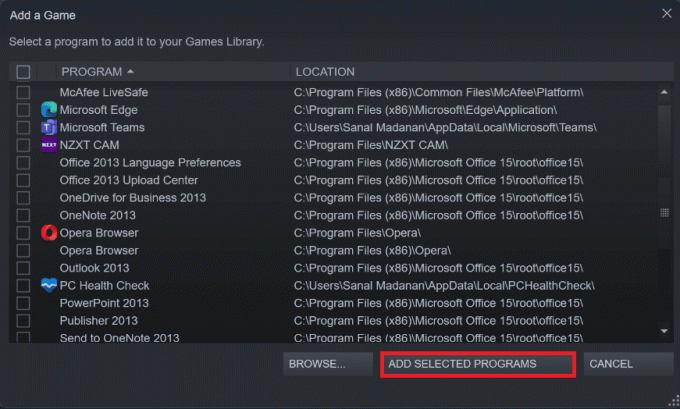
Lasi arī:Labojiet Steam trūkstošo failu privilēģijas operētājsistēmā Windows 10
3. darbība: pievienojiet kontrolieri datoram
Tagad, lai iespējotu Minecraft kontroliera atbalstu, pievienojiet kontrolieri savam datoram, veicot šādas darbības:
I iespēja: pievienojiet Bluetooth kontrolieri
Piezīme: Pārliecinieties, vai kontrolleris ir ieslēgts Atklājuma režīms pirms šo darbību veikšanas.
1. Atveriet Iestatījumi logu, nospiežot Windows + Iatslēgas kopā.
2. Klikšķiniet uz Bluetooth un ierīces.
3. Pēc tam noklikšķiniet uz Pievienot ierīci.

4. Pēc tam atlasiet Viss pārējais opciju.

5. Izvēlieties un pievienojiet savu kontrolieris no pieejamo ierīču saraksta.
II iespēja: pievienojiet vadu kontrolieri
Vadu kontrolieru gadījumā lielākā daļa no tiem mūsdienās atbalsta plug and play, kas nozīmē, ka jums tie nav īpaši jāinstalē. Varat vienkārši pievienot tos kādam no pieejamajiem USB portiem un gaidīt, līdz sistēma Windows atpazīs kontrolieri. Pēc tam uzgaidiet, līdz sistēma Windows automātiski veiks kontrollera draivera instalēšanu.

Lasi arī: Kā bez maksas iegūt Windows 10 Minecraft Edition
4. darbība: konfigurējiet kontrolieri pakalpojumā Steam
Tagad, lai iespējotu Minecraft kontroliera atbalstu, konfigurējiet kontrolieri pakalpojumā Steam, kā parādīts tālāk norādītajās darbībās.
1. Savienojiet savu kontrolieris izmantojot norādītās darbības 3. darbība.
2. Atveriet Steam PC klients.
3. Noklikšķiniet uz BIBLIOTĒKA izvēlne.

4. Izvēlieties Minecraft no kreisās rūts.
5. Noklikšķiniet uz Kontrollera konfigurācija.
6. Piešķiriet visas vadīklas pa vienai un kartējiet tās uz tastatūra un peles vadība.
Kustībai varat izmantot kreiso kursorsviru un kartēt to ar WASD taustiņiem uz tastatūras. Līdzīgā veidā varat piešķirt kameras vadību labajai kursorsvirai un kartēt to ar peli. Varat arī pielāgot kontroliera jutību, lai tā atbilstu jūsu komforta līmenim.
Ieteicams:
- 20 labākie ER diagrammu rīki
- Labojiet FFXIV kļūdu 90002 operētājsistēmā Windows 10
- Kā instalēt Minecraft tekstūras pakotnes operētājsistēmā Windows 10
- Fix Minecraft Launcher pašlaik nav pieejams jūsu kontā
Mēs ceram, ka šis raksts bija noderīgs un jūs uzzinājāt, kā to pievienot Minecraft kontroliera atbalsts. Varat arī nosūtīt mums savus ieteikumus un jautājumus saistībā ar šo rakstu, vai arī varat mums uzrakstīt, kura tēma mums būtu jārisina tālāk.