Kā instalēt Windows Chromebook datorā
Miscellanea / / April 27, 2022

Chromebook datori ir ērti lietojami, pārnēsājami un lēti. Tie ir fantastiski datori, un lietotņu pieejamība ir uzlabojusies tiktāl, ka daudziem cilvēkiem, iespējams, nav vajadzīga cita operētājsistēma. Tomēr nav apstrīdams, ka Windows piedāvā labākas priekšrocības, jo īpaši programmu pieejamības ziņā. Diemžēl daudzas spēles un lietotnes vēl nav izlaistas operētājsistēmā Chrome OS, jo Chromebook datori oficiāli neatbalsta Windows. Tomēr tas neizslēdz ideju palaist Windows Chromebook datorā, jo varat iemācīties instalēt Windows Chromebook datorā. Šajā rakstā jūs uzzināsit, kā instalēt Windows Chromebook datorā.

Saturs
- Kā instalēt Windows Chromebook datorā
- Prasības Windows instalēšanai Chromebook datorā
- 1. darbība. Flash Chromebook datora BIOS
- 2. darbība: izveidojiet sāknējamu USB disku
- 3. darbība. Instalējiet Windows
- Profesionāla padoms: izmantojiet Microsoft Office Chromebook datorā
Kā instalēt Windows Chromebook datorā
Chrome OS nevar salīdzināt ar Windows, Mac OS X vai pat dažām Linux versijām, neskatoties uz to, ka Google pastāvīgi pievieno jaunas funkcijas. Tāpēc ideja par Windows 10 instalēšanu Chromebook datorā var padarīt jūsu pieredzi ar Chromebook datoru labāku. Tālāk ir norādīti daži punkti, kas jāpatur prātā, instalējot Windows:
- Jums būs nepieciešams nomainiet BIOS savā Chromebook datorā lai to paveiktu. Pēc tam sistēmu varēs sāknēt, un Windows var tikt instalēts.
- Jūs varat tikai instalējiet jauno BIOS Chromebook datoru modeļos ka tas atbalsta. Tāpēc jūs to nevarēsit izdarīt visos modeļos.
- Jums būs nepieciešama arī papildu aparatūra, jo Chromebook datora iebūvētā tastatūra un pele nav saderīgas ar instalēšanas programmu. Tātad, lai instalētu Windows, jums būs nepieciešama USB tastatūra un pele.
- Uz izveidojiet USB instalācijas datu nesēju Chromebook datoram būs nepieciešams dators ar instalētu Windows.
Aparatūras draiveri dažādām aparatūras daļām, piemēram, daudzos Chromebook datoros iekļautajam skārienpaliktnim, nav iekļauti sistēmā Windows. Ja jums paveiksies, jūs saskarsities ar trešo pušu draiveriem, kas ir izstrādāti kopā, lai nodrošinātu šo komponentu saderību sistēmā Windows. Instalējot Windows, tiks dzēsti arī viss Chromebook datorā, tāpēc pārliecinieties, vai esat izveidojis datu dublējumu. Ja šķiet, ka Chromebook dators sastingst vai iestrēgst šī procesa laikā, varat piespiest to izslēgt, nospiežot un apmēram 10 sekundes turot nospiestu barošanas pogu.
Prasības Windows instalēšanai Chromebook datorā
Pirms mēģināt instalēt un palaist sistēmu Windows Chromebook datorā, pārbaudiet, vai šīs prasības ir izpildītas.
- Chromebook dators ar spēcīgu Intel Core i3, i5 vai i7 centrālais procesors.
- Labāk, ja Chromebook datorā ir 4 GB RAM un 64 GB krātuve. Bet, jo vairāk tas ir, jo labāks sniegums.
- Jums var būt nepieciešams lejupielādēt jaunu kopiju Windows 10 vai Windows 7 ISO attēls.
- Chromebook dators ar Linux atbalsts. Lai gan lielākajai daļai skolu Chromebook datoru nav Linux atbalsta, Google nesen pievienoja atbalstu Linux konteineriem dažos Chromebook datoros.
Lasi arī: 10 veidi, kā novērst resursdatora kļūdu pārlūkā Chrome
Varat izmantot tālāk minētās metodes, lai uzzinātu, kā Chromebook datorā instalēt Windows.
1. darbība. Flash Chromebook datora BIOS
Ja nepietiek tikai ar biroja komplektu un vēlaties izmantot arī citas Windows 10 lietojumprogrammas, veiciet šīs darbības, lai uzzinātu, kā instalēt Windows Chromebook datorā.
1. Apgrieziet savu Chromebook dators pēc tā izslēgšanas.

2. Noņemiet plastmasas pārsegu, atskrūvējot visas apakšā esošās skrūves, lai piekļūtu mātesplatei.
3. Atrodiet rakstīšanas aizsardzības skrūve un pēc tam noņemiet to.
4. Pēc tam aizveriet vāku atpakaļ uz Chromebook dators.
5. Kamēr Chromebook dators joprojām ir izslēgts, nospiediet Esc + Refresh + barošanas taustiņi kopā.

6. Tagad jūsu Chromebook dators tiks startēts. Tas parādīs brīdinājumu, kurā teikts Trūkst Chrome OS vai tā ir bojāta.
7. Pēc tam izslēdziet OS verifikāciju, nospiežot Ctrl+Datslēgas vienlaicīgi un trāpot uz Ievadiet atslēgu. Tagad Chromebook dators pāries izstrādātāja režīmā.
8. Tagad varat mirgot sava Chromebook datora BIOS, izmantojot operētājsistēmu Chrome OS. Tagad nospiediet Ctrl+Alt+Tatslēgas kopā, lai atvērtu termināļa logu.
9. Lai piekļūtu jaudīgākai Linux čaulas videi, ierakstiet apvalks termināļa logā un nospiediet Ievadiet atslēgu.
10. Ierakstiet tālāk norādīto komandu iekš Terminālis logu un nospiediet Ievadiet atslēgu.
cd ~; čokurošanās -L -O http://mrchromebox.tech/firmware-util.sh; sudo bash firmware-util.sh
Tas lejupielādēs skripta failu un izpildīs to ar root tiesībām.
11. Tagad ierakstiet 3 un nospiediet Ievadiet atslēgu lai izvēlētos Pielāgota pamata palaišanas programmaparatūra(Pilns ROM) opciju.
12. Lai piekristu programmaparatūras mirgošanai, ierakstiet Y un nospiediet Ievadiet atslēgu.
13. Tagad, lai instalētu UEFI programmaparatūra, tips U un nospiediet Ievadiet atslēgu.
14. Skripts ieteiks jums izveidot rezerves kopiju akciju programmaparatūra no sava Chromebook datora un saglabājiet to USB ierīcē. Piekrītu šim ieteikumam.
15. Skripts lejupielādēs aizstājēju Coreboot programmaparatūra un atjauniniet to savā Chromebook datorā, kad dublēšana ir pabeigta.
16. Izslēgt uz Chromebook dators. Ja vēlaties, varat atkārtoti instalēt rakstīšanas aizsardzības skrūve.
Lasi arī:Kur atrodas Chrome izvēlnes poga?
2. darbība: izveidojiet sāknējamu USB disku
Pēc tam, ja vēlaties pilnībā instalēt sistēmu Windows Chromebook datorā, veiciet šīs darbības, lai izveidotu sāknējamu USB disku.
Piezīme: Mēs esam parādījuši Windows 10 instalācijas datu nesējs kā piemērs.
1. Dodieties uz Windows 10 instalācijas datu nesējslejupielādes lapa.
2. Tagad noklikšķiniet uz Lejupielādējiet rīku tūlīt opciju.

3. Palaidiet MediaCreationTool.exe pēc tā lejupielādes.
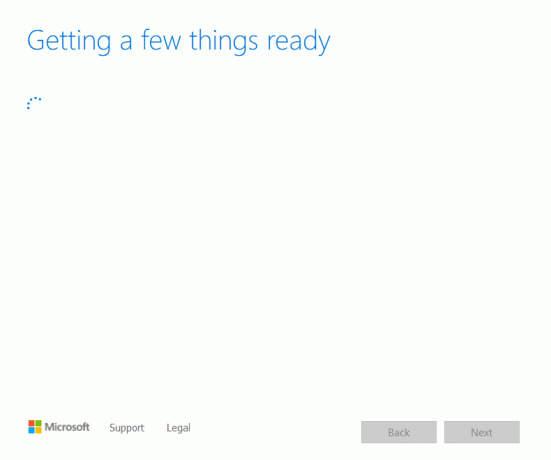
4. Pievienojiet a USB diskdzinis uz datoru.

5. Klikšķiniet uz Pieņemt iespēja pēc tam, kad esat izgājis cauri Piemērojamie paziņojumi un licences noteikumi.

6. Šeit atlasiet Izveidojiet instalācijas datu nesēju opciju un noklikšķiniet uz Nākamais.
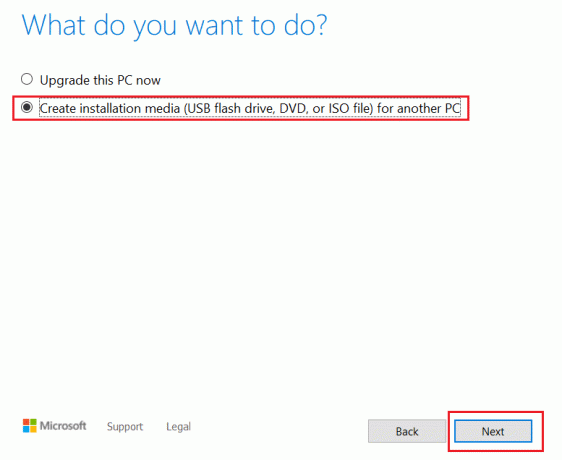
7. Pēc tam noklikšķiniet uz Nākamais.
Piezīme: Noteikti pārbaudiet Izmantojiet šim datoram ieteiktās opcijas opciju.
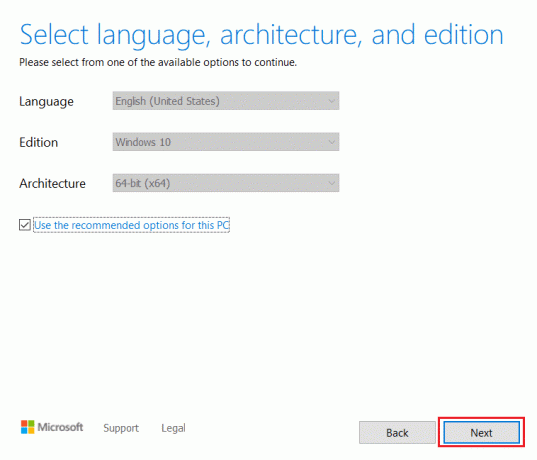
8. Tālāk izvēlieties USB zibatmiņas disks opciju un noklikšķiniet uz Nākamais.
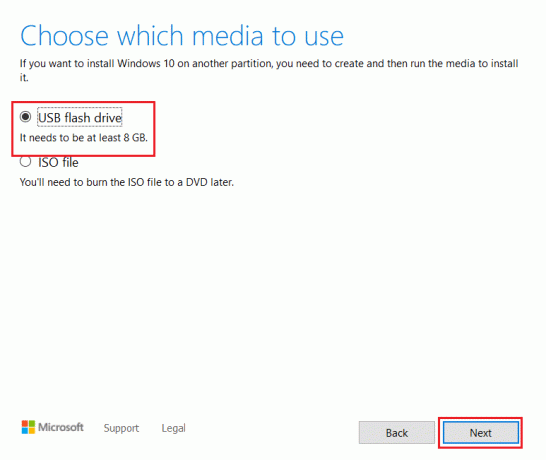
9. Izvēlieties savu USB ierīci un pēc tam izvēlieties GPT nodalījuma shēmu UEFI un NTFS.
10. Izvēlieties Windows 10 ISO attēls kas tiks lejupielādēts.
11. Visbeidzot, lai izveidotu Windows USB diska instalācijas datu nesēju, noklikšķiniet uz Sākt pogu.
Lasi arī:Kā instalēt Windows 7 bez diska
3. darbība. Instalējiet Windows
Visbeidzot instalējiet Windows Chromebook datorā, kā parādīts tālāk norādītajās darbībās.
1. Tagad ievietojiet USB diskdzinis iekšā Chromebook dators lai instalētu Windows 10.

2. PagriezietiesIeslēgts Chromebook datorā. Tagad tas tiks palaists no USB diska.
3. Pievienojiet vai nu a USB pele vai a USB tastatūra uz jūsu Chromebook datoru. Varat arī pieslēgties gan ierīces.

4. Tagad instalējiet Windows tāpat kā jebkurā citā datorā.
5. Kad Windows instalēšanas programma tiek restartēta, noņemiet USB diskdzinis.
6. Visbeidzot, Restartētsavu Chromebook datoru. Tas pabeigs iestatīšanu, palaižot sistēmu Windows no jūsu Chromebook datora iekšējā diska.
Lasi arī:Kā Chromebook datorā novērst DHCP meklēšanas kļūdu
Profesionāla padoms: izmantojiet Microsoft Office Chromebook datorā
Tagad, kad zināt, kā instalēt Windows Chromebook datorā, veicot iepriekš minētās darbības, šī ir vienkāršākā iespēja, ja vēlaties iegūt tikai Office komplektu, nevis mainīt OS. Lai Chromebook datorā izmantotu Microsoft Office, veiciet tālāk norādītās darbības.
Piezīme: Kā minēts, šī metode palīdz jums iegādāties biroja komplektu, tāpēc jūs nevarēsit izmantot citas Windows 10 lietojumprogrammas.
1. Iet pie ierēdņa Microsoft Officevietne.

2. Klikšķiniet uz Ielogoties.

3. Šeit jums būs jāievada savs Microsoft konta ID un Parole.

4. Kreisajā rūtī atlasiet pieteikumu vēlaties izmantot, noklikšķinot uz tā.

5. The oficiālā mājas lapa pieteikums tiks novirzīts. Šeit jūs varat sākt izmantot tiešsaistes lietojumprogrammu.
Bieži uzdotie jautājumi (FAQ)
Q1. Ar ko Chromebook dators atšķiras no tradicionālā Windows piezīmjdatora?
Atbilde: Chromebook datori ir mākoņdatošanas piezīmjdatori, kas ir paredzēti pamata datora vajadzībām. Būtiskākā atšķirība starp Chromebook datoru un parasto datoru Windows vai Mac klēpjdators ir tāds, ka Chromebook dators darbojas ar savu operētājsistēmu, kas pazīstama kā ChromeOS. Rezultātā Chromebook datori ir klēpjdatoru apakškopa; lai gan visi Chromebook datori ir klēpjdatori, ne visi klēpjdatori ir Chromebook datori.
Q2. Vai Chrome OS atšķiras no Windows?
Atbilde: ChromeOS ir lietotājam draudzīgākā no visām operētājsistēmām, jo tā ir balstīta uz pārlūku Chrome. Tas darbosies ikvienam, kurš iepriekš ir izmantojis pārlūku Chrome, lai sērfotu tīmeklī. Mācīšanās līknes vispār nav. Chromebook datora lietošana ir diezgan vienkārša. Lai strādātu ar Chromebook datoru, jums ir nepieciešams stabils interneta savienojums un a Google konts.
Q3. Vai Chromebook datoram ir iespējams pievienot portatīvo cieto disku vai zibatmiņas disku?
Atbilde: Jā, lielākajā daļā Chromebook datoru ir standarta savienojumi, piemēram, USB un USB tips C. Tas, protams, ir atkarīgs no ražotāja. Daudzos Chromebook datoros ir arī HDMI pieslēgvietas, kā arī karšu lasītāji. Jā, tam var būt pievienots pārnēsājams ārējais cietais disks vai zibatmiņas disks. Pirms pirkšanas pārbaudiet, vai nav pieslēgvietu un savienotāju, tāpat kā ar parastu klēpjdatoru.
Ieteicams:
- 28 labāko ETL rīku saraksts
- Kā parādīt rīkjoslu pārlūkā Chrome
- 12 veidi, kā pārlūkā Chrome izveidot drošu savienojumu
- Labojiet Chrome spraudņus, kas nedarbojas operētājsistēmā Windows 10
Tagad esam paskaidrojuši kā instalēt Windows Chromebook datorā cik vien iespējams rūpīgi. Turklāt mēs sniedzām visus būtiskos faktus un informāciju, kas jums jāņem vērā, instalējot Windows Chromebook datorā. Ja jums ir kādi jautājumi vai ieteikumi, lūdzu, atstājiet tos komentāru sadaļā.



