12 labākie veidi, kā novērst MacBook Air neuzlādēšanos
Miscellanea / / April 28, 2022
Apple MacBook Air ir lieliska iespēja ikvienam, kas meklē plānu, vieglu, jaudīgu un uzticamu klēpjdatoru. Ja vari aizsargājiet savu MacBook Air ar futrālīti, tas var jums viegli kalpot ilgu laiku. Tomēr akumulatora darbības laikam ir nepieciešama rūpīga uzlādes rutīna. Bet ko darīt, ja jūsu MacBook Air pēkšņi pārtrauc uzlādi?

Mēs esam izveidojuši sarakstu ar strādājošiem risinājumiem, kas jālabo, ja MacBook Air netiek uzlādēts. Mūsu risinājumi aptver jaunāko 2020. gada MacBook Air ar M1 mikroshēmu, 2018. gada Intel MacBook Air, 2017. gada Intel MacBook Air un 2015. gada Intel MacBook Air modeļi.
Visiem MacBook Air modeļiem
Šis risinājumu saraksts attiecas uz lietotājiem, kuriem ir kāds no iepriekš minētajiem modeļiem.
1. Pārbaudiet, vai lādētājs ir savienots ar strāvas avotu
Visvienkāršāk ir pārbaudīt, vai MacBook Air esat pareizi pievienojis strāvas avotam. Ja adapteris ir vaļīgs vai sienas kontaktligzdai nav pienācīga zemējuma, iesakām pievienot lādētāju citam strāvas avotam.
Jums vajadzētu arī redzēt, vai uzlādes kabelis ir pareizi savienots starp jūsu MacBook Air un uzlādes adapteri. Ja izmantojat MagSafe lādētāju, lūdzu, pārliecinieties, vai līdzstrāvas savienotāja galva ir pareizi pievienota jūsu MacBook Air magnētiskajam portam.
2. Ļaujiet savam Mac datoram kādu laiku atdzist
Skatoties 4K filmu vai renderējot grafiku, MacBook Air uzkarst pārmērīgas lietošanas dēļ. Ja jūsu MacBook Air ir ievērojami silts, nelietojiet to. Ļaujiet tai atdzist un atturieties no sistēmas resursu noslogošanas, kad MacBook Air ilgstoši saskaras ar augstas temperatūras vidi.
3. Pārbaudiet sava MacBook Air akumulatora stāvokļa statusu
Jūsu MacBook Air akumulatoram ir noteikts dzīves cikls. Laika gaitā tas galu galā zaudēs savas uzlādes iespējas. Ja savu sistēmu esat lietojis divus līdz trīs gadus vai ilgāk, jums jāpārbauda akumulatora stāvokļa statuss.
Tas palīdzēs novērtēt, cik ilgi jūsu MacBook Air var nodrošināt labu akumulatora dublējumu pēc pilnas uzlādes. Lūk, kā pārbaudīt to pašu.
1. darbība: Noklikšķiniet uz Apple logotipa augšējā kreisajā stūrī.

2. darbība: Atlasiet Par šo Mac.

3. darbība: Noklikšķiniet uz Sistēmas pārskats.

4. darbība: Cilnē Sistēmas informācija kreisajā izvēlnē noklikšķiniet uz Barošana.

5. darbība: Zem Informācijas par veselību meklējiet sadaļu Akumulatora jauda.

Jūsu MacBook akumulatora stāvokļa statuss tiek rādīts procentos. Ja akumulatora jauda ir samazinājusies zem 85%, Apple iesaka nomainīt akumulatoru, apmeklējot savu veikalu.
Varat arī pārbaudīt akumulatora stāvokļa statusu, veicot arī šīs darbības.
1. darbība: Noklikšķiniet uz Apple logotipa augšējā kreisajā stūrī.

2. darbība: Atlasiet Sistēmas preferences.

3. darbība: Noklikšķiniet uz Akumulators.

4. darbība: Cilnē atlasiet Akumulators.

5. darbība: Apakšdaļā noklikšķiniet uz Akumulatora veselība.
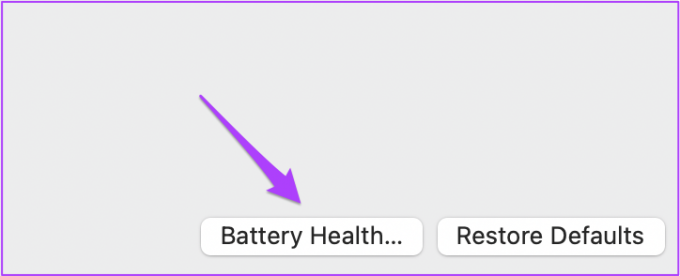
Jūs redzēsit akumulatora jaudas procentuālo daļu un informāciju par akumulatora stāvokli. Jums nav jāmaina akumulators, ja ir uzraksts Normāls. Tomēr, ja redzat statusu Ieteiktais pakalpojums, apmeklējiet tuvāko Apple veikalu, lai nomainītu akumulatoru.

4. Pārbaudiet uzlādes cikla statusu
Katram MacBook Air un MacBook Pro modelim ir uzlādes ciklu skaits. Būtībā tas ir kopējais reižu skaits, kad varat uzlādēt konkrētās sistēmas akumulatoru. 2020., 2018. un 2015. gada MacBook Air modeļi atbalsta 1000 uzlādes ciklu.
Veiciet šīs darbības, lai pārbaudītu atlikušos MacBook Air akumulatora uzlādes ciklus.
1. darbība: Noklikšķiniet uz Apple logotipa un atlasiet About This Mac.

2. darbība: Noklikšķiniet uz Sistēmas pārskats un kreisajā izvēlnē atlasiet Barošana.

3. darbība: Zem Informācijas par veselību meklējiet sadaļu Ciklu skaits.

Ja ciklu skaits tuvojas 1000, labāk ir nomainīt akumulatoru savam modelim.
2020. gada MacBook Air ar M1 mikroshēmu
Ja jums pieder jaunākais MacBook Air M1 modelis, jūsu modelim ir pieejami divi risinājumi.
1. Izslēdziet uzlādes adaptera mazjaudas režīmu
MacOS Monterey laidiens nodrošināja šo funkciju. Iespējojot to, tiek samazināts enerģijas patēriņš, jo tas samazina ekrāna spilgtumu un procesora takts ātrumu. Ja jūsu M1 MacBook Air netiek pareizi uzlādēts, varat atspējot uzlādes adaptera mazjaudas režīmu. Izpildiet šīs darbības.
1. darbība: Noklikšķiniet uz akumulatora statusa ikonas izvēļņu joslā augšējā kreisajā stūrī.

2. darbība: Nolaižamajā izvēlnē atlasiet Battery Preferences.

3. darbība: Cilnē Akumulators kreisajā izvēlnē noklikšķiniet uz Strāvas adapteris.

4. darbība: Atspējojiet zema enerģijas patēriņa režīma opciju.
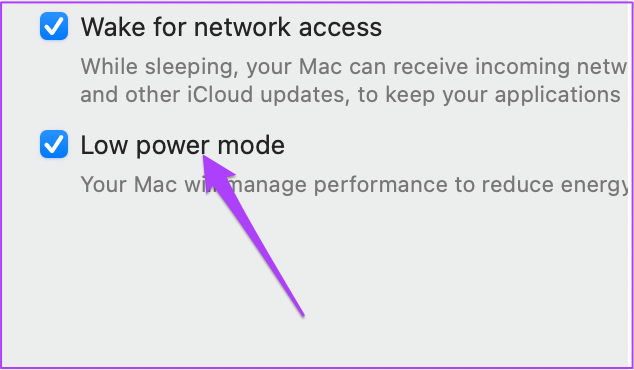
2. Izslēdziet optimizēto akumulatora uzlādi
Vēl viena funkcija, kas tika ieviesta ar MacOS Monterey, bija optimizēta akumulatora uzlāde. Tas darbojas tieši tāpat kā iPhone tālruņos. Bet tad jūs varat saskarties ar to pašu problēmu, kas saistīta ar samazinātu uzlādes ātrumu pēc 80%. Lai novērstu šo šķērsli, rīkojieties šādi, kā varat izslēgt optimizēto akumulatora uzlādi.
1. darbība: Atkal dodieties uz System Preferences un noklikšķiniet uz Battery.

2. darbība: Kreisajā izvēlnē atlasiet Akumulators.

3. darbība: Izslēdziet optimizētās akumulatora uzlādes funkciju.

Intel Macbook Air modeļiem
Šie risinājumi būs īpaši paredzēti tiem, kam ir 2018., 2017. un 2015. gada Intel MacBook Air modeļi.
1. Atiestatīt SMC
Sistēmas pārvaldības kontrolieris jeb SMC ir mikroshēma, kas kontrolē dažādas aparatūras funkcijas Intel balstītos Mac datoros. Šīs funkcijas ietver dzesēšanas ventilatorus, sistēmas veiktspēju un barošanas avotu. Akumulatora uzlādes process tiks ietekmēts, ja SMC būs nepareizi dati par lādētāju vai akumulatoru.
Ja jūsu MacBook Air netiek uzlādēts, varat atrisināt šo problēmu, atiestatot SMC savā sistēmā. Veiciet šīs darbības, lai atiestatītu SMC, ja izmantojat 2020., 2019. vai 2018. gada Intel MacBook Air.
1. darbība: Noklikšķiniet uz Apple logotipa un atlasiet Izslēgt.

2. darbība: Nospiediet un 10 sekundes turiet barošanas pogu. Pēc tam atlaidiet pogu.
3. darbība: Pagaidiet dažas sekundes un pēc tam restartējiet ierīci.
Ja tas nepalīdz, veiciet šīs darbības.
1. darbība: Vēlreiz izslēdziet Mac datoru.

2. darbība: Nospiediet un turiet labo taustiņu Shift + kreiso opciju + kreiso vadības taustiņu. Pēc tam nospiediet un turiet arī barošanas pogu.

3. darbība: Turpiniet nospiest visus četrus taustiņus kopā vēl 7 sekundes. Ja jūsu MacBook Air ir ieslēgts, tas atkal izslēgsies, kamēr turēsit taustiņus.
4. darbība: Atlaidiet visus četrus taustiņus un restartējiet sistēmu vēlreiz.
Veiciet šīs darbības, lai atiestatītu SMC lietotājiem ar 2017. un 2015. gada Intel MacBook Air.
1. darbība: Noklikšķiniet uz Apple logotipa un atlasiet Izslēgt.

2. darbība: Nospiediet un 10 sekundes turiet kreiso taustiņu Shift + kreiso taustiņu Control + kreiso opciju taustiņu + barošanas pogu.

3. darbība: Atlaidiet taustiņus un ieslēdziet iekārtu.
2. Atiestatīt NVRAM
Negaistošā brīvpiekļuves atmiņa jeb NVRAM saglabā iestatījumus, kas saistīti ar skaņas skaļumu, startēšanas diska izvēli un laika joslu. Ja šie dati tiek bojāti, uzlādes process var darboties lēni vai pilnībā apstāties.
Varat mēģināt atiestatīt NVRAM, lai izvairītos no MacBook uzlādes problēmām. Pēc šī procesa pabeigšanas šie iestatījumi būs vēlreiz jāpielāgo savā MacBook Air, atverot System Preferences.
Izpildiet šīs darbības.
1. darbība: Izslēdziet savu Mac datoru.
2. darbība: Ieslēdziet to vēlreiz.
3. darbība: Nospiediet un turiet Option + Command + P + R 20 sekundes, kad tas ieslēdzas.

4. darbība: Atlaidiet taustiņus pēc tam, kad Apple logotips parādās un pazūd otro reizi.
Sistēma tagad tiks restartēta. Jūs esat veiksmīgi atiestatījis sava MacBook Air NVRAM.
MacBook Air modeļiem ar C tipa uzlādi
Ja jūsu MacBook Air ir aprīkots ar Type-C uzlādi, veiciet šīs darbības.
1. darbība: Notīriet C tipa uzlādes kabeļa galus.

C tipa USB porti kādu laiku mēdz savākt netīrumus. Tas var kavēt jūsu MacBook Air uzlādes procesu. Lai notīrītu Type-C kabeļa galu, varat izmantot vates kociņus un spirtu.
Lūdzu, pārliecinieties, ka to darāt tikai pēc kabeļa noņemšanas gan no adaptera, gan no uzlādes porta. Varat arī pārbaudīt savas sistēmas C tipa uzlādes portu un notīrīt to, izmantojot vates kociņus un spirtu. Pagaidiet kādu laiku un pēc tam mēģiniet vēlreiz uzlādēt MacBook.
2. darbība: Pārbaudiet C tipa kabeļa sprieguma padevi.
Ja C tipa uzlādes porta tīrīšana nepalīdz, iespējams, C tipa kabelis nepiegādā pietiekami daudz strāvas. Pievienojiet lādētāju, izmantojot citu C tipa kabeli. Ja jūsu MacBook Air tiek uzlādēts ar šo rezerves kabeli, jums ir jāatbrīvojas no oriģinālā Type-C kabeļa un jāiegādājas jauns.
MacBook Air modeļiem ar MagSafe uzlādi
Pirms Apple pārgāja uz Type-C, MagSafe rūpējās par gandrīz katra MacBook uzlādi. Šis magnētiskās uzlādes risinājums joprojām šķiet diezgan aizraujošs, ja par to padomā. Bet tad tas nāca ar saviem plusiem un mīnusiem. Izmēģiniet šos risinājumus, ja jūsu MacBook atbalsta MagSafe uzlādi.
1. Notīriet MagSafe uzlādes portu un savienotāju
Tāpat kā Type-C, MagSafe uzlādes ports un savienotājs tiek netīri pēc pārmērīgas lietošanas. Pastāv liela iespēja, ka pieslēgvietā un savienotājā tiks savākti gruži. Šie gruveši var sastāvēt no maziem metāla priekšmetiem, piemēram, skavas, kas traucē uzlādes procesu.

Ja jūsu Mac dators ir divus līdz trīs gadus vecs, notīriet MagSafe portu un savienotāju, izmantojot zobu bakstāmo. Var palīdzēt izmantot vates kociņus, taču pie magnētiem var tikt savākti daži sīki pavedieni. Ja uz savienotāja atrodat apdeguma pēdas, nekavējoties nomainiet MagSafe savienotāju.
2. Izmantojiet augstāka sprieguma MagSafe lādētāju
Ja apsverat iespēju iegādāties jaunu MagSafe lādētāju, iesakām iegādāties lādētāju ar augstāku spriegumu. Apple izmanto to pašu IC mikroshēmu vai integrālās shēmas mikroshēmu uz loģikas plates modeļiem, kas laisti tirgū no 2008. līdz 2015. gadam. Tātad jūs varat iegūt jaunu lādētāju ar augstāku spriegumu, lai uzlabotu sava MacBook Air uzlādes iespējas.

Ja šie risinājumi jums nepalīdz, kā pēdējo līdzekli iesakām apmeklēt tuvāko Apple veikalu.
Novērsiet MacBook Air uzlādes problēmas
Mēs esam centušies nodrošināt detalizētu risinājumu sarakstu, lai novērstu MacBook Air neuzlādes problēmu. Mēs ceram, ka šie risinājumi novērsīs problēmu un jums nebūs jāapmeklē Apple veikals. Ja jūsu MacBook Air ir pagājuši trīs vai četri gadi, iesakām mēģināt pārslēgties uz jaunu.



