6 labākie veidi, kā novērst DNS servera nereaģēšanu operētājsistēmā Windows 11
Miscellanea / / April 28, 2022
Tas var pasliktināties, kad datorā sāk darboties internets. Sistēmā Windows ir pieejami ērti problēmu novēršanas rīki, lai diagnosticētu un novērst lielāko daļu ar tīklu saistīto problēmu. Tomēr lietas var kļūt mulsinošas, ja šis problēmu risinātājs parāda kļūdu “DNS serveris nereaģē” bez īpaša risinājuma.

Ja parastie triki, piemēram, datora vai maršrutētāja restartēšana, nav palīdzējuši, varat izmantot tālāk minētos problēmu novēršanas padomus, lai novērstu DNS servera nereaģēšanas problēmu operētājsistēmā Windows 11.
1. Atspējot trešās puses antivīrusu
Trešo pušu pretvīrusu programmas (piemēram, AVG, Avast, McAfee u.c.) dažkārt var traucēt tīkla savienojumu, radot šādas problēmas. Tāpēc pirms uzlaboto risinājumu izmantošanas jums vajadzētu mēģināt īslaicīgi atspējot pretvīrusu programmu.
Ja tas darbojas, apsveriet iespēju izmantot Windows drošību, līdz izdevējs problēmu atrisina.
2. Atjauniniet tīkla draiverus
Tīkla adaptera draiveri datorā ir atbildīgi par saziņu starp Windows un tīkla savienojumiem. Ja tie
draiveri ir bojāti vai novecojuši, to atjaunināšana palīdzēs novērst kļūdu “DNS serveris nereaģē”.1. darbība: Uzdevumjoslā noklikšķiniet uz ikonas Meklēt, ierakstiet Ierīču pārvaldnieks un atlasiet pirmo parādīto rezultātu.

2. darbība: Paplašiniet tīkla adapteri, ar peles labo pogu noklikšķiniet uz problemātiskās ierīces un izvēlieties opciju Atjaunināt draiveri.

Pēc tam izpildiet ekrānā redzamos norādījumus, lai pabeigtu draivera atjaunināšanu.
3. Pārbaudiet Windows pakalpojumus
Sistēmai Windows ir pakalpojums gandrīz visām funkcijām kas darbojas katru reizi, kad dators tiek palaists. DHCP klients ir viens no šādiem pakalpojumiem, kam ir jādarbojas fonā, lai DNS darbotos. Ja pakalpojumam rodas problēma, tā restartēšana palīdzēs sakārtot situāciju.
1. darbība: Nospiediet Windows taustiņu + R, lai atvērtu dialoglodziņu Palaist, ierakstiet pakalpojumi.mscun nospiediet taustiņu Enter.
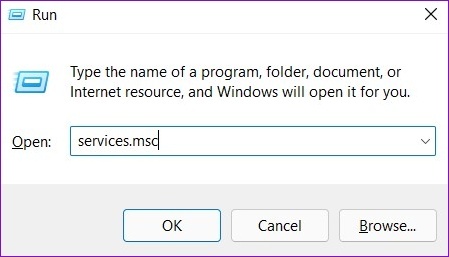
2. darbība: Pakalpojumu logā atrodiet DHCP klientu. Ar peles labo pogu noklikšķiniet uz tā un sarakstā atlasiet Restartēt.

Pārbaudiet, vai problēmas ar DNS serveri ir novērstas.
4. Izskalojiet un atjaunojiet DNS
Ja problēmas ar DNS rodas bojātas DNS kešatmiņas vai nepareizi konfigurētu iestatījumu dēļ, varat mēģināt izskalot un atjaunot DNS, lai redzētu, vai tas palīdz.
1. darbība: Nospiediet Windows taustiņu + S, lai atvērtu meklēšanas izvēlni, ierakstiet cmdun noklikšķiniet uz Palaist kā administratoram.

2. darbība: Konsolē izpildiet tālāk norādītās komandas atsevišķi un pēc katras komandas nospiediet taustiņu Enter.
ipconfig /flushdns. ipconfig /registerdns. ipconfig /release. ipconfig /renew

3. darbība: Visbeidzot palaidiet šādu komandu:
netsh winsock atiestatīšana

Pēc iepriekš minēto komandu palaišanas restartējiet datoru. Pēc tam pārbaudiet, vai joprojām pastāv problēmas ar DNS serveri.
5. Mainiet DNS serveri
Pēc noklusējuma sistēma Windows izmanto visu, ko tīkls nodrošina DNS serveri. Bet, ja rodas problēma ar noklusējuma DNS, pāreja uz bezmaksas DNS serveri palīdzēs. Lūk, kā jūs to darāt.
1. darbība: Nospiediet Windows taustiņu + R, lai palaistu dialoglodziņu Palaist, ierakstiet ncpa.cplun nospiediet taustiņu Enter.
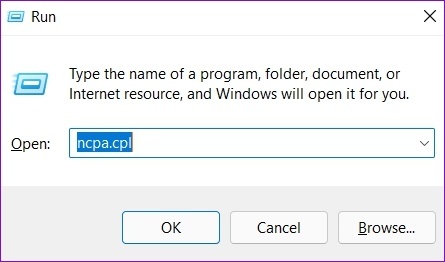
2. darbība: Logā Tīkla savienojums ar peles labo pogu noklikšķiniet uz sava interneta savienojuma un atlasiet Rekvizīti.
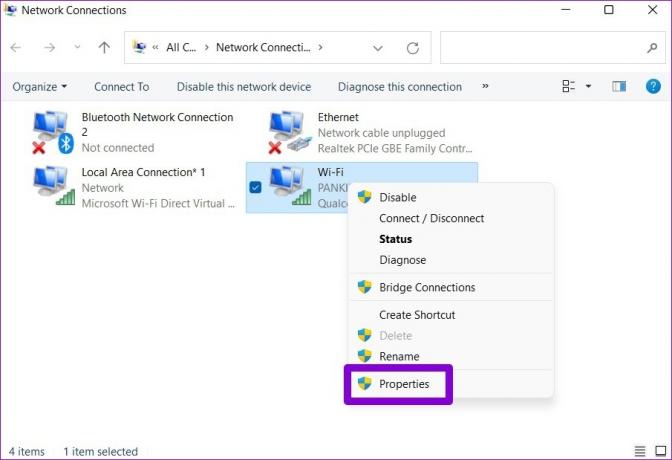
3. darbība: Cilnē Tīkls veiciet dubultklikšķi uz "Internet Protocol Version 4 (TCP/IPV4)."

4. darbība: Cilnē Vispārīgi atlasiet "Izmantot šādas DNS servera adreses". Sadaļās Vēlamais DNS serveris un alternatīvais DNS serveris ievadiet attiecīgi "8.8.8.8" un "8.8.4.4".
Visbeidzot, nospiediet OK.
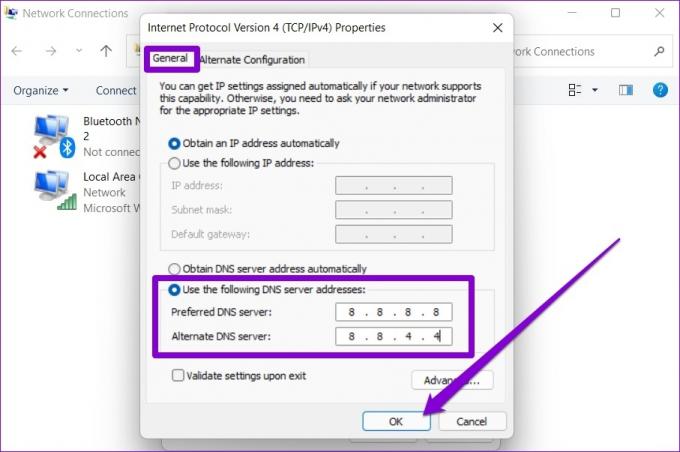
6. Sāknējiet datoru drošajā režīmā
Trešās puses lietotne vai pakalpojums var darboties fonā, traucējot DNS un radot šādu problēmu. Tātad, ja nekas nelīdz, varat mēģināt datora palaišana drošajā režīmā.
Lai palaistu sistēmu Windows drošajā režīmā, veiciet tālāk norādītās darbības.
1. darbība: Atveriet izvēlni Sākt un noklikšķiniet uz barošanas ikonas.

2. darbība: Turiet nospiestu taustiņu Shift un atlasiet Restartēt.

3. darbība: Pēc datora restartēšanas jums tiks lūgts izvēlēties opciju. Noklikšķiniet uz Problēmu novēršana, lai turpinātu.
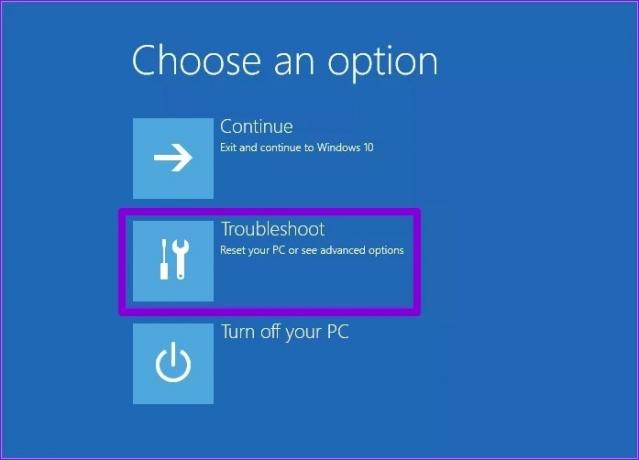
4. darbība: Dodieties uz Papildu opcijas.

5. darbība: Ekrānā Papildu opcijas atlasiet Startēšanas iestatījumi.

6. darbība: Noklikšķiniet uz pogas Restartēt, lai apmeklētu izvēlni Startēšanas iestatījumi.

7. darbība: Visbeidzot, nospiediet tastatūras taustiņu 5 vai F5, lai restartētu datoru drošajā režīmā ar tīklu.

Ja problēma vairs neparādās drošās sāknēšanas laikā, to ir izraisījusi trešās puses lietotne vai pakalpojums. Varat vai nu manuāli atrast šo lietotni vai pakalpojumu, vai veikt sistēmas atjaunošanu lai atgrieztos uz punktu, pirms parādījās problēmas ar DNS serveri.
Atpakaļ uz pareizā ceļa
Nav daudz, ko varat darīt savā Windows 11 datorā bez interneta. Un šādas problēmas ar DNS serveri var neļaut jums piekļūt tīmeklim un pārtraukt darbplūsmu. Par laimi, to labot nav tik grūti, kad esat izpētījis iepriekš minētos risinājumus.
Pēdējo reizi atjaunināts 2022. gada 28. aprīlī
Iepriekš minētajā rakstā var būt ietvertas saistītās saites, kas palīdz atbalstīt Guiding Tech. Tomēr tas neietekmē mūsu redakcionālo integritāti. Saturs paliek objektīvs un autentisks.

Sarakstījis
Pankils pēc profesijas ir būvinženieris, kurš sāka savu ceļu kā rakstnieks vietnē EOTO.tech. Viņš nesen pievienojās Guiding Tech kā ārštata rakstnieks, lai sniegtu norādījumus, paskaidrojumus, pirkšanas rokasgrāmatas, padomus un ieteikumus operētājsistēmām Android, iOS, Windows un Web.



