Kā pielāgot Samsung Galaxy tālruņu navigācijas joslu
Miscellanea / / April 28, 2022
Android viedtālrunis ir vārti uz nebeidzamu pielāgošanu. Varat pielāgot vairākas opcijas un pat personalizēt Android saskarnes izskatu. Lielākā daļa šādu funkciju ir daļa no pielāgotās ādas, ko tālruņu ražotāji izmanto papildus Android versijai. Jums vairs nav jādara saknes savu tālruni vai lejupielādēt lietotnes tālruņa pielāgošanai.

Ja jums ir Samsung Galaxy viedtālrunis, Viens lietotāja interfeiss piedāvā daudz iebūvētu pielāgošanas iespēju kas var palīdzēt mainīt ierīces programmatūras izskatu. Viena no šīm funkcijām ir iespēja mainīt un pielāgot viedtālruņa navigācijas joslu un žestus. Ja arī jūs vēlaties mainīt Samsung Galaxy viedtālruņa navigācijas joslas pogu izskatu un izvietojumu, rīkojieties šādi.
Pielāgojiet navigācijas joslu
Dažu pēdējo gadu laikā navigācijas žesti ir klusi ieguvuši vadošo pozīciju Android tālruņu navigācijas joslā. Tomēr joprojām varat izmantot navigācijas joslu, ja jums tā šķiet ērtāk. Ja esat viens no šiem cilvēkiem, tālāk ir norādīts, kā pielāgot navigācijas joslu savā Samsung Galaxy tālrunī.
Pogu pozīciju maiņa
Ja vēlaties mainīt pogu novietojumu navigācijas joslā, rīkojieties šādi.
1. darbība: Savā Samsung Galaxy tālrunī atveriet lietotni Iestatījumi. Pārejiet uz sadaļu Displejs.
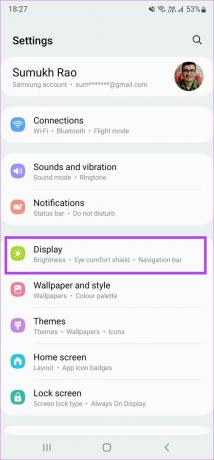
2. darbība: Ritiniet uz leju un atlasiet Navigācijas josla.
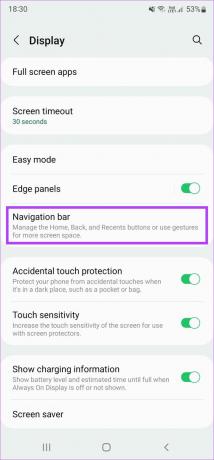
3. darbība: Sadaļā Pogu secība atlasiet vajadzīgo konfigurāciju. Varat izvēlēties, vai poga Atpakaļ atrodas kreisajā pusē un vairākuzdevumu poga labajā pusē vai otrādi.
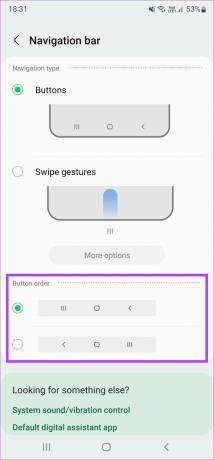
Pogu formu maiņa ar labu slēdzeni
Lai gan noklusējuma lietotne Iestatījumi sniedz tikai iespēju mainīt pogu novietojumu, ir pieejama iekšēja lietotne Laba slēdzene ko varat iegūt no Galaxy veikala, lai vēl vairāk pielāgotu navigācijas joslu. Lūk, kā tas darbojas.
1. darbība: Lejupielādējiet lietotni Good Lock no Galaxy veikala savā Samsung viedtālrunī.
2. darbība: Atveriet lietotni un pieskarieties instalēšanas pogai blakus NavStar, lai instalētu moduli no Galaxy veikala.
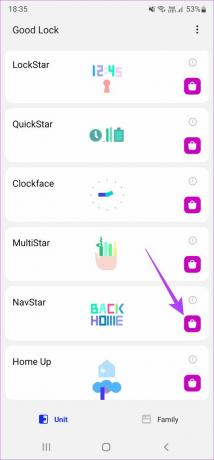
3. darbība: Pēc instalēšanas dodieties atpakaļ uz lietotni Good Lock un pieskarieties NavStar.
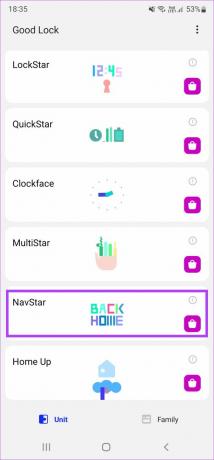
4. darbība: Iespējojiet augšpusē esošo slēdzi, lai ieslēgtu moduli un iespējotu pielāgošanu.

5. darbība: Tagad jūs redzēsit vairākas navigācijas pogas, no kurām varat izvēlēties un iestatīt navigācijas joslu. Varat pieskarties katrai pogas konfigurācijai, lai to iestatītu un pārbaudītu, vai tā atbilst jūsu gaumei.
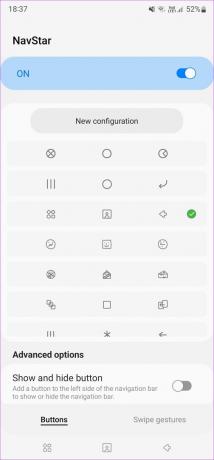
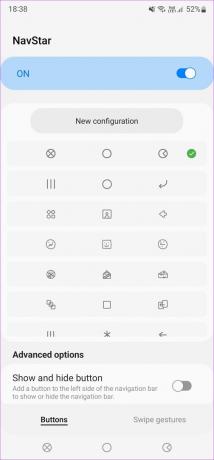
Pielāgotas navigācijas joslas izveide
Ja vēlaties veikt pilnīgu pielāgošanu, varat pat izveidot savu pielāgoto navigācijas joslu, pielāgojot ikonu formas, caurspīdīgumu, krāsas utt. Lūk, kā to izdarīt.
1. darbība: Ekrāna augšdaļā atlasiet Jauna konfigurācija.
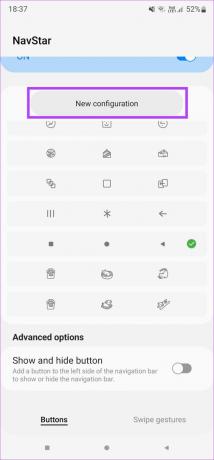
2. darbība: Izmantojiet slīdni sadaļā Caurspīdīgums, lai izvēlētos, cik caurspīdīgas ir jābūt ikonām navigācijas joslā. Ekrāna augšdaļā tiks parādīts izmaiņu priekšskatījums.
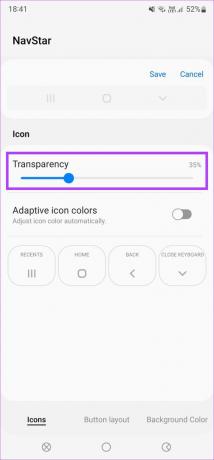
3. darbība: Iespējojiet slēdzi blakus adaptīvajām ikonu krāsām, ja vēlaties, lai pogu krāsa tiktu pielāgota, pamatojoties uz lietotās lietotnes fonu.
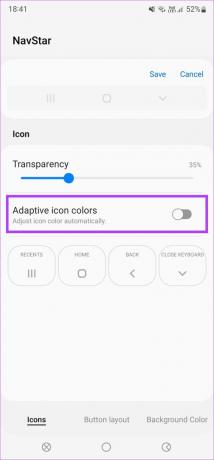
4. darbība: Šeit katrai pogai varat izvēlēties vajadzīgās ikonas. Pieskarieties Nesenie un atveriet visas pieejamās opcijas. Izvēlieties to, kuru vēlaties izmantot kā neseno pogu.
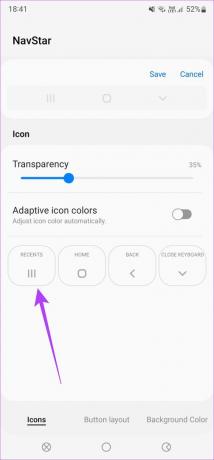
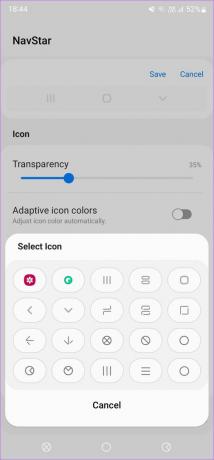
Traki ir tas, ka jūs pat varat pievienot pielāgotu attēlu kā pogu tieši no savas galerijas. Lai to izdarītu, sarakstā Select Icon atlasiet ikonu Galerija un izvēlieties vēlamo attēlu.
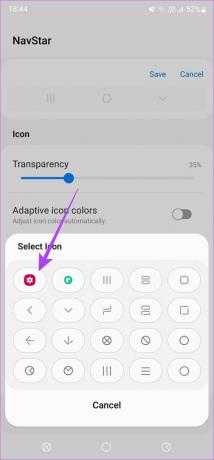
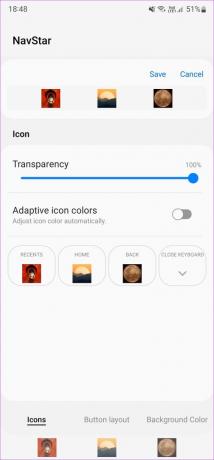
5. darbība: Līdzīgi atlasiet vajadzīgās ikonas sākuma, atpakaļ un aizvēršanas tastatūras taustiņiem.
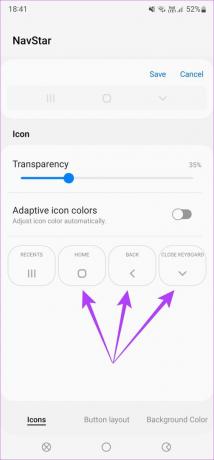
6. darbība: Kad esat iestatījis ikonas, pieskarieties cilnei Pogu izkārtojums apakšā, lai uz to pārslēgtos.
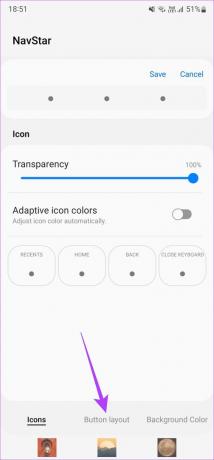
7. darbība: Šeit varat atlasīt, vai vēlaties, lai pogas pēc noklusējuma tiktu izlīdzinātas noteiktā virzienā vai centrā.
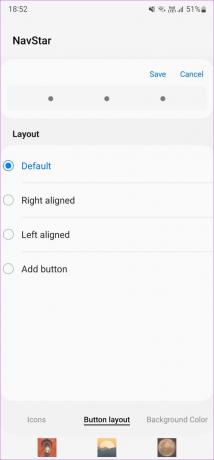
8. darbība: Varat pat pievienot papildu pogas īsinājumtaustiņiem, piemēram, kamerai, multivides vadīklām utt. Atlasiet pogu Pievienot un pēc tam pievienojiet jebkuru pielāgotu pogu, kas jums patīk. Pēc tam atlasiet Gatavs.
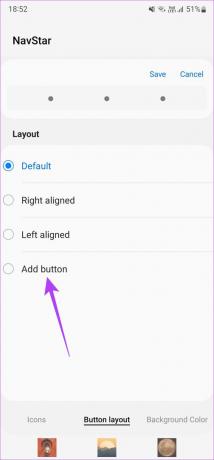
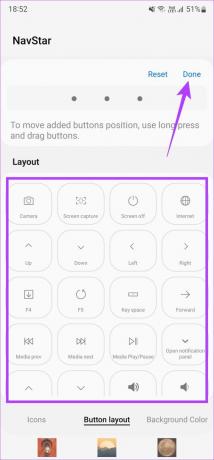
9. darbība: Tagad pieskarieties cilnei Fona krāsa, lai uz to pārslēgtos.
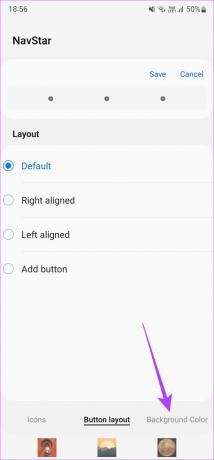
10. darbība: No opcijām atlasiet krāsu, kas jums patīk. Varat atstāt to baltu, ja vēlaties, lai tas dinamiski mainītos ar lietotnēm.
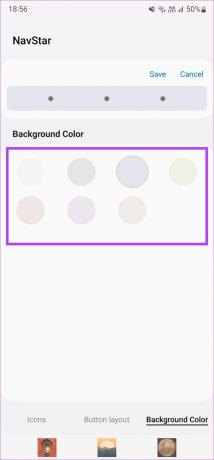
11. darbība: Ja esat apmierināts ar navigācijas joslas izskatu, ekrāna augšdaļā atlasiet Saglabāt.
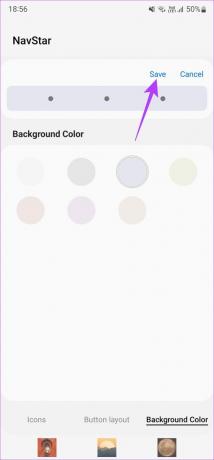
12. darbība: Jūsu iestatītais pielāgotais navigācijas izkārtojums ir pieejams opciju sarakstā. Pieskarieties izkārtojumam, lai to atlasītu.
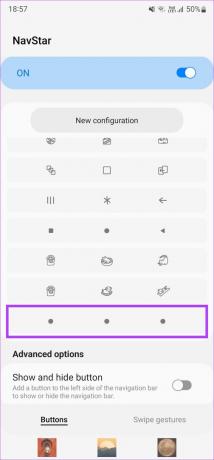
Jūsu pielāgotā navigācijas josla tagad ir iestatīta. Varat izveidot pēc iespējas vairāk jaunu izkārtojumu un bieži pārslēgties starp tiem.
Žestu pielāgošana
Ja izmantojat žestus, nevis parastos navigācijas taustiņus, varat tos pielāgot šādi.
1. darbība: Savā Samsung Galaxy tālrunī atveriet lietotni Iestatījumi. Pārejiet uz sadaļu Displejs.
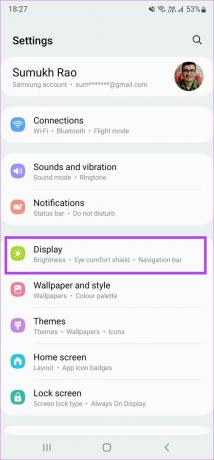
2. darbība: Ritiniet uz leju un atlasiet Navigācijas josla.
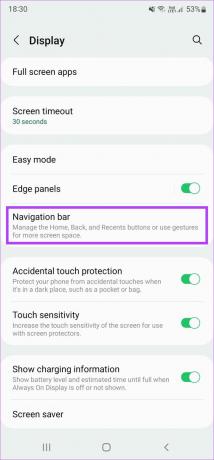
3. darbība: Sadaļā Navigācijas veids atlasiet Vilkšanas žesti.
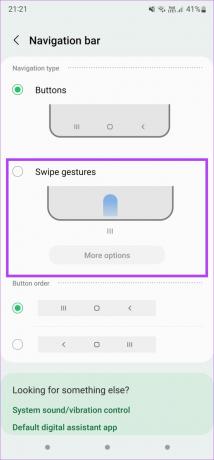
4. darbība: Izmantojiet tālāk esošās slēdžus, lai atlasītu jebkuru opciju, kas atbilst jūsu lietojumam.
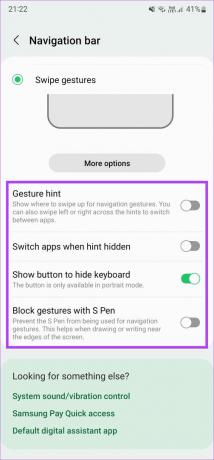
5. darbība: Lai pielāgotu žestus, atlasiet Citas opcijas.

6. darbība: Tagad varat izvēlēties no diviem dažādiem žestu navigācijas veidiem. Pirmā opcija ļauj vilkt tikai no apakšas, un apgabals, no kura velkat, nosaka darbību. Tas ir līdzīgs navigācijas pogām, taču jūs izmantojat vilkšanu, nevis pogas.
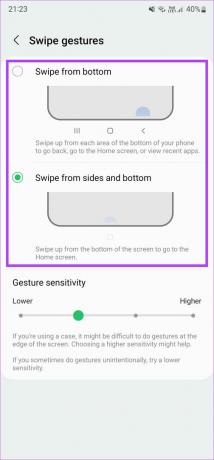
Otrā iespēja ir nedaudz praktiskāka. Varat vilkt uz augšu no apakšas, lai dotos mājās, un velciet un turiet, lai piekļūtu jaunākajām lietotnēm. Lai atgrieztos, varat vilkt no jebkuras ekrāna puses.
7. darbība: Kad esat izvēlējies savam lietojumam vispiemērotāko, varat izmantot slīdni, lai mainītu žestu jutību.
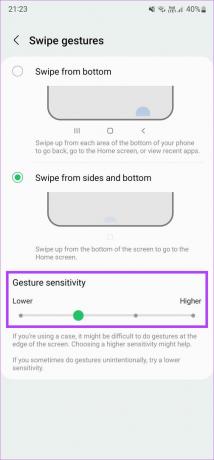
Tas ir nepieciešams, lai pielāgotu navigācijas žestus savā Samsung Galaxy tālrunī.
Mainiet navigācijas joslas izskatu atbilstoši savām vēlmēm
Lai gan noklusējuma iestatījumi ir ļoti elastīgi, Good Lock ļauj navigācijas joslā izmantot patieso pielāgošanas potenciālu. Varat padarīt to izskatu tā, kā vēlaties, un pat pievienot pielāgotus attēlus, lai iegūtu papildu personisku pieskārienu.
Pēdējo reizi atjaunināts 2022. gada 21. aprīlī
Iepriekš minētajā rakstā var būt ietvertas saistītās saites, kas palīdz atbalstīt Guiding Tech. Tomēr tas neietekmē mūsu redakcionālo integritāti. Saturs paliek objektīvs un autentisks.


![Giveaway: SecretSync var šifrēt/aizsargāt jūsu datus pakalpojumā Dropbox, SugarSync un citos mākoņa krātuves rīkos [bezmaksas licences]](/f/5c1083a762efd6109f14afdd69cdc152.png?width=288&height=384)
