7 populārākie veidi, kā novērst Google Chrome lapas, kas neielādē Android un iPhone
Miscellanea / / April 30, 2022
Runājot par tīmekļa pārlūkošanu, Google Chrome joprojām ir labākā izvēle pat mobilajās ierīcēs. Tomēr tas nenozīmē, ka pārlūkprogramma ir ideāla. Ja kādu laiku esat lietojis Google Chrome, iespējams, esat pieredzējis, kad pārlūkprogrammai neizdodas ielādēt lapas vai pilnībā pārstāj darboties savā Android vai iPhone tālrunī.

Ja pārlūkam Chrome neizdodas ielādēt tīmekļa lapas, neskatoties uz uzticamu interneta savienojumu, izmēģiniet tālāk minētos problēmu novēršanas padomus, lai novērstu problēmu.
1. Aizveriet visas cilnes un restartējiet pārlūku Chrome
Veicot problēmu novēršanu, nekad nevajadzētu izslēgt vienkāršu restartēšanu. Ja pārlūkam Chrome ir grūti atvērt lapas vai tās tiek ielādētas daļēji, aizveriet visas atvērtās cilnes un restartējiet lietotni.
Ja izmantojat Google Chrome operētājsistēmā Android, pieskarieties ikonai Cilnes augšpusē. Pēc tam izmantojiet trīs punktu izvēlni augšējā labajā stūrī, lai atlasītu Aizvērt visas cilnes.
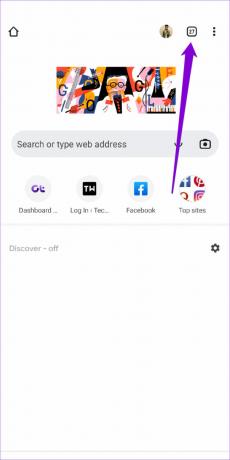

Ja izmantojat pārlūkprogrammu Chrome iPhone tālrunī, pieskarieties ciļņu ikonai apakšā. Pēc tam pieskarieties pogai Rediģēt un uznirstošajā izvēlnē atlasiet Aizvērt visas cilnes.


Pēc tam restartējiet Google Chrome, lai redzētu, vai tas var ielādēt lapas.
2. Iespējot standarta iepriekšēju ielādi
Ja uzskatāt, ka tīmekļa lapu ielāde pārlūkā Chrome aizņem uz visiem laikiem, standarta priekšielādes iespējošana palīdzēs paātrināt procesu. Tas ļauj pārlūkprogrammai saglabāt kešatmiņā lapas, kas ir saistītas ar pašreizējo tīmekļa lapu, kurā atrodaties. Tādējādi pārlūks Chrome prognozēs un sākotnēji ielādēs tīmekļa lapas, kuras jūs varētu atvērt, un sagatavos tās jums.
Tālāk ir norādīts, kā varat iespējot standarta iepriekšēju ielādi pārlūkprogrammā Chrome Android un iPhone.
Android
1. darbība: Palaidiet Google Chrome savā tālrunī. Pieskarieties trīs punktu izvēlnes ikonai augšējā labajā stūrī, lai atvērtu iestatījumus.


2. darbība: Atveriet sadaļu Privātums un drošība un pieskarieties Lapu priekšielādēt.


3. darbība: Atlasiet opciju Standarta iepriekšēja ielāde.
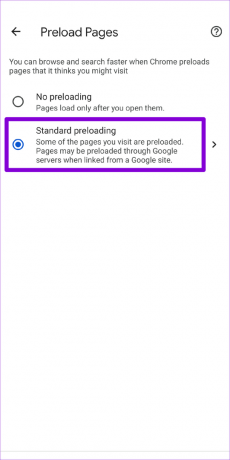
iPhone
1. darbība: Savā iPhone tālrunī atveriet Google Chrome. Pieskarieties trīs punktu izvēlnes ikonai apakšējā labajā stūrī, lai atvērtu izvēlni Iestatījumi.

2. darbība: Atveriet sadaļu Joslas platums un pieskarieties Web lapu iepriekšējai ielādei.

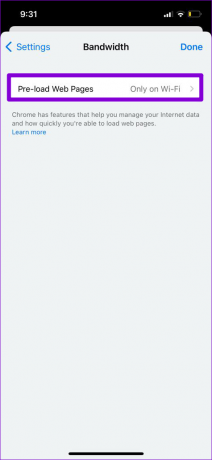
3. darbība: Atlasiet, kad pārlūkam Chrome ir jāielādē saites, un pieskarieties vienumam Gatavs.

3. Mainiet DNS serveri
Ja esat izmantojis sava ISP DNS serveri, iespējams, tas cieta dīkstāvi vai ir pārslogots ar pieprasījumiem. Jūs varat pārslēgt DNS serveris savā mobilajā tālrunī Google publiskajiem DNS serveriem, lai pārbaudītu, vai tas uzlabo situāciju.
Android
1. darbība: Lietotnē Google Chrome pieskarieties trīs punktu izvēlnes ikonai un atlasiet Iestatījumi.


2. darbība: Atveriet sadaļu Privātums un drošība un pieskarieties pie Lietot drošu DNS.

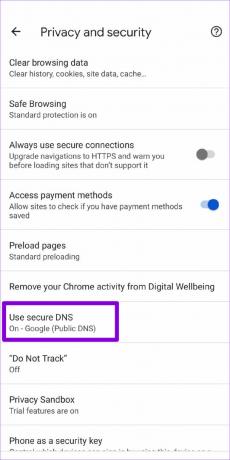
3. darbība: Atlasiet opciju “Izvēlēties citu pakalpojumu sniedzēju” un izmantojiet nolaižamo izvēlni, lai pārslēgtos uz citu DNS.
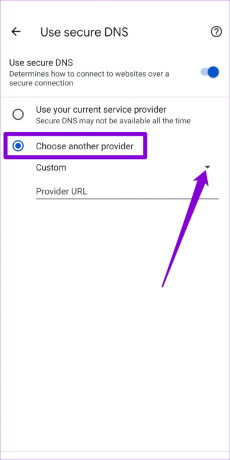

iPhone
Tā kā pārlūkprogramma Chrome operētājsistēmai iOS neļauj mainīt DNS serveri, jums būs jāizmanto lietotne Iestatījumi, lai veiktu izmaiņas.
1. darbība: Savā iPhone tālrunī palaidiet iestatījumus un dodieties uz Wi-Fi. Pieskarieties informācijas ikonai blakus savam Wi-Fi tīklam.

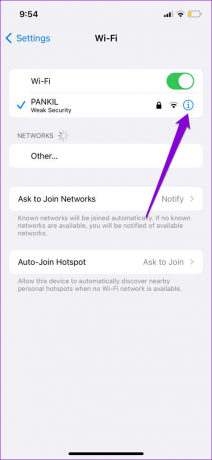
2. darbība: Ritiniet uz leju, lai pieskarieties pie Konfigurēt DNS un pēc tam atlasiet Manuāli nākamajā lapā.

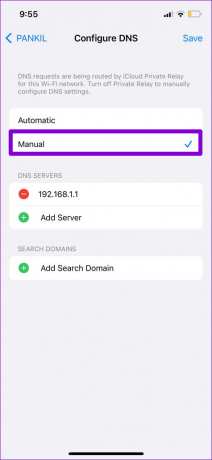
3. darbība: Pieskarieties mīnusa ikonai, lai noņemtu iepriekš aizpildītos ierakstus sadaļā DNS serveri. Pēc tam pieskarieties pie Pievienot serveri, lai izveidotu jaunu ierakstu Google DNS, lodziņā ievadot 8.8.8.8 un 8.8.4.4.
Visbeidzot, augšējā labajā stūrī pieskarieties Saglabāt.
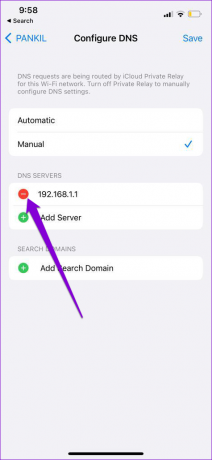
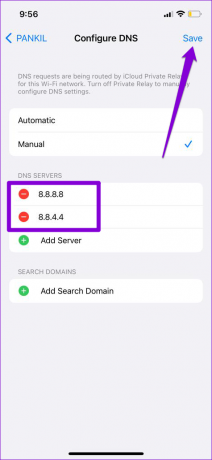
Restartējiet lietotni Google Chrome un mēģiniet vēlreiz ielādēt tīmekļa lapu.
4. Izmantojiet standarta aizsardzību (Android ierīcēm)
Droša pārlūkošana ir būtiska funkcija, kas paredzēta, lai aizsargātu jūs pret kaitīgām vietnēm. Tomēr Chrome iestatīšana uz Uzlaboto aizsardzību var neļaut tai ielādēt noteiktas lapas, kas citādi ir drošas. Tā vietā, lai pilnībā atspējotu Drošo pārlūkošanu, varat mēģināt pārslēgties uz standarta aizsardzības režīmu. Lūk, kā.
1. darbība: Lietotnes Google Chrome augšdaļā pieskarieties trīs punktu izvēlnes ikonai un atlasiet Iestatījumi.


2. darbība: Atveriet sadaļu Privātums un drošība un pieskarieties vienumam Droša pārlūkošana.


3. darbība: Atlasiet Standarta aizsardzība.
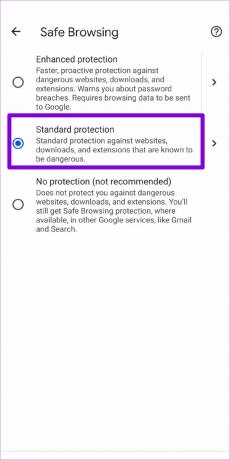
Mēģiniet ielādēt tīmekļa lapu pārlūkā Chrome, lai redzētu, vai problēma ir novērsta.
5. Pārbaudiet satura un konfidencialitātes ierobežojumus (iPhone ierīcēm)
Ja iepriekš esat iespējojis kādu no satura ierobežojumi jūsu iPhone vai iPad, tad Chrome var neizdoties ielādēt noteiktas tīmekļa lapas. Tātad, ja problēma attiecas tikai uz dažām atsevišķām tīmekļa lapām, mēģiniet atspējot satura un konfidencialitātes ierobežojumus savā iOS ierīcē, veicot tālāk norādītās darbības.
1. darbība: Atveriet izvēlni Iestatījumi un dodieties uz Ekrāna laiks.

2. darbība: Pieskarieties Satura un privātuma ierobežojumi un izslēdziet to.

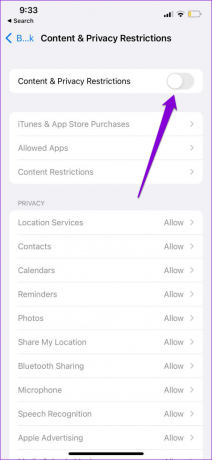
6. Notīriet Chrome kešatmiņu un sīkfailus
Novecojuši pārlūkošanas dati joprojām ir viens no redzamākajiem iemesliem, kāpēc pārlūks Chrome nespēj ielādēt tīmekļa lapas. Tātad, ja iepriekš minētie risinājumi nedarbojas, varat mēģināt notīrīt kešatmiņu un sīkfailus no pārlūka Chrome.
1. darbība: Atveriet pārlūku Chrome. Pieskarieties trīs punktu izvēlnes ikonai, lai atvērtu iestatījumus.


2. darbība: Atveriet sadaļu Privātums un drošība (vai Privātums, ja izmantojat iPhone) un pieskarieties Notīrīt pārlūkošanas datus.

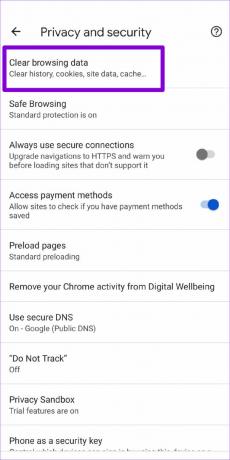
3. darbība: Pēc tam pieskarieties opcijai Laika diapazons, lai atlasītu Visu laiku. Pēc tam atzīmējiet opcijas "Sīkfaili un vietņu dati" un "Kešatmiņā saglabātie attēli un faili", pirms noklikšķiniet uz Notīrīt datus.
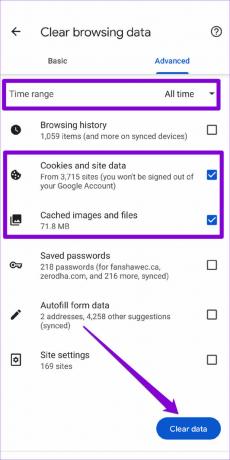
Pēc tam vēlreiz restartējiet pārlūku Chrome un pārbaudiet, vai tas darbojas pareizi.
7. Atjauniniet Chrome
Lietotņu atjauninājumi parasti lietotnē nodrošina visu veidu kļūdu labojumus un veiktspējas uzlabojumus. Tāpēc, ja nekas nedarbojas, varat mēģināt atjaunināt pārlūku Chrome uz jaunāko versiju, apmeklējot App Store vai Play veikalu.
Pārlūkojiet vēlreiz, izmantojot Chrome
Tas var būt kaitinoši, ja pārlūkprogrammā Google Chrome pārlūkošanas laikā rodas šādas problēmas. Kamēr atrast labāku alternatīvu ir vieglāk pateikt, nekā izdarīt, izmantojot iepriekš minētos padomus, pārlūkam Chrome vajadzētu ielādēt tīmekļa lapas jūsu Android vai iPhone tālrunī.
Pēdējo reizi atjaunināts 2022. gada 30. aprīlī
Iepriekš minētajā rakstā var būt ietvertas saistītās saites, kas palīdz atbalstīt Guiding Tech. Tomēr tas neietekmē mūsu redakcionālo integritāti. Saturs paliek objektīvs un autentisks.

Sarakstījis
Pankils pēc profesijas ir būvinženieris, kurš sāka savu ceļu kā rakstnieks vietnē EOTO.tech. Viņš nesen pievienojās Guiding Tech kā ārštata rakstnieks, lai sniegtu norādījumus, paskaidrojumus, pirkšanas rokasgrāmatas, padomus un ieteikumus operētājsistēmām Android, iOS, Windows un Web.


![Dators nejauši restartējas operētājsistēmā Windows 10 [ATRISINĀTS]](/f/d2965718c2c0788168247204412e8609.png?width=288&height=384)
