8 labākās Apple zīmuļa slēptās funkcijas, kuras jums vajadzētu izmantot
Miscellanea / / May 05, 2022
Jūsu ideālā iPad pieredze nav pilnīga bez Apple Pencil un tastatūras piederumi. Ja neplānojat daudz rakstīt savā iPad, jums ir pilnīgi labi bez tastatūras. Taču lielākajai daļai ir svarīgi ieguldīt Apple Pencil, lai izbaudītu nevainojamu iPadOS pieredzi. Apple ir papildinājis zīmuli ar noderīgiem papildinājumiem, lai izmantotu lielā ekrāna priekšrocības.
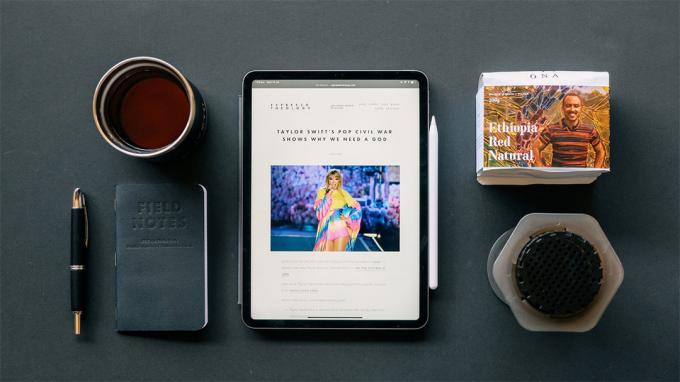
Ja joprojām neesat pārliecināts par Apple irbuļa iegūšanu savam iPad, tālāk esošās Apple Pencil slēptās funkcijas mudinās jūs nospiest pirkšanas pogu. Parunāsim par tiem.
1. Veikt ātrās piezīmes
Tas ir diezgan noderīgi Apple Notes lietotājiem. Sākot ar iPadOS 15, varat veikt ātras piezīmes ar Apple Pencil, neatverot noklusējuma lietotni Notes.
Ja bieži veicat piezīmes, atrodoties ceļā, veiciet tālāk norādītās darbības, lai pierakstītu piezīmes ar Apple Pencil.
1. darbība: Novietojiet Apple zīmuļa galu virs iPad ekrāna apakšējā labā stūra. Tiks parādīta uznirstošā izvēlne, kas norāda uz piezīmju veikšanu. Pieskarieties tam.
2. darbība: Parādīsies ātrā piezīmju logs, kurā tiks ierakstītas lietas, kas jāatceras.
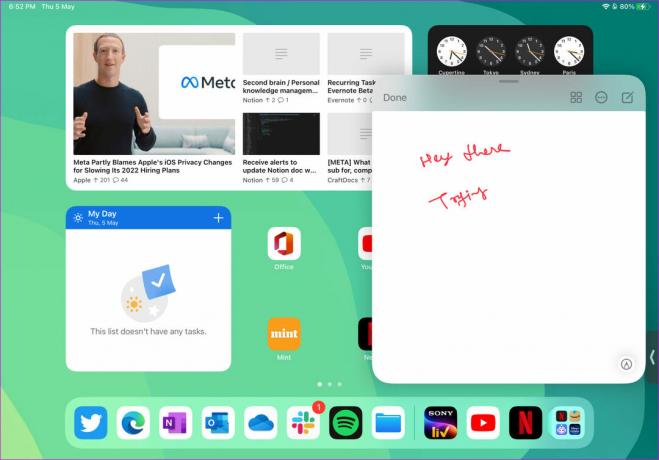
Labā daļa ir ātro piezīmju logs, kas ir aprīkots ar funkcijām bagātu teksta redaktoru, un tas ļauj pievienot arī tabulas.
Ir tikai viens trūkums. Ātro piezīmju triks ir pieejams tikai Apple Note lietotnei. Ja jūs izmantojat an Apple Notes alternatīva, piemēram, OneNote vai Evernote, tajā nevar veikt ātras piezīmes, izmantojot to pašu triku. Mēs ceram, ka Apple ļaus trešo pušu izstrādātājiem ieviest to pašu iPadOS atjauninājumos.
2. Uzņemiet ekrānuzņēmumus un veiciet ātras anotācijas
Šis ir vēl viens glīts papildinājums tiem, kuri savā iPad bieži uzņem ekrānuzņēmumus. Apple apakšējā kreisajā stūrī ir ieviesis ekrānuzņēmuma žestu.
Izmantojiet savu Apple Pencil un velciet to no apakšējā kreisā stūra, lai ātri uzņemtu ekrānuzņēmumus. iPadOS atvērs ekrānuzņēmumu redaktoru ar anotācijas rīkiem, piemēram, pildspalvu, marķieri un citiem. Veiciet nepieciešamās izmaiņas, nospiediet pogu Gatavs augšpusē un saglabājiet to mapē Fotoattēli, Faili vai izdzēsiet ekrānuzņēmumu.
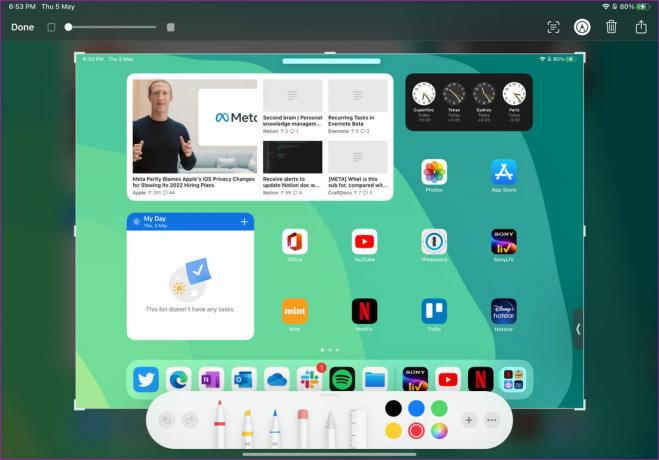
3. Veiciet piezīmes no bloķēšanas ekrāna
Iepriekš minētais ātrais piezīmju žests ir noderīgs tikai tad, ja vispirms ir ieslēgts iPad displejs. Kā ar piezīmju veikšanu no bloķēšanas ekrāna? Apple Pencil ir nodrošinājis arī jūs.
Ieslēdziet bloķēšanas ekrānu un veiciet dubultskārienu uz Apple Pencil uzgaļa. iPadOS novirzīs jūs uz lietotni Notes, lai pierakstītu domas. Tiem, kas izmanto iPad Mini (ērti nēsāt līdzi), šis triks būs parocīgs, lai paveiktu darbu.

4. Skricē ar Apple Pencil
Izmantojot Scribble, ar roku rakstītās piezīmes varat pārvērst tekstā jebkurā lietotnē. Piemēram, varat atvērt Twitter un sākt rakstīt tvītu, izmantojot Apple Pencil. iPad funkcija Scribble pārveidos jūsu nekārtīgo ar roku rakstīto tvītu tekstā, ko kopīgot sociālajos medijos.
Līdzīgi varat izmantot to pašu triku jebkurā piezīmju veikšanas lietotnē vai teksta laukā iPad.
5. Master Scribble Žesti
Ja plānojat daudz izmantot Apple Pencil Scribble funkciju, ir pienācis laiks iemācīties dažus glītus žestus, lai uzlabotu rakstīšanas pieredzi.
Piemēram, varat izveidot apli ap tekstu un atlasīt visu teikumu un izskrāpēt tekstu, lai izdzēstu mulsinošas drukas kļūdas. Varat pat pieskarties un turēt vietu, kur vēlaties pievienot vārdu un ievietot tekstu.

Ja vēlaties pievienot atstarpi starp diviem vārdiem, novelciet viduslīniju starp vārdiem un atdaliet tos.
6. Nomainiet Apple zīmuļa uzgali
Šis triks attiecas uz Apple Pencil lietotājiem. Laika gaitā intensīvas lietošanas dēļ Apple Pencil uzgalis var būt nolietojies. Var rasties problēmas ar rakstīšanu un jo īpaši zīmēšanu, kur spiediena jutīgumam ir liela nozīme pievilcīgu dizainu veidošanā.
Jūsu Apple Pencil ir papildu padomi, ko nomainīt. Atskrūvējiet pašreizējo galu un nomainiet to ar jaunu. Ja jums ir beigušies lietošanas padomi, varat tos iegādāties Apple vietnē par USD 19 (par 4 padomiem).
7. Izmantojiet Apple zīmuļa spiediena jutīgumu
Spiediena jutīguma atbalsts atdala Apple Pencil no cita standarta irbuli tirgū. Zīmējot skici, varat nospiest, lai zīmētu biezākas līnijas, noliekt zīmuli, lai zīmētu toņus, un veikt citas darbības. Īsāk sakot, jūsu Apple Pencil lieliski atdarinās standarta zīmuļa pieredzi zīmēšanas laikā.
8. Izmantojiet dubultā pieskāriena žestu
Tā vietā, lai pastāvīgi izmantotu dzēšanas rīku, lai labotu zīmējumus, varat divreiz pieskarties virsmai, lai pārslēgtos uz dzēšgumijas režīmu un izdzēstu kļūdu. Ja dubultskāriena žests traucē jūsu darbplūsmu, varat to atspējot pieejamības izvēlnē.
1. darbība: Savā iPad atveriet iestatījumus.
2. darbība: Atveriet izvēlni Pieejamība un atlasiet Apple Pencil.

3. darbība: Atspējojiet dubultskāriena žesta slēdzi vai palēniniet dubultskāriena žesta ilgumu.

Izpētiet Apple Pencil savā iPad
Kā redzat no saraksta, Apple Pencil neaprobežojas tikai ar navigāciju iPadOS. Tas ir daudz vairāk, un mēs nevaram gaidīt, lai redzētu, kā Apple vēl vairāk uzlabos nākamās paaudzes Apple Pencil un iPadOS atjauninājumu pieredzi.
Pēdējo reizi atjaunināts 2022. gada 5. maijā
Iepriekš minētajā rakstā var būt ietvertas saistītās saites, kas palīdz atbalstīt Guiding Tech. Tomēr tas neietekmē mūsu redakcionālo integritāti. Saturs paliek objektīvs un autentisks.

Sarakstījis
Parts iepriekš strādāja EOTO.tech, aptverot tehnoloģiju jaunumus. Pašlaik viņš strādā ārštata darbā uzņēmumā Guiding Tech un raksta par lietotņu salīdzināšanu, pamācībām, programmatūras padomiem un trikiem, kā arī iedziļinoties iOS, Android, macOS un Windows platformās.



