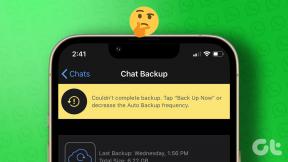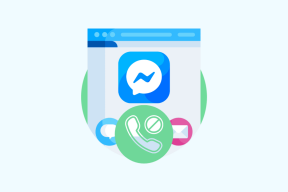Komerciālas lietošanas konstatētā TeamViewer labošana operētājsistēmā Windows 10
Miscellanea / / May 06, 2022
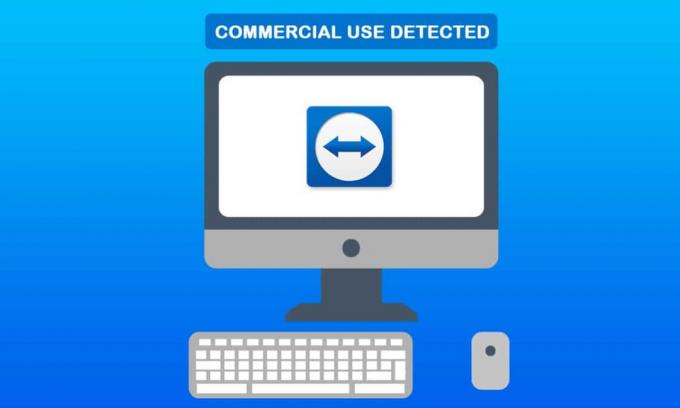
TeamViewer ir attālās darbvirsmas programmatūra, kas darbojas gan operētājsistēmā Windows, gan Mac OS X. Varat to izmantot bez maksas, un komerciālā versija, kas ir maksas versija, tiek izmantota uzņēmējdarbības nolūkos. Kad lietotāji ievada savu TeamViewer kontu ar jebkuru versiju, viņi iegūst vislabāko attālo pieredzi. Tomēr lietotāji var redzēt paziņojumu, ka programmatūra ir identificējusi komerciālu izmantošanu. Šis ir apturēšanas ziņojums, ka pēc 5 minūtēm tas aizvērs programmatūru un beigs attālo sesiju. Mēs piedāvājam jums perfektu ceļvedi, kas novērsīs TeamViewer komerciālās izmantošanas gadījumā operētājsistēmā Windows 10. Tāpēc turpiniet lasīt, lai novērstu komerciālā mezglā konstatēto komandas skatīšanās problēmu operētājsistēmā Windows 10.
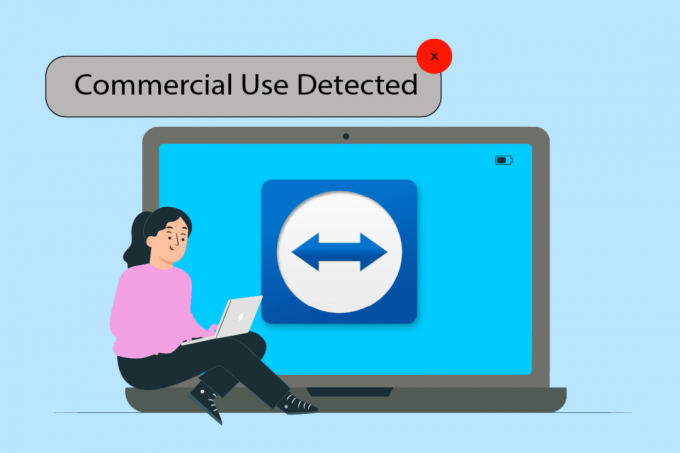
Saturs
- Kā novērst komerciālas lietošanas konstatēto TeamViewer operētājsistēmā Windows 10
- 1. metode: mainiet MAC adresi
- 2. metode: atkārtoti instalējiet TeamViewer lietotni
- 3. metode: sazinieties ar TeamViewer atbalsta dienestu
- 4. metode: izmantojiet alternatīvu attālās darbvirsmas programmatūru
Kā novērst komerciālas lietošanas konstatēto TeamViewer operētājsistēmā Windows 10
Ja attālās darbvirsmas programma nepareizi nosaka komerciālu izmantošanu, var rasties TeamViewer komerciālās lietošanas konstatētā kļūda. Programmas atkārtota instalēšana novērsīs komerciālā mezglā konstatēto komandas skatīšanās Android vai Windows 10 problēmu. Varat arī mainīt datora MAC adresi manuāli vai ar speciālas programmas palīdzību. Turpinot lasīt rakstu, jūs atradīsit dažas tālāk minētās problēmu novēršanas darbības, kas palīdzēs atrisināt TeamViewer komerciālā mezgla konstatēto TeamViewer Windows 10 problēmu.
Ikreiz, kad redzat šo paziņojumu, pārbaudiet, vai jums nav pārāk daudz aktīvo sesiju vai savienojumu. Tas ir viens no faktoriem, kas var izraisīt šī ziņojuma parādīšanos.
Restartējiet sistēmas, ja esat sācis un beidzis sesijas vairākas reizes. Pareizi izejiet no Teamviewer, un sistēmas restartēšana novērsīs komerciālās lietošanas konstatēto TeamViewer problēmu.
1. metode: mainiet MAC adresi
MAC adrese tiek izmantota datoru identificēšanai, un tā pati par sevi nemainās. Tas ir piešķirts/iestatīts automātiski. Ja operētājsistēmā Windows 10 tiek atklāts TeamViewer lietojums uzņēmējdarbībai, programmatūras serveri var atpazīt sistēmas Mac adresi un aizliegt lietošanu. Lietotāji var to mainīt, un reizēm tas var atrisināt komerciālā lietojuma konstatēto ziņojumu.
1. Nospiediet Windows + X atslēgas. Klikšķiniet uz Ierīču pārvaldnieks.

2. Veiciet dubultklikšķi uz Tīkla adapteri lai to paplašinātu.
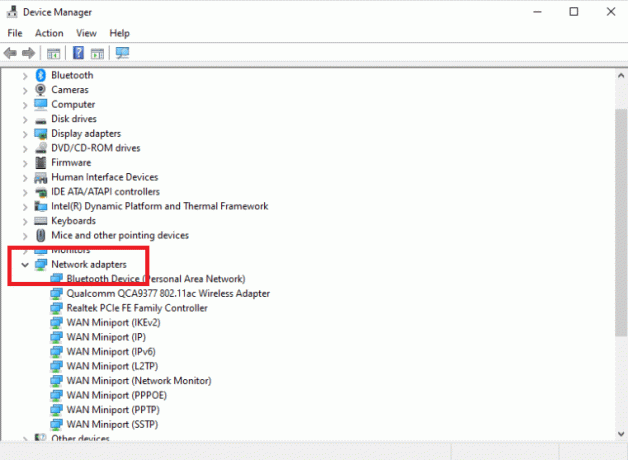
3. Dodieties uz Papildu cilnē pēc dubultklikšķa uz Realtek PCIe ģimenes kontrolieris.
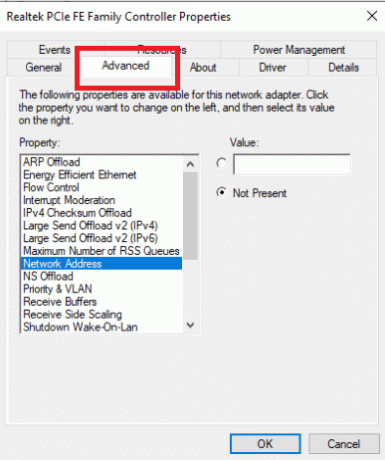
4. Izvēlieties Tīkla adrese no slejas Īpašums.
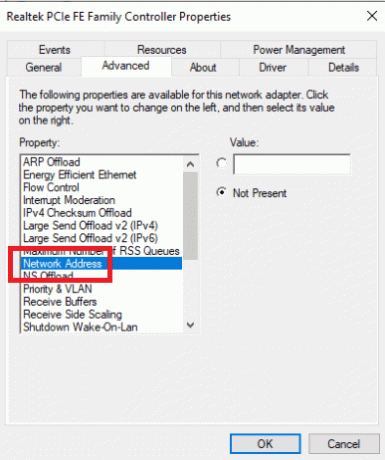
5. Ievadiet jaunu MAC adresi Vērtību lodziņš un noklikšķiniet labi.
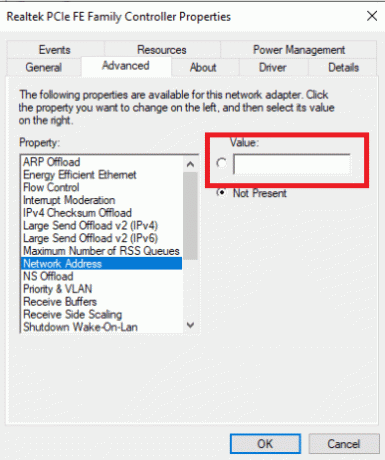
6. Visbeidzot, restartējiet datoru.
Lasi arī:Kā bloķēt TeamViewer savā tīklā
2. metode: atkārtoti instalējiet TeamViewer lietotni
Lai gan TeamViewer ir vienkārši iestatīt un lietot, tā ir sarežģīta tehnoloģija, kas var radīt problēmas. Atinstalējiet un atkārtoti instalējiet TeamViewer, ja tiek parādīts paziņojums Konstatēts komerciāls lietojums. TeamViewer instalēšanas un atkārtotas instalēšanas procedūra ir vienkārša. Izpildiet tālāk sniegtos norādījumus, lai noņemtu TeamViewer.
1. Nospiediet Windows + R taustiņi vienlaikus, lai atvērtu Skrien dialoglodziņš.
2. Tips appwiz.cpl un sit Ievadiet atslēgu lai atvērtu Programmas un iespējas logs.
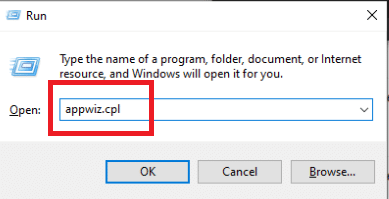
3. Ritiniet uz leju instalēto vienumu sarakstu un ar peles labo pogu noklikšķiniet uz Komandas skatītājs un atlasiet Atinstalēt.
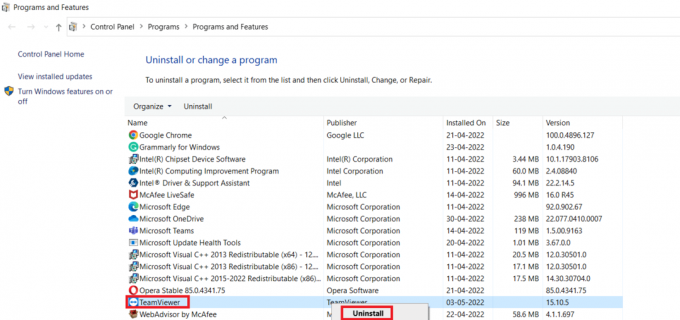
4. Atkal atveriet Skrien dialoglodziņš.
5. Tips regedit un nospiediet Ievadiettaustiņu atvērt Reģistra redaktors.
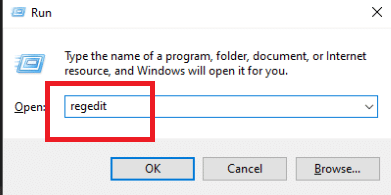
6. Dodieties uz tālāk norādīto mapi ceļš iekš Reģistra redaktors.
HKEY_CURRENT_USER\SOFTWARE\TeamViewer
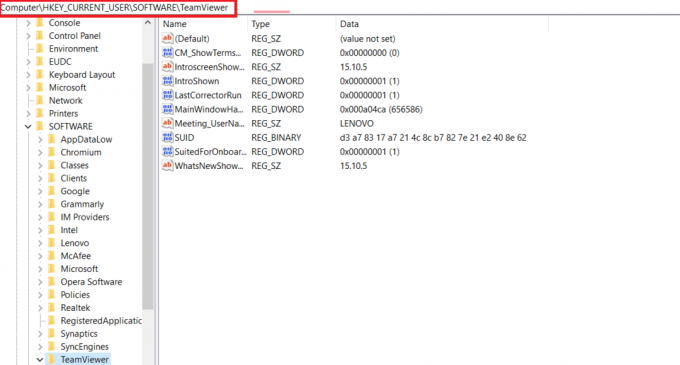
7. Ar peles labo pogu noklikšķiniet uz Komandas skatītājs un atlasiet Dzēst.
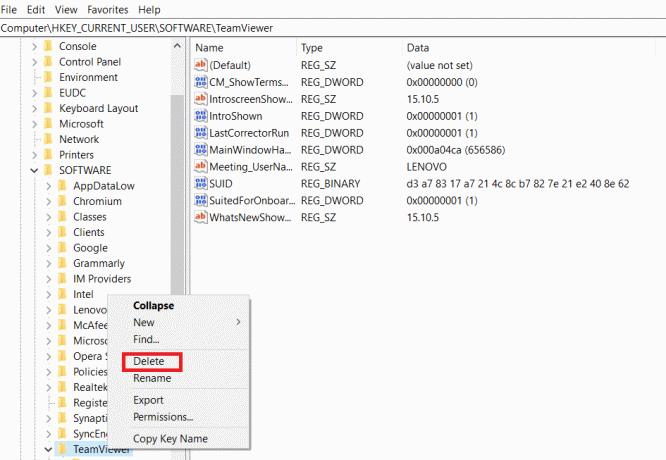
8. Pēc tam pārejiet uz tālāk norādīto ceļš iekšā Reģistra redaktors.
HKEY_LOCAL_MACHINE\SOFTWARE\TeamViewer

9. Izvēlieties Dzēst konteksta izvēlnē, ar peles labo pogu noklikšķinot uz TeamViewer taustiņu.

10. Palaidiet Skrien dialoglodziņš, nospiežot Windows + R taustiņi kopā.
11. Tips %aplikācijas dati% un nospiediet Ievadiet atslēgu.

12. Izvēlieties Dzēst konteksta izvēlnē, ar peles labo pogu noklikšķinot uz TeamViewer mapi.
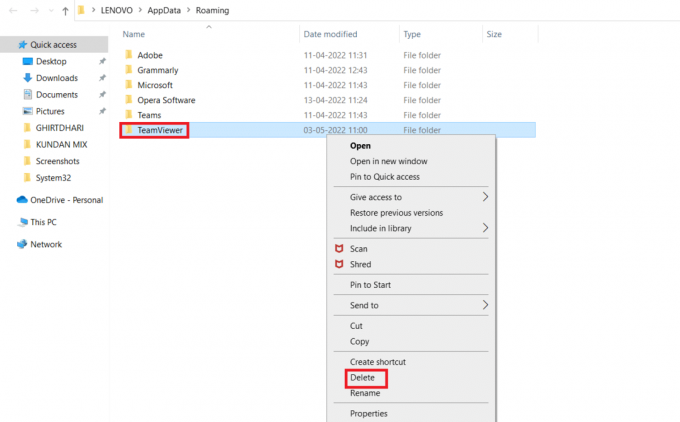
13. Atveriet Skrien dialoglodziņš.
14. Tips %temp% un nospiediet Ievadiet atslēgu.

15. Ar peles labo pogu noklikšķiniet uz Komandas skatītājs un atlasiet Dzēst lai izdzēstu mapi Teamviewer.
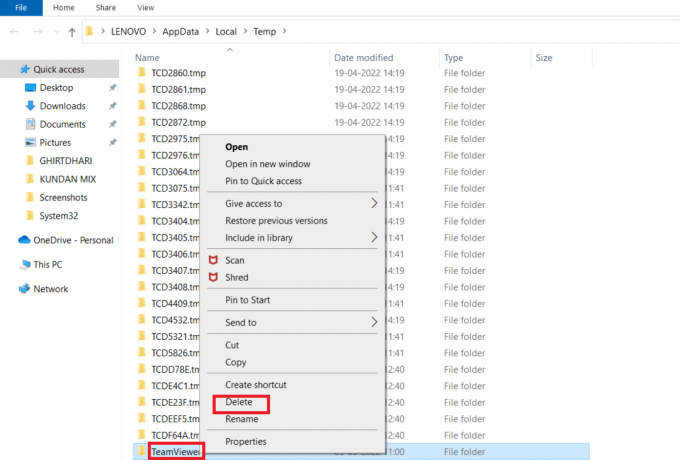
16. Visbeidzot, restartētjūsu datoru kad procedūra ir pabeigta.
17. Lejupielādēt TeamViewer lietotne no oficiālā vietne.
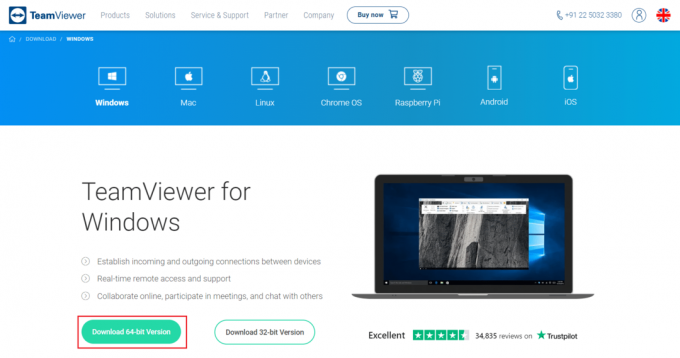
18. Izvēlieties Noklusējuma instalācijas un noklikšķiniet uz Nākamais.
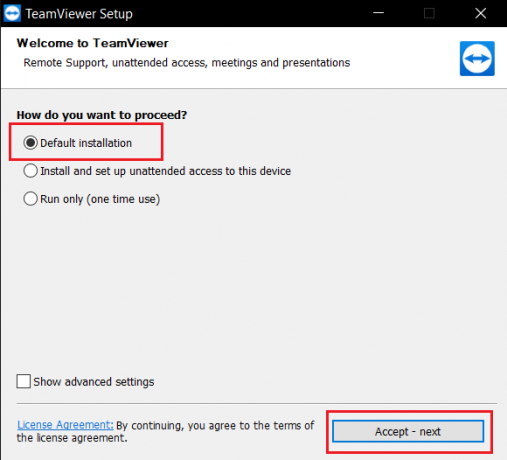
19. Pagaidiet, līdz faili tiks izvilkti mapē TeamViewer iestatīšana.
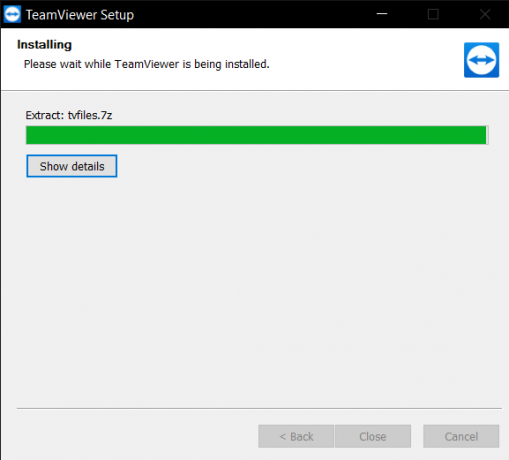
20. Visbeidzot, pieņemiet TeamViewer licences līgums un noklikšķiniet uz Turpināt lai palaistu lietotni.
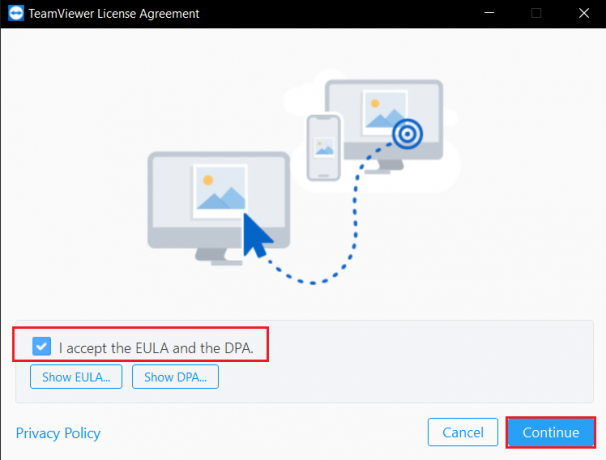
Lasi arī:Labojiet Teamviewer nepievienošanos operētājsistēmā Windows 10
3. metode: sazinieties ar TeamViewer atbalsta dienestu
Jūsu sistēma var būt apzīmēta kā komerciāla, ja jums ir vairāki TeamViewer konti vai esat izmantojis gan bezmaksas, gan komerciālu kontu vienā sistēmā. Ja uzskatāt, ka jūsu TeamViewer ID ir kļūdaini atzīmēts kā komerciālai lietošanai, sazinieties ar izstrādātājiem. Viņi var jums palīdzēt atgūt savu ID. Pārbaudiet, vai jūsu TeamViewer dalība ir atjaunināta un vai nav nomaksātas nodevas. Jūs varat doties uz TeamViewer atbalsts lapu un sazinieties ar atbalsta komandu, lai novērstu komerciālas lietošanas konstatēto TeamViewer problēmu.

4. metode: izmantojiet alternatīvu attālās darbvirsmas programmatūru
Lai gan TeamViewer ir izcila attālās darbvirsmas programma, daudzi cilvēki uzskata, ka pastāvīga nepatiesa komerciālas izmantošanas noteikšana ir kairinoša. Citi uzņēmumi piedāvā salīdzināmas vai labākas alternatīvas nekā TeamViewer. Ir pieejamas daudzas tālvadības tehnoloģijas, kas neapšaubāmi nodrošinās lielisku funkcionalitāti, lai piekļūtu noteiktiem failiem vai apmainītos ar datiem ar citiem, kas vēlas jūsu palīdzību. Rezultātā varat izvēlēties labāko tālvadības pults programmatūru, lai aizstātu TeamViewer un iegūtu tādus pašus vai labākus rezultātus. Daži no tiem ir uzskaitīti zemāk:
- Mikogo
- Paralēlā piekļuve
- Radmin tālvadības pults
- SupRemo
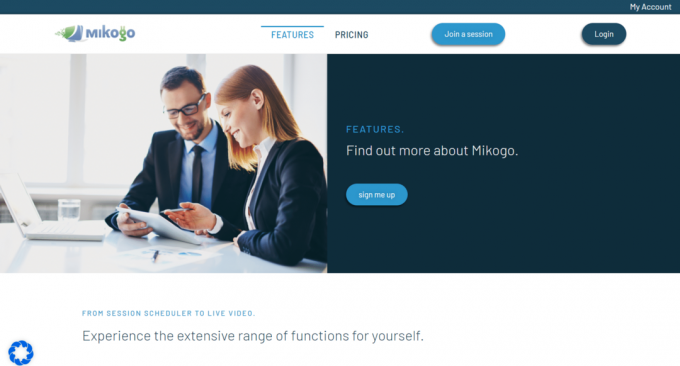
Ieteicams:
- Labojiet Skyrim, kas netiks palaists operētājsistēmā Windows 10
- Kā izņemt savu numuru no Truecaller
- 25 labākās bezmaksas Snagit alternatīvas
- Kā ekrānā koplietot Netflix vietnē Discord
Mēs ceram, ka šī informācija jums šķita noderīga un varējāt atrisināt problēmu Komerciālai lietošanai konstatēts TeamViewer izdevums. Lūdzu, dariet mums zināmu, kura tehnika jums bija visizdevīgākā. Ja jums ir kādi jautājumi vai komentāri, paziņojiet mums tālāk komentāru sadaļā.