Novērsiet iestrēgušo datora diagnostiku operētājsistēmā Windows 10
Miscellanea / / May 06, 2022

Pēc jaunākā Windows līdzekļa atjauninājuma instalēšanas jūsu dators var tikt iesprostots automatizētā remonta ciklā. Šajā rakstā ir sniegti dažādi problēmu novēršanas paņēmieni, ja mēģināt atrast remonta pieeju, kas ļaus atrisināt datora Windows 10 problēmas diagnostiku. Tātad, turpiniet lasīt, lai novērstu datora iestrēgušas problēmas diagnostiku operētājsistēmā Windows 10.

Saturs
- Kā novērst iestrēgušu datora diagnostiku operētājsistēmā Windows 10
- 1. metode: veiciet cieto atsāknēšanu
- 2. metode: sāknējiet drošajā režīmā un atbrīvojiet vietu
- 3. metode: labojiet sistēmas failus
- 4. metode: palaidiet sistēmas atjaunošanas utilītu
- 5. metode: atjaunojiet BCD
- 6. metode: atspējojiet automātisko palaišanas labošanu
- 7. metode: atinstalējiet atjauninājumus
- 8. metode: veiciet remonta instalēšanu
Kā novērst iestrēgušu datora diagnostiku operētājsistēmā Windows 10
Mēs izskatījām šo datora iestrēgšanas problēmu, apskatot vairāku lietotāju ziņojumus un izmēģinājām dažādas labošanas stratēģijas, ko ieteica daži ietekmētie lietotāji. Kā izrādās, dažādi apstākļi padara jūsu sistēmu iesprostotu datora ekrāna diagnosticēšanas laikā. Šeit ir saraksts ar apstākļiem, kas var izraisīt šo problēmu
Windows 10.- Sistēmas failu bojājums: Bojātu sistēmas failu dēļ sistēmas diagnostikas rīks var parādīties arī katrā sistēmas palaišanas reizē. Ja arī šī utilīta ir bojāta, tā tiks iestrēgusi cilpā.
- Nepietiekama sistēmas telpa: Kā izrādās, šī šī jautājuma problēma var rasties arī tad, ja sistēmai trūkst pietiekamas atmiņas ietilpības, lai ielādētu visas darbības uzsākšanai nepieciešamās programmas un pakalpojumus.
- Bojāta automatizētā remonta utilīta: Vairāki klienti ir ziņojuši par šo problēmu, ko izraisījušas noslēpumainas sistēmas piedziņas problēmas. Šajā gadījumā automātiskā labošanas programma mēģinās atvērties katrā restartēšanas reizē, lai mēģinātu novērst problēmu, taču tā nevarēs atrast problēmas avotu.
- Bojāti BCD dati: Smagos apstākļos šo problēmu var izraisīt arī bojāti sāknēšanas dati, kas neļauj pabeigt sākuma procesu.
Daži nomocītie klienti ir mēģinājuši pārstartēt datorus, lai atbrīvotos no šīs problēmas, taču tas ir noticis apgalvoja, ka viņu datori nonāk tumšā ekrānā, parāda logotipu un pēc tam atgriežas diagnostikas datorā lappuse. Operētājsistēma norāda, ka jūsu ierīce ir diagnosticēta, taču, iespējams, nekas nenotiek. Lai atrisinātu problēmu, varat izmantot tālāk norādītās metodes.
1. metode: veiciet cieto atsāknēšanu
Varat veikt stingru atsāknēšanu, ja Windows nevar sāknēt automātiskās remonta sagatavošanas vai datora diagnostikas problēmas dēļ.
1. Atvienojiet ACadapteris un noņemiet akumulators no ierīces.

2. Pārbaudiet, vai tas normāli sāk darboties, nospiežot un turot ieslēgšanas poga priekš 20 sekundes.
Ja šis paņēmiens neizdodas, izmēģiniet kādu no tālāk norādītajām opcijām.
Lasi arī:Kā labot WDF_VIOLATION kļūdu operētājsistēmā Windows 10
2. metode: sāknējiet drošajā režīmā un atbrīvojiet vietu
Kā daži lietotāji ir atklājuši, šī problēma var rasties arī tad, ja sistēmai nav pietiekami daudz jaudas, lai palaistu. Vairākas personas, kas atrodas līdzīgā stāvoklī, ir pārvarējušas problēmu, palaižot savas mašīnas drošajā režīmā un atbrīvojot vietu. Izpildiet mūsu ceļvedi Kā palaist drošajā režīmā operētājsistēmā Windows 10.

Pēc tam veiciet diska tīrīšanu, izpildot mūsu ceļvedi palaist diska tīrīšanu.

Ja datora Windows 10 problēma joprojām tiek diagnosticēta, veiciet tālāk norādīto procedūru.
3. metode: labojiet sistēmas failus
Iespējams, ka šo problēmu izraisa sistēmas faila bojājums. Šie bojātie faili var kavēt sāknēšanas procedūras pabeigšanu. Jums būs jāveic skenēšana pirms sāknēšanas fāzes, jo jūs nevarat pārsniegt Diagnostikas lapu. Izlasiet mūsu ceļvedi Kā labot sistēmas failus operētājsistēmā Windows 10.

Lasi arī:Labot, ka dators netika atkārtoti sinhronizēts, jo nebija pieejami laika dati
4. metode: palaidiet sistēmas atjaunošanas utilītu
Iespējams, jūs saskaraties ar nopietnu korupcijas problēmu, ko nevar tradicionāli ārstēt. Saskaroties ar šādu situāciju, vislabākā rīcība ir bojājumu kontroles stratēģija. Lielāko daļu palaišanas problēmu, ko izraisa sistēmas failu bojājumi, var atrisināt, atgriežot iekārtu veselīgā stāvoklī, kurā visas sastāvdaļas darbojas pareizi. Izpildiet tālāk norādītās darbības.
1. Ievietojiet instalācijas disks un restartējiet datoru.
2. Nospiediet jebkuru taustiņu lai palaistu instalācijas datu nesēju, kad redzat sāknēšanas ekrānu.
3. Kad Windows iestatīšana ir pabeigusi ielādi, noklikšķiniet uz Labojiet datoru.

4. Piekļūstiet Problēmu novēršana izvēlne no pirmās remonta izvēlnes.
5. Klikšķiniet uz Pielāgota opcija no izvēlnes Traucējummeklēšana.

6. Pēc tam noklikšķiniet uz Komandu uzvedne no pieejamo utilītu saraksta.
7. Lai atvērtu Sistēmas atjaunošana programmu, ierakstiet rstrui.exe komandu iekšā Komandu uzvedne logu un nospiediet Ievadiet atslēgu.

8. Klikšķiniet uz Nākamais kad esat sasniedzis pirmo ekrānu.
9. Tagad atzīmējiet opcija, kas apzīmēta Rādīt vairāk atjaunošanas punktu.
10. Kad esat to izdarījis, veiciet katru atjaunošanu momentuzņēmums un izvēlieties vienu, kas uzņemta pirms Diagnostikas problēmas.
11. Lai pārietu uz nākamo opciju, izvēlieties piemērotu foto un noklikšķiniet uz Nākamais.
12. Tagad noklikšķiniet uz Pabeigt.
Pēc atjaunošanas sistēma tiks automātiski restartēta, un vecā iekārta tiks labota nākamajā sistēmas palaišanas reizē.
5. metode: atjaunojiet BCD
Operētājsistēmā Windows 10 tiks parādīta kļūda Automātiskā remonta sagatavošana, ja sāknēšanas failu trūkst vai tie ir bojāti. Rezultātā daži lietotāji no jauna izveido sāknēšanas ierakstu, izmantojot tālāk norādītās procedūras.
1. Ievietojiet Windows sāknēšanas instalācijas kompaktdisks datorā, parādot kļūdas ziņojumu Notiek automātiskā remonta sagatavošana vai datora diagnostika.
2. Sāciet datoru, sāknējot no instalācijas kompaktdisks.
3. Lai turpinātu, izvēlieties savu valodu iestatījumi un noklikšķiniet uz Nākamais pogu.
4. Izvēlieties Remontsjūsu dators.

5. Izvēlieties Problēmu novēršana.
6. Izvēlieties Komandu uzvedne.
7. Uzvednē ievadiet tālāk sniegtos norādījumus un nospiediet Ievadiet atslēgu pēc katras.
bootrec /fixmbrbootrec /fixbootbootrec /scanosbootrec /rebuildbcd

8. Pēc tam ierakstiet komandu Izeja un nospiediet Ievadiet atslēgu.
9. Visbeidzot, restartējiet datoru.
Lasi arī:Kā labot Windows atjaunināšanas kļūdu 80072ee2
6. metode: atspējojiet automātisko palaišanas labošanu
Ja tā notiek, automātiskās palaišanas labošanas programmatūra tiks palaista katrā sistēmas palaišanas reizē. Tomēr, ja utilīta ir bojāta, iespējams, nevarēsit pāriet uz sākuma ekrānu. Tāpēc šīs programmatūras atspējošana neļaus parādīties datora diagnostikas ekrānam.
1. Tiklīdz tiek parādīts ievada ekrāns, nospiediet F8 taustiņu vairākas reizes, lai nokļūtu Papildu sāknēšanas opcijas izvēlne.
2. Izvēlieties Drošais režīmsar tīklu izvēlnē Papildu sāknēšanas opcijas, nospiežot F5 taustiņš vai izmantojot bulttaustiņus.
3. Kad sāknēšanas rutīna ir pabeigta, nospiediet Windows + I taustiņi lai palaistu Palaist dialoglodziņš.
4. Tips cmd un sit Ctrl + Shift + Enter taustiņi lai atvērtu an paaugstināta komandu uzvedne.
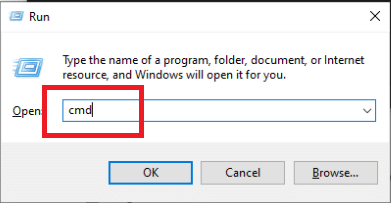
5. Klikšķiniet uz Jā uzvednē.
6. Ievadiet sekojošo komandu un nospiediet Ievadiet atslēgu.
bcdedit /set recoveryenabled NĒ
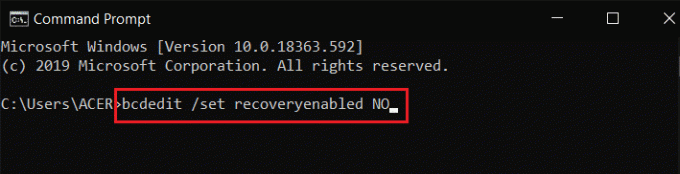
7. Kad process ir pabeigts, restartēt jūsu ierīci.
Ja datora Windows 10 problēma joprojām tiek diagnosticēta vai netiek parādīta cita kļūda, turpiniet nākamo procedūru.
7. metode: atinstalējiet atjauninājumus
Ja atjauninājumu neizdodas pareizi instalēt jūsu ierīcē, var rasties šī problēma. Veiciet tālāk norādītās darbības, lai atrisinātu apspriesto problēmu.
1. Nospiediet uz Windows atslēga un tips Vadības panelis, pēc tam noklikšķiniet uz Atvērt.

2. Tagad noklikšķiniet uz Atinstalējiet programmu opcija zem Programmas izvēlne, kā parādīts attēlā.

3. Tagad noklikšķiniet uz Skatīt instalētos atjauninājumus kreisajā rūtī, kā parādīts attēlā.

4. Tagad meklējiet un atlasiet jaunāko atjauninājumu, atsaucoties uz Uzstādīts uz datums un noklikšķinot uz Atinstalēt opciju, kā parādīts zemāk.

5. Visbeidzot apstipriniet jebkuru uzvedni un restartējiet datoru.
Pārbaudiet, vai datora iestrēgšanas problēma joprojām pastāv vai nē.
Lasi arī:7 veidi, kā labot iaStorA.sys BSOD kļūdu operētājsistēmā Windows 10
8. metode: veiciet remonta instalēšanu
Ja neviena no iepriekš minētajām labošanas metodēm nav palīdzējusi, iespējams, jums ir nopietns sistēmas bojājuma gadījums, ko nevar novērst, izmantojot parastās metodes. Šajā gadījumā vienīgais veids, kā novērst problēmu, ir atiestatiet katru Windows komponentu, ieskaitot visus ar sāknēšanu saistītos uzdevumus, kas izraisa automātiskās labošanas cilpu. Jūs vienmēr varat veikt tīru instalēšanu, taču ņemiet vērā, ka šādi tiks zaudēti visi jūsu Windows sistēmā saglabātie dati. Ja izvēlaties tīru instalēšanu, visi jūsu personiskie dati, lietojumprogrammas, spēles, dokumenti un citi multivides līdzekļi pazudīs. Izlasiet mūsu ceļvedi Kā veikt tīru Windows 10 instalēšanu un īstenot to pašu.
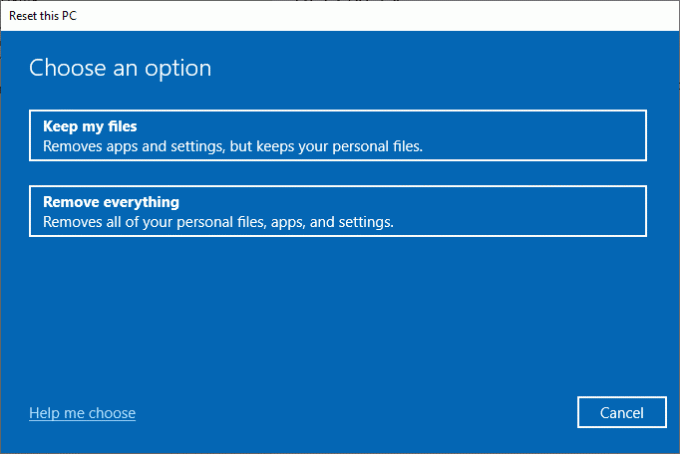
Ieteicams:
- Kā iestatīt CouchPotato operētājsistēmā Windows 10
- Izlabojiet Windows 10 atjaunināšanas kļūdu 0XC1900200
- Labojiet ETD vadības centra augsto CPU lietojumu operētājsistēmā Windows 10
- Kā kontrolēt ventilatora ātrumu operētājsistēmā Windows 10
Mēs ceram, ka šī informācija jums bija noderīga un ka varējāt atrisināt iestrēgušo problēmu datora diagnostika operētājsistēmā Windows 10 problēma. Lūdzu, dariet mums zināmu, kura tehnika jums bija visizdevīgākā. Lūdzu, izmantojiet zemāk esošo veidlapu, ja jums ir kādi jautājumi vai komentāri. Tāpat dariet mums zināmu, ko vēlaties uzzināt tālāk.



