Izlabojiet kļūdu pārlūkā Chrome ERR INTERNET DISCONNECTED
Miscellanea / / November 28, 2021
Izlabojiet kļūdu ERR INTERNET DISCONNECTED pārlūkā Chrome: Ja nevarat piekļūt internetam un mēģinot atvērt vietni, jūs saņemsit kļūdas ziņojumu "Google Chrome nevar parādīt tīmekļa lapu, jo jūsu dators nav savienots ar internetu” vai “Nevar izveidot savienojumu ar internetu“. Bet abos gadījumos jūs atradīsit kļūdas kodu "Err_Internet_Disconnected”, kas jānorāda zem iepriekš minētajiem kļūdu ziņojumiem.
Tātad pirmā lieta, ko darāt, kad nevarat apmeklēt vietni Chrome ir tas, ka mēģināt apmeklēt to pašu vietni citās pārlūkprogrammās, piemēram, Firefox vai Microsoft Edge. Ja varat apmeklēt to pašu vietni pārlūkprogrammā Firefox vai Edge, Google Chrome noteikti ir kaut kas nepareizs, un jums ir jānovērš iemesls, lai atkal varētu pareizi lietot pārlūku Chrome.
Ja nevarat apmeklēt to pašu vietni arī citās pārlūkprogrammās, jums ir jāpārbauda, vai vietne, kuru mēģināt apmeklēt, ir pieejama no cita datora un tīkla. Mēģiniet apmeklēt dažādas citas vietnes datorā, kurā tiek parādīta kļūda ERR INTERNET DISCONNECTED, un, ja joprojām saskaraties ar šo kļūdu, jums ir jāievēro šī rokasgrāmata, lai atrisinātu problēmu.
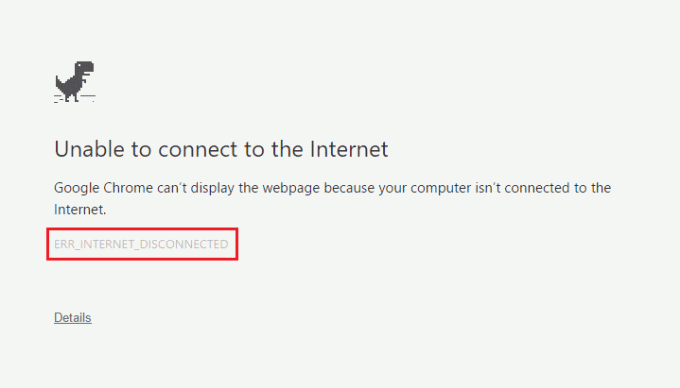
Taču dažkārt var rasties problēmas ar kādu konkrētu vietni, tāpēc pārliecinieties, ka tā nav šeit izmēģiniet tālāk norādītos labojumus tikai tad, ja nevarat piekļūt nevienai vietnei pārlūkā Chrome vai kādā citā pārlūkprogrammas. Šo problēmu var izraisīt dažādi iemesli, piemēram, sīkfaili un kešatmiņā saglabātie faili, nepareizi tīkla iestatījumi, DNS jautājums, starpniekserveris vai VPN problēma, iespējams, pretvīrusu vai ugunsmūris bloķē savienojumu, IPv6 var traucēt utt. Tāpēc, netērējot laiku, apskatīsim, kā pārlūkā Chrome novērst kļūdu ERR INTERNET DISCONNECTED, izmantojot tālāk norādīto problēmu novēršanas rokasgrāmatu.
Saturs
- Izlabojiet kļūdu pārlūkā Chrome ERR INTERNET DISCONNECTED
- 1. metode: notīriet pārlūkprogrammu kešatmiņu
- 2. metode: restartējiet modemu/maršrutētāju un datoru
- 3. metode: palaidiet tīkla problēmu risinātāju
- 4. metode: izskalojiet DNS un atiestatiet TCP/IP
- 5. metode: atspējojiet starpniekserverus
- 6. metode: atspējojiet IPv6
- 7. metode: atkārtoti instalējiet tīkla adapteri
- 8. metode: īslaicīgi atspējojiet pretvīrusu un ugunsmūri
- 9. metode. Bezvadu profilu dzēšana
- 10. metode: atiestatiet Google Chrome
Izlabojiet kļūdu pārlūkā Chrome ERR INTERNET DISCONNECTED
Pārliecinieties, ka izveidot atjaunošanas punktu tikai gadījumā, ja kaut kas noiet greizi.
1. metode: notīriet pārlūkprogrammu kešatmiņu
1. Atveriet Google Chrome un nospiediet Ctrl+H lai atvērtu vēsturi.
2. Tālāk noklikšķiniet uz Notīrīt pārlūkošanu datus no kreisā paneļa.

3. Pārliecinieties, vai “laika sākums” ir atlasīts sadaļā Dzēst šādus vienumus no.
4. Atzīmējiet arī tālāk norādīto.
Pārlūkošanas vēsture
Lejupielādes vēsture
Sīkfaili un citi sieru un spraudņu dati
Kešatmiņā saglabātie attēli un faili
Automātiski aizpildīt veidlapas datus
Paroles

5. Tagad noklikšķiniet Dzēst pārlūkošanas datus pogu un gaidiet, līdz tas beidzas.
6.Aizveriet pārlūkprogrammu un restartējiet datoru, lai saglabātu izmaiņas=
2. metode: restartējiet modemu/maršrutētāju un datoru
Parasti vienkārša atsāknēšana var nekavējoties novērst šādu ERR INTERNET DISCONNECTED kļūdu. Ir divi veidi, kā restartēt modemu vai bezvadu maršrutētāju:
1. Piesakieties savā administratora pārvaldības lapā, atverot pārlūkprogrammu (adreses joslā ierakstiet kādu no šiem IP — 192.168.0.1, 192.168.1.1 vai 192.168.11.1) un pēc tam meklējiet Pārvaldība -> Reboot.


2. Izslēdziet barošanu, atvienojot strāvas kabeli vai nospiežot barošanas pogu, un pēc kāda laika atkal ieslēdziet to.

Kad esat restartējis modemu vai maršrutētāju, pievienojiet datoru un pārbaudiet, vai varat to izdarīt Izlabojiet kļūdu pārlūkā Chrome ERR INTERNET DISCONNECTED.
3. metode: palaidiet tīkla problēmu risinātāju
1. Nospiediet Windows taustiņu + I, lai atvērtu iestatījumus, pēc tam noklikšķiniet uz Atjaunināšana un drošība.

2. Kreisajā izvēlnē atlasiet Problēmu novēršana.
3. Sadaļā Traucējummeklēšana noklikšķiniet uz Interneta savienojumi un pēc tam noklikšķiniet Palaidiet problēmu risinātāju.

4. Izpildiet ekrānā redzamos norādījumus, lai palaistu tīkla problēmu risinātāju un pārbaudītu, vai pārlūkā Chrome varat novērst kļūdu ERR INTERNET DISCONNECTED.
4. metode: izskalojiet DNS un atiestatiet TCP/IP
1. Ar peles labo pogu noklikšķiniet uz Windows pogas un atlasiet “Komandu uzvedne (administrators).“

2. Tagad ierakstiet šo komandu un pēc katras nospiediet enter:
ipconfig /releaseipconfig /flushdnsipconfig /renew

3. Atkal atveriet administratora komandu uzvedni un ierakstiet šo un pēc katras no tām nospiediet taustiņu Enter:
ipconfig /flushdns. nbtstat –r. netsh int ip atiestatīšana atiestatīšana c:\resetlog.txt. netsh winsock atiestatīšana

4. Atsāknējiet, lai lietotu izmaiņas. Šķiet, ka DNS skalošana notiek Izlabojiet kļūdu pārlūkā Chrome ERR INTERNET DISCONNECTED.
5. metode: atspējojiet starpniekserverus
1. Nospiediet Windows taustiņu + R, pēc tam ierakstiet msconfig un noklikšķiniet uz Labi.

2. Atlasiet sāknēšanas cilne un pārbaudiet Droša sāknēšana. Pēc tam noklikšķiniet uz Lietot un Labi.

3. Restartējiet datoru un pēc restartēšanas nospiediet Windows taustiņu + R, pēc tam ierakstiet inetcpl.cpl.

4.Nospiediet Labi, lai atvērtu interneta rekvizītus, un no turienes atlasiet Savienojumi un pēc tam noklikšķiniet uz LAN iestatījumi.

5. Noņemiet atzīmi no izvēles rūtiņasIzmantojiet starpniekserveri savam LAN“. Pēc tam noklikšķiniet uz Labi.

6. Atkal atveriet msconfig un noņemiet atzīmi no opcijas Droša sāknēšana pēc tam noklikšķiniet uz Lietot un Labi.
7. Restartējiet datoru un, iespējams, varēsiet to izdarīt Izlabojiet kļūdu pārlūkā Chrome ERR INTERNET DISCONNECTED.
6. metode: atspējojiet IPv6
1. Nospiediet Windows taustiņu + R, pēc tam ierakstiet šo komandu un nospiediet taustiņu Enter:
control.exe /nosaukums Microsoft. Tīkla un koplietošanas centrs
2. Tagad noklikšķiniet uz pašreizējā savienojuma, lai atvērtu iestatījumi.
Piezīme: Ja nevarat izveidot savienojumu ar tīklu, izmantojiet Ethernet kabeli, lai izveidotu savienojumu, un pēc tam veiciet šo darbību.
3. Noklikšķiniet uz Īpašības pogu Wi-Fi statusa logā.

4. Pārliecinieties noņemiet atzīmi no izvēles rūtiņas Internet Protocol Version 6 (TCP/IPv6).

5. Noklikšķiniet uz Labi, pēc tam noklikšķiniet uz Aizvērt. Lai saglabātu izmaiņas, restartējiet datoru.
7. metode: atkārtoti instalējiet tīkla adapteri
1. Nospiediet Windows taustiņu + R, pēc tam ierakstiet “devmgmt.msc” un nospiediet taustiņu Enter, lai atvērtu ierīces pārvaldnieku.

2. Izvērsiet Network Adapters un atrodiet jūsu tīkla adaptera nosaukums.
3. Pārliecinieties, ka jūs pierakstiet adaptera nosaukumu tikai gadījumā, ja kaut kas noiet greizi.
4. Ar peles labo pogu noklikšķiniet uz tīkla adaptera un atlasiet Atinstalēt.

5. Restartējiet datoru un Windows automātiski instalēs noklusējuma draiverus tīkla adapterim.
6. Ja nevarat izveidot savienojumu ar tīklu, tas nozīmē draivera programmatūra nav automātiski instalēts.
7. Tagad jums ir jāapmeklē sava ražotāja vietne un lejupielādēt draiveri no turienes.

9. Instalējiet draiveri un restartējiet datoru, lai saglabātu izmaiņas.
8. metode: īslaicīgi atspējojiet pretvīrusu un ugunsmūri
1. Ar peles labo pogu noklikšķiniet uz Pretvīrusu programmas ikona no sistēmas teknes un atlasiet Atspējot.

2. Pēc tam atlasiet laika posmu, kuram Antivīruss paliks atspējots.

Piezīme: Izvēlieties mazāko iespējamo laiku, piemēram, 15 minūtes vai 30 minūtes.
3. Kad tas ir izdarīts, vēlreiz mēģiniet izveidot savienojumu ar WiFi un pārbaudiet, vai kļūda tiek novērsta.
4. Tips kontrole Windows meklēšanā, pēc tam noklikšķiniet uz Vadības panelis no meklēšanas rezultāta.

5. Tālāk noklikšķiniet uz Sistēma un drošība.
6. Pēc tam noklikšķiniet uz Windows ugunsmūris.

7. Tagad kreisajā loga rūtī noklikšķiniet uz Ieslēgt vai izslēgt Windows ugunsmūri.

8.Atlasiet Izslēgt Windows ugunsmūri un restartējiet datoru. Vēlreiz mēģiniet izveidot savienojumu ar WiFi un pārbaudiet, vai pārlūkā Chrome varat novērst kļūdu ERR INTERNET DISCONNECTED.
Ja iepriekš minētā metode nedarbojas, noteikti veiciet tieši tās pašas darbības, lai vēlreiz ieslēgtu ugunsmūri.
9. metode. Bezvadu profilu dzēšana
1. Nospiediet Windows taustiņu + R, pēc tam ierakstiet pakalpojumi.msc un nospiediet taustiņu Enter.

2. Ritiniet uz leju, līdz atrodat WWAN automātiskā konfigurācija pēc tam ar peles labo pogu noklikšķiniet uz tā un atlasiet Stop.

3. Vēlreiz nospiediet Windows taustiņu + R, pēc tam ierakstiet “C:\ProgramData\Microsoft\Wlansvc\” (bez pēdiņām) un nospiediet taustiņu Enter.

4. Izdzēsiet visu (visticamāk, mapi MigrationData). Wlansvc mape, izņemot profili.
5. Tagad atveriet mapi Profili un izdzēsiet visu, izņemot Saskarnes.
6.Līdzīgi atvērts Saskarnes mapi, pēc tam izdzēsiet visu tajā esošo.

7. Aizveriet File Explorer, pēc tam pakalpojumu logā ar peles labo pogu noklikšķiniet uz WLAN automātiskā konfigurācija un atlasiet Sākt.

10. metode: atiestatiet Google Chrome
1. Atveriet Google Chrome, pēc tam noklikšķiniet uz trim punktiem augšējā labajā stūrī un noklikšķiniet uz Iestatījumi.

2. Tagad iestatījumu logā ritiniet uz leju un noklikšķiniet uz Papildu apakšā.

3. Atkal ritiniet uz leju līdz apakšai un noklikšķiniet uz Atiestatīt kolonnu.

4.Tas atkal atvērtu uznirstošo logu, kurā tiek jautāts, vai vēlaties atiestatīt, tāpēc noklikšķiniet uz Atiestatiet, lai turpinātu.

Ieteicams:
- 10 veidi, kā novērst Minecraft avārijas problēmas operētājsistēmā Windows 10
- Iespējojiet attālo darbvirsmu operētājsistēmā Windows 10 mazāk nekā 2 minūtes
- Novērsiet Windows ugunsmūra problēmas operētājsistēmā Windows 10
- 4 labākās lietotnes PDF rediģēšanai operētājsistēmā Android
Es ceru, ka iepriekš minētās darbības varēja jums palīdzēt Izlabojiet kļūdu ERR INTERNET DISCONNECTED pārlūkā Chrome, bet, ja jums joprojām ir kādi jautājumi par šo rokasgrāmatu vai kļūdu “Err_Internet_Disconnected”, uzdodiet tos komentāru sadaļā.



