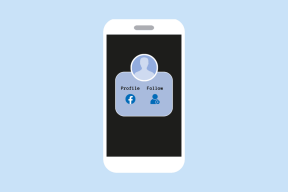9 labākie veidi, kā novērst, ka meklēšana nedarbojas operētājsistēmā Windows 11
Miscellanea / / May 07, 2022
Līdzīgs Spotlight meklēšana operētājsistēmā Mac, Windows nodrošina līdzīgu funkcionalitāti, lai meklētu failus, programmas un mapes. Bet ko darīt, ja Windows meklēšana nedarbojas vai parāda neatbilstošus rezultātus? Jums nekas cits neatliek, kā manuāli meklēt lietas, ko meklējat, un tas ir laikietilpīgi un neproduktīvi. Tā vietā varat izmantot tālāk norādītos trikus un labot meklēšanu, kas nedarbojas operētājsistēmā Windows 11.

Windows 11 meklēšana cieši integrējas sākuma izvēlnē. Varat nospiest Windows taustiņu uz tastatūras un sākt rakstīt, lai datorā meklētu failus. Vienreiz un uz visiem laikiem novērsīsim meklēšanas problēmas jūsu datorā.
1. Uzdevumjoslā pievienojiet meklēšanas ikonu
Ja rodas problēmas ar meklēšanu vietnē sākuma izvēlne, jums ir arī cita iespēja atvērt meklēšanu. Uzdevumjoslā varat ievietot meklēšanas saīsni un veikt vaicājumus ar vienu klikšķi.
Piezīme: Pēc noklusējuma sistēma Windows 11 integrē meklēšanu uzdevumjoslā. Iespējams, esat to atspējojis, lai atbrīvotu vietu apakšā.
1. darbība: Nospiediet Windows taustiņus + I saīsni, lai atvērtu Windows iestatījumu izvēlni.
2. darbība: Dodieties uz Personalizēšana un atlasiet Uzdevumjoslu.
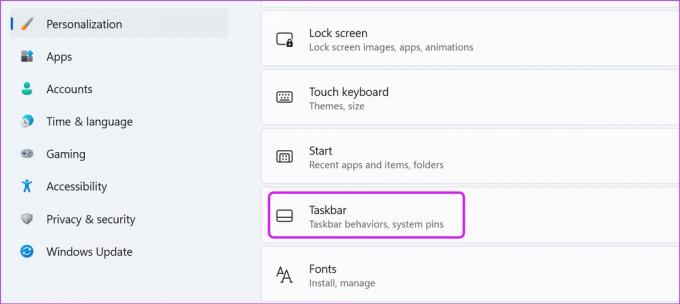
3. darbība: Iespējot meklēšanas slēdzi.
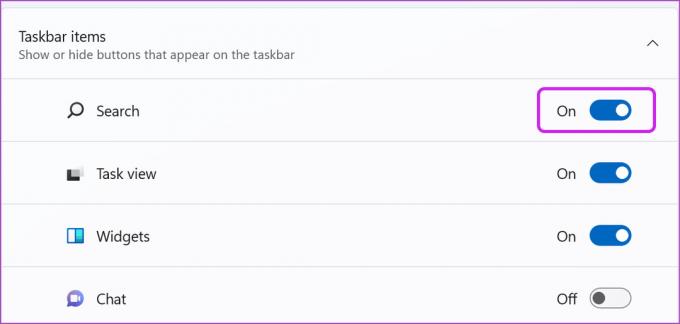
Noklikšķiniet uz palielināmā stikla ikonas un mēģiniet meklēt failus un programmas.
2. Palaidiet meklēšanas problēmu risinātāju
Microsoft piedāvā iebūvētu problēmu novēršanas rīku, lai atrastu un novērstu problēmas ar Windows meklēšanu. Lūk, kā varat to izmantot un labot meklēšanu, kas nedarbojas operētājsistēmā Windows 11.
1. darbība: Palaidiet Windows iestatījumus un dodieties uz izvēlni Sistēma.
2. darbība: Atlasiet Problēmu novēršana un nākamajā izvēlnē atveriet citus problēmu risinātājus.
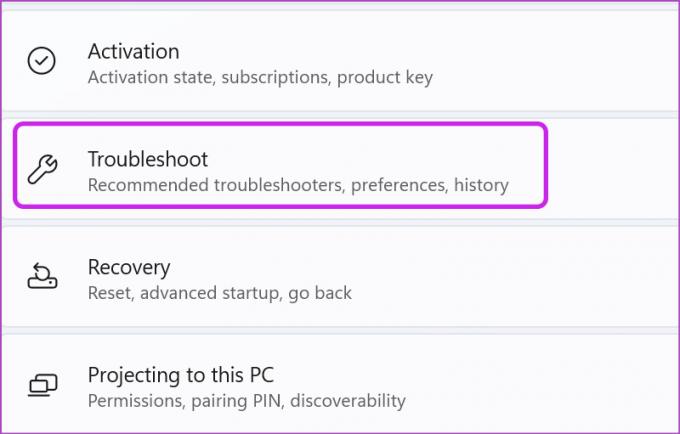
3. darbība: Ritiniet uz leju un atlasiet Palaist blakus vienumam Meklēšana un indeksēšana.
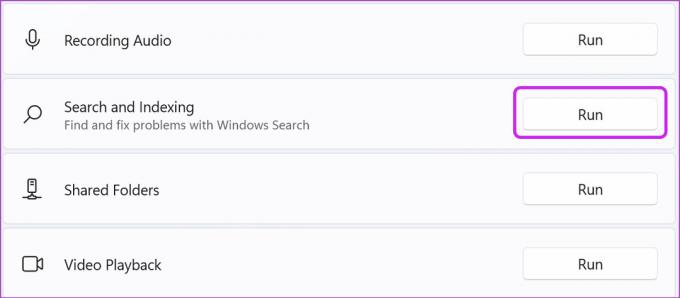
Windows palaidīs problēmu risinātāju un palīdzēs novērst meklēšanas problēmas datorā.
3. Restartējiet SearchHost Services
Ieslēdzot datoru, sistēma Windows automātiski sāk meklēšanas pakalpojumus fonā. Reizēm, ja operētājsistēmai tas neizdodas, meklēšana nedarbosies. Veiciet tālāk norādītās darbības un restartējiet Windows meklēšanas pakalpojumus, izmantojot uzdevumu pārvaldnieku.
1. darbība: Ar peles labo pogu noklikšķiniet uz Windows taustiņa uzdevumjoslā un atlasiet Uzdevumu pārvaldnieks.
2. darbība: Pārejiet uz cilni Detaļas.

3. darbība: Ritiniet līdz procesam SearchHost.exe.
4. darbība: Ar peles labo pogu noklikšķiniet uz tā un atlasiet Beigt uzdevumu.

Mēģiniet kaut ko meklēt savā datorā, un sistēma Windows atsāks meklēšanas pakalpojumus.
4. Uzlabojiet meklēšanas indeksēšanu
Vai jums ir problēmas ar failu atrašanu mapēs? Iespējams, sistēma Windows izmanto klasisko indeksēšanu, kas veic meklēšanu tikai mapēs Dokumenti, attēli un mūzika. Jums ir jāpielāgo iestatījumi.
1. darbība: Palaidiet Windows iestatījumu izvēlni un dodieties uz sadaļu Privātums un drošība.
2. darbība: Windows atļauju izvēlnē atlasiet Meklēt Windows.
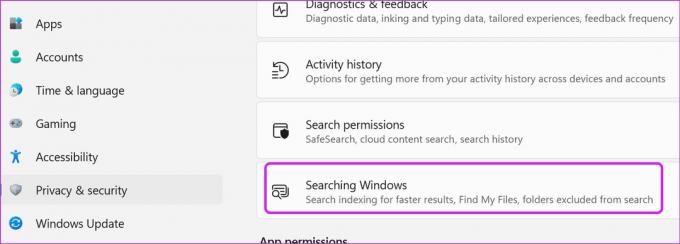
3. darbība: Atlasiet radio pogu, kas atrodas blakus vienumam Uzlabots, un aizveriet izvēlni.
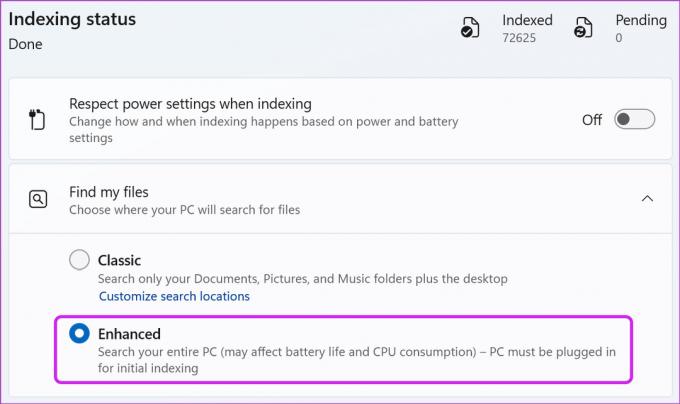
No šī brīža sistēma Windows meklēs visā jūsu datorā. Tas var izraisīt lielu CPU patēriņu un ietekmēt akumulatora darbības laiku.
5. Pārbaudiet Izslēgtās mapes
Ja esat lūdzis sistēmai Windows nemeklēt noteiktās mapēs, dati netiks rādīti meklēšanas rezultātos. Ja vēlaties, varat pārbaudīt izslēgtās mapes un noņemt tās.
1. darbība: Windows iestatījumos atveriet sadaļu Privātums un drošība (skatiet iepriekš norādītās darbības).
2. darbība: Noklikšķiniet uz Meklēt Windows.
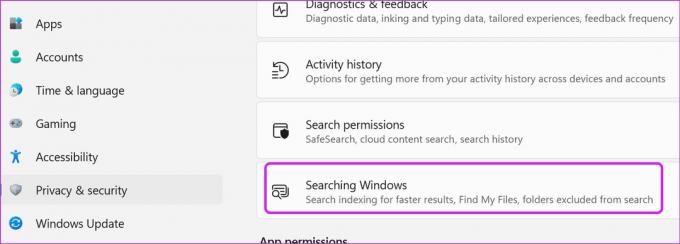
3. darbība: Pārbaudiet meklēšanas rezultātos izslēgtās mapes. Atlasiet trīs punktu izvēlni blakus attiecīgajai mapei un atlasiet noņemt.
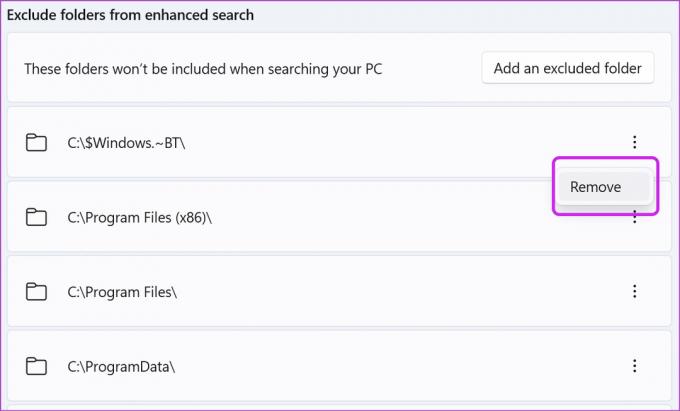
Windows tagad var meklēt visās datora noņemtajās mapēs.
6. Restartējiet Windows meklēšanu
Ja joprojām rodas problēmas ar meklēšanu datorā, varat restartēt Windows meklēšanas pakalpojumu. Lūk, kā.
1. darbība: Nospiediet Windows taustiņu un meklējiet pakalpojumus. Nospiediet taustiņu Enter.
2. darbība: Ritiniet uz leju līdz Windows meklēšanai.

3. darbība: Ar peles labo pogu noklikšķiniet uz tā un atlasiet Restartēt.

7. Notīrīt ierīces meklēšanas vēsturi
Ja jūsu datoru ietekmē bojāti meklēšanas dati, var rasties problēmas. Tāpēc ir ieteicams notīrīt meklēšanas vēsturi un sākt no nulles. Tomēr pēc meklēšanas vēstures notīrīšanas daži sākotnējie meklējumi būs nedaudz lēni.
1. darbība: Windows iestatījumos atveriet izvēlni Privātums un drošība (pārbaudiet iepriekš norādītās darbības).
2. darbība: Atlasiet Meklēšanas atļaujas.
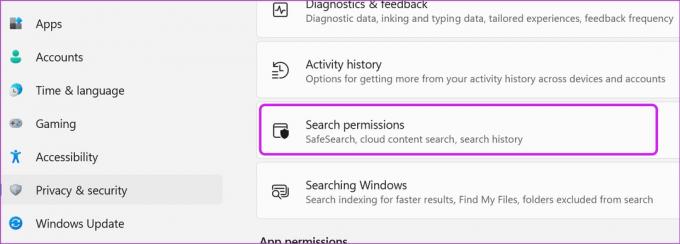
3. darbība: Atlasiet pogu Notīrīt ierīces meklēšanas vēsturi.
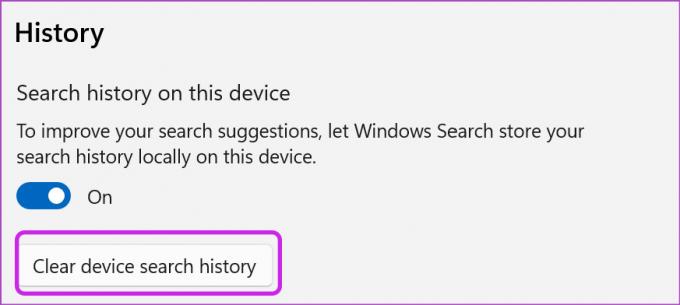
8. Pārbaudiet indeksētās atrašanās vietas
Ja diskā C: vai D: ir saglabāti svarīgi faili, jums ir jāpārliecinās, vai Windows meklēšana var to indeksēt.
1. darbība: Nospiediet Windows taustiņu un meklējiet Indeksēšanas opcijas.
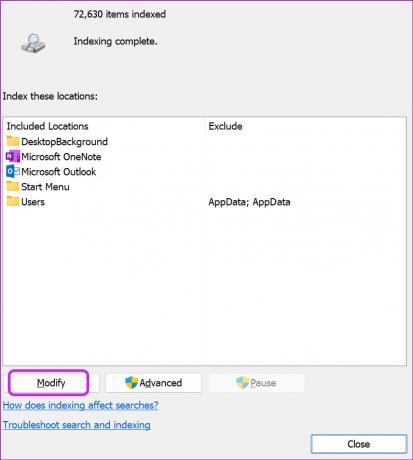
2. darbība: Noklikšķiniet uz Modificēt un iespējojiet lokālo disku.

Nospiediet OK, un viss ir kārtībā.
9. Atjauniniet Windows 11
Jūsu pēdējais līdzeklis, lai labotu meklēšanu, kas nedarbojas operētājsistēmā Windows 11, ir datora programmatūras atjaunināšana. Iestatījumos dodieties uz Windows atjaunināšanas izvēlni un instalējiet gaidošo atjauninājumu.
Lidojiet caur meklēšanas vaicājumiem operētājsistēmā Windows
Jums nav jāatceras faila atrašanās vieta vai uzdevumjosla ir jāpārpilda ar desmitiem programmu un spēļu. Izmantojiet Windows meklēšanu un ātri piekļūstiet šīm programmām un dokumentiem.
Pēdējo reizi atjaunināts 2022. gada 7. maijā
Iepriekš minētajā rakstā var būt ietvertas saistītās saites, kas palīdz atbalstīt Guiding Tech. Tomēr tas neietekmē mūsu redakcionālo integritāti. Saturs paliek objektīvs un autentisks.

Sarakstījis
Parts iepriekš strādāja EOTO.tech, aptverot tehnoloģiju jaunumus. Pašlaik viņš strādā ārštata darbā uzņēmumā Guiding Tech un raksta par lietotņu salīdzināšanu, pamācībām, programmatūras padomiem un trikiem, kā arī iedziļinoties iOS, Android, macOS un Windows platformās.