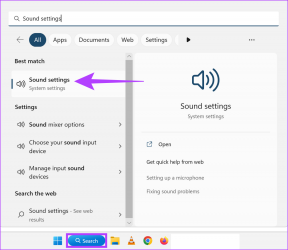4 populārākie veidi, kā atspējot pieteikšanās ekrānu pēc miega režīmā operētājsistēmā Windows 11
Miscellanea / / May 09, 2022
Miega režīms ir ērts līdzeklis operētājsistēmā Windows, kas palīdz datoram samazināt enerģijas patēriņu kad atrodaties prom no datora. Lai gan tas ir ērti, pieteikšanās paroles ievadīšana ikreiz, kad pamodināt datoru no miega režīma, var radīt grūtības, it īpaši, ja to lietojat tikai jūs.

Šajā ziņojumā mēs parādīsim, kā atspējot pieteikšanās ekrānu pēc miega operētājsistēmā Windows 11. Tātad, bez turpmākas runas, ķersimies pie tā.
1. Atspējojiet pieteikšanos pēc miega, izmantojot iestatījumu lietotni
Vispirms sāksim ar vienkāršāko metodi. Varat izmantot lietotni Iestatījumi operētājsistēmā Windows, lai mainītu pierakstīšanās opcijas un izlaistu pieteikšanās ekrānu pēc miega režīma. Lasiet tālāk, lai uzzinātu, kā to izdarīt.
1. darbība: Nospiediet Windows taustiņu + I, lai palaistu lietotni Iestatījumi.
2. darbība: Pārejiet uz cilni Konti kreisajā pusē un dodieties uz pierakstīšanās opcijām.

3. darbība: Sadaļā Papildu iestatījumi izmantojiet nolaižamo izvēlni blakus vienumam “Ja esat bijis prom, kad sistēmai Windows ir jāpieprasa vēlreiz pierakstīties?” un atlasiet Nekad.

Tam vajadzētu darīt. Windows jūs automātiski pierakstīs kad pamodināt datoru no miega režīma.
2. Atspējojiet pieteikšanos pēc miega, izmantojot komandu uzvedni
Jūs varat arī izmantot komandrinda datorā lai atspējotu pieteikšanās ekrānu pēc klēpjdatora miega režīma. Šī metode ļauj mainīt minēto darbību atbilstoši jūsu datora pašreizējam Windows klēpjdatora jaudas stāvoklim. Lasiet tālāk, lai uzzinātu, kā to izdarīt.
1. darbība: Ar peles labo pogu noklikšķiniet uz izvēlnes Sākt un sarakstā atlasiet Windows terminālis (administrators).

2. darbība: Noklikšķiniet uz Jā, kad parādās lietotāja konta kontroles uzvedne.
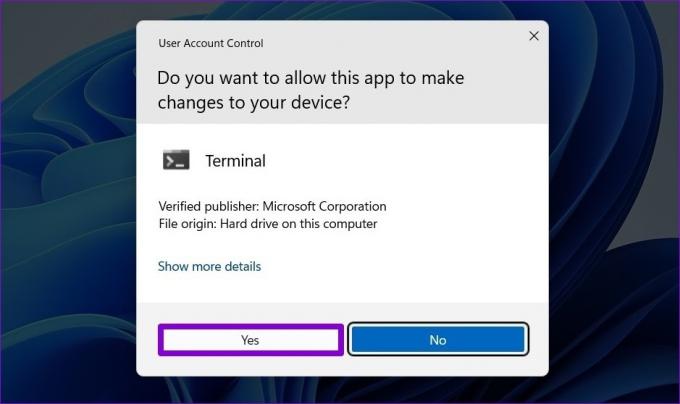
3. darbība: Izpildiet šo komandu, lai atspējotu pieteikšanās ekrānu, kamēr klēpjdators darbojas ar akumulatoru.
powercfg /SETDCVALUEINDEX SCHEME_CURRENT SUB_NONE CONSOLELOCK 0

4. darbība: Izpildiet šo komandu, lai atspējotu pieteikšanās ekrānu, kamēr klēpjdators ir pievienots.
powercfg /SETACVALUEINDEX SCHEME_CURRENT SUB_NONE CONSOLELOCK 0
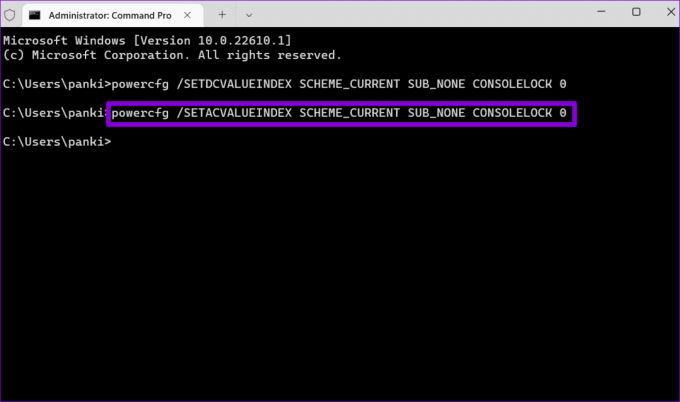
Restartējiet datoru, lai lietotu izmaiņas. Pēc tam sistēma Windows vairs nerādīs pieteikšanās ekrānu, kad tā pamostas no miega režīma.
3. Atspējojiet pieteikšanos pēc miega no reģistra redaktora
Vēl viens veids, kā atspējot pieteikšanās ekrānu pēc datora miega režīma, ir izmantot reģistra redaktoru. Mainot noteiktas reģistra atslēgas, tiek veiktas pastāvīgas izmaiņas, neizjaucot nekādas redzamas opcijas. Tomēr, tā kā reģistra redaktorā ir Windows un tās lietotņu iestatījumi, jums tas būs jādara izveidojiet reģistra failu dublējumu pirms jebkādu izmaiņu veikšanas.
Pēc dublējuma izveides veiciet tālāk norādītās darbības, lai izvairītos no pierakstīšanās ekrāna pēc miega režīma.
1. darbība: Nospiediet Windows taustiņu + R, lai palaistu dialoglodziņu Palaist. Tips regedit lodziņā un nospiediet taustiņu Enter.
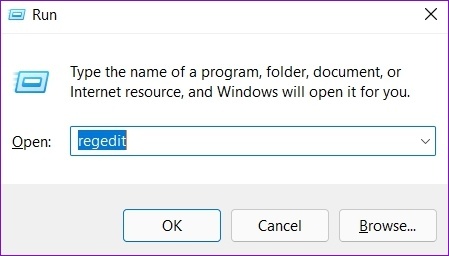
2. darbība: Kad tiek parādīta lietotāja konta kontroles uzvedne, atlasiet Jā.

3. darbība: Reģistra redaktora logā kopējiet un adreses joslā ielīmējiet tālāk norādīto ceļu.
Dators\HKEY_CURRENT_USER\Vadības panelis\Darbvirsma

4. darbība: Ar peles labo pogu noklikšķiniet uz darbvirsmas reģistra atslēgas, dodieties uz Jauns un apakšizvēlnē atlasiet DWORD (32 bitu vērtība). Nosauciet to DelayLockInterval.

5. darbība: Veiciet dubultklikšķi uz jaunizveidotā DelayLockInterval DWORD un mainiet tā vērtības datus uz 0 (nulle).
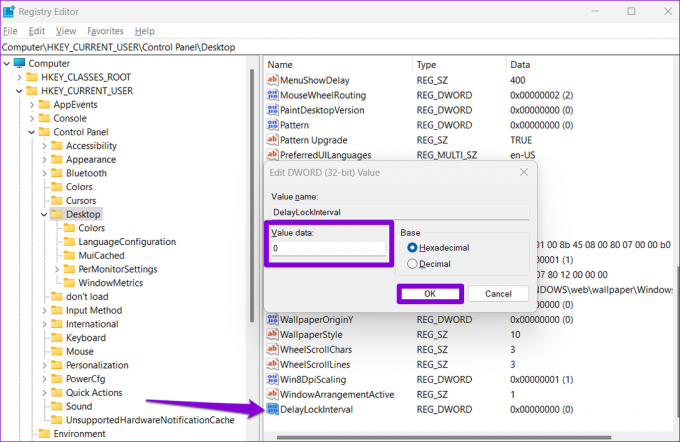
Izejiet no reģistra redaktora loga un restartējiet datoru, lai piemērotu izmaiņas.
4. Atspējojiet pieteikšanos pēc miega, izmantojot grupas politikas redaktoru
Varat arī izmantot grupas politikas redaktoru, lai pēc miega režīma Windows 11 klēpjdatorā izlaistu paroles uzvedni. Tomēr grupas politikas redaktors ir pieejams tikai Windows Pro, Enterprise un Education izdevumiem. Tātad, ja izmantojat Windows Home izdevumu, jums būs jāizmanto viena no iepriekš minētajām metodēm.
Ņemiet vērā, ka jums jābūt pierakstījies kā administrators lai izmantotu šo opciju savā klēpjdatorā.
1. darbība: Nospiediet Windows taustiņu + R, lai palaistu dialoglodziņu Palaist. Ieraksti gpedit.msc laukā Atvērt un nospiediet taustiņu Enter.

2. darbība: Vietējās grupas politikas redaktora logā izmantojiet kreiso rūti, lai pārietu uz mapi Miega iestatījumi. Šeit ir adreses ceļš:
Datora konfigurācija\Administratīvās veidnes\Sistēma\Enerģijas pārvaldība\Miega iestatījumi

3. darbība: Labajā rūtī veiciet dubultklikšķi uz politikas “Pieprasīt paroli, kad dators pamostas (pievienots)”.

4. darbība: Atlasiet Atspējots un noklikšķiniet uz Lietot.

5. darbība: Pēc tam veiciet dubultklikšķi uz politikas “Pieprasīt paroli, kad dators pamostas (ar akumulatoru)”.

6. darbība: Atlasiet Atspējots un noklikšķiniet uz Lietot.
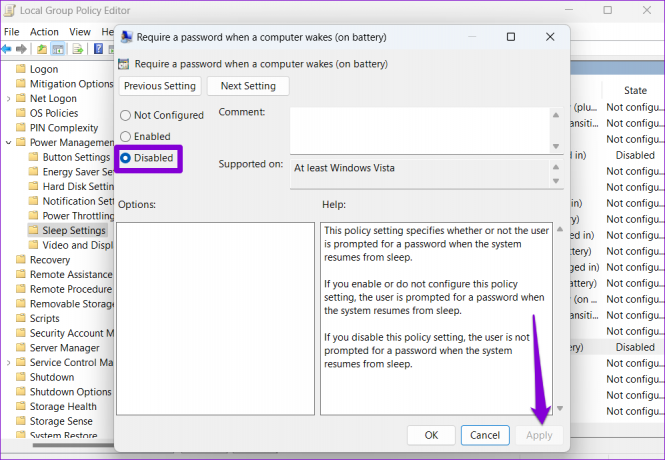
Vairs nav uzvedņu
Nākamajā reizē, kad pamodināsit datoru no miega režīma, varat atsākt darbu, neievadot paroli. Lai gan pieteikšanās ekrāna atspējošana pēc miega ir ērta, tā rada risku jūsu datora privātumam. Tāpēc jums tas jādara tikai tad, ja tas ir personālais dators un neviens nevar tam fiziski piekļūt bez jūsu atļaujas.
Pēdējo reizi atjaunināts 2022. gada 9. maijā
Iepriekš minētajā rakstā var būt ietvertas saistītās saites, kas palīdz atbalstīt Guiding Tech. Tomēr tas neietekmē mūsu redakcionālo integritāti. Saturs paliek objektīvs un autentisks.

Sarakstījis
Pankils pēc profesijas ir būvinženieris, kurš sāka savu ceļu kā rakstnieks vietnē EOTO.tech. Viņš nesen pievienojās Guiding Tech kā ārštata rakstnieks, lai sniegtu norādījumus, paskaidrojumus, pirkšanas rokasgrāmatas, padomus un ieteikumus operētājsistēmām Android, iOS, Windows un Web.