Kā pārbaudīt CPU temperatūru operētājsistēmā Windows 10
Miscellanea / / November 28, 2021
CPU ir atbildīgs par visu datu apstrādi un visu jūsu komandu un darbību pārvaldību. Sakarā ar visu smadzeņu darbu, par ko ir atbildīgs centrālais procesors, tas dažreiz uzkarst. Tagad, ja jūsu centrālais procesors ļoti ilgu laiku darbojas pārāk karsts, tas var radīt daudz problēmu, tostarp pēkšņu izslēgšanos, sistēmas avāriju vai pat CPU kļūmi. Lai gan CPU ideālā temperatūra ir istabas temperatūra, īsu laiku joprojām ir pieļaujama nedaudz augstāka temperatūra. Neuztraucieties, un centrālo procesoru var atdzesēt, pielāgojot ventilatora ātrumu. Bet kā jūs, pirmkārt, uzzinātu, cik karsts ir jūsu CPU? Tātad jūsu centrālajam procesoram ir daži “termometri”. Ļaujiet mums redzēt divas šādas lietotnes, kas jums pateiks, kāda ir jūsu CPU temperatūra.

Saturs
- Kā pārbaudīt CPU temperatūru operētājsistēmā Windows 10
- Galvenā temperatūra: uzraugiet datora CPU temperatūru
- HWMonitor: pārbaudiet CPU temperatūru operētājsistēmā Windows 10
- Kādas temperatūras ir drošas?
- Kā uzturēt procesoru vēsu?
Kā pārbaudīt CPU temperatūru operētājsistēmā Windows 10
Galvenā temperatūra: uzraugiet datora CPU temperatūru
Core Temp ir pamata CPU temperatūras uzraudzības lietotne, kas ir pieejama bez maksas. Tā ir viegla lietotne, kas ļauj uzraudzīt katra kodola temperatūru, un temperatūras svārstības var redzēt reāllaikā. Jūs varat lejupielādējiet to no alcpu vietnes. Lai izmantotu pamattemp.,
1. Lejupielādēt Core Temp no dotās vietnes.
2. Palaidiet lejupielādēto failu, lai to instalētu. Pārliecinieties, ka jūs noņemiet atzīmi no jebkuras opcijas, lai ar to lejupielādētu citu papildu programmatūru.
3. Pēc instalēšanas sistēmas teknē varēsit redzēt atšķirīgo pamata temperatūru. Lai tos redzētu, noklikšķiniet uz uz augšu vērsta bultiņa uzdevumjoslā.
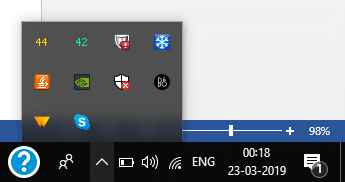
4. Jūs redzēsiet kā daudzas temperatūras kā visu procesoru kodolu kopējais skaits jūsu sistēmā.
5. Ar peles labo pogu noklikšķiniet uz jebkuras temperatūras un noklikšķiniet uz Rādīt/slēpt lai parādītu vai paslēptu detaļas.
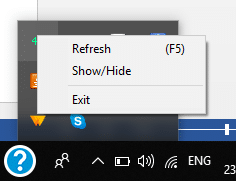
6. The Rādīt opciju tiks atvērts jauns logs, kurā jūs to darīsit skatiet vairāk informācijas par savu CPU piemēram, modelis, platforma utt. Katram atsevišķam kodolam jūs redzēsit to maksimālā un minimālā temperatūra, kas turpinās mainīties, izmantojot dažādas programmas un lietojumprogrammas.
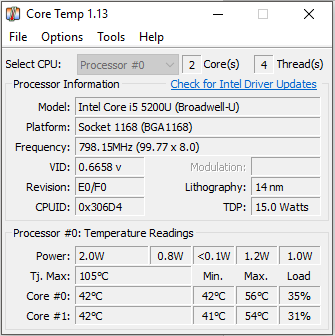
7. Šī loga apakšā jūs atradīsiet vērtību ar nosaukumu "Tj. Maks’. Šī vērtība ir maksimālā temperatūras robeža, kas jāsasniedz jūsu CPU. Ideālā gadījumā faktiskajai CPU temperatūrai jābūt zemākai par šo vērtību.
8. Jūs varat arī pielāgot tā iestatījumus atbilstoši jūsu vajadzībām. Lai to izdarītu, noklikšķiniet uz "Iespējasun pēc tam atlasietIestatījumi’.
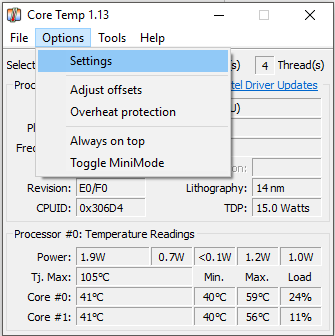
9. Iestatījumu logā redzēsit vairākas iespējas, piemēram temperatūras aptaujas/reģistrācijas intervāli, pieteikšanās startēšanas laikā, sāciet ar Windows utt.

10. Saskaņā 'Displejscilne, varat pielāgot Core Temp displeja iestatījumus kā lauka krāsas. Varat arī izvēlēties skatīt temperatūru Fārenheita vai paslēpt uzdevumjoslas pogu, kā arī citas iespējas.
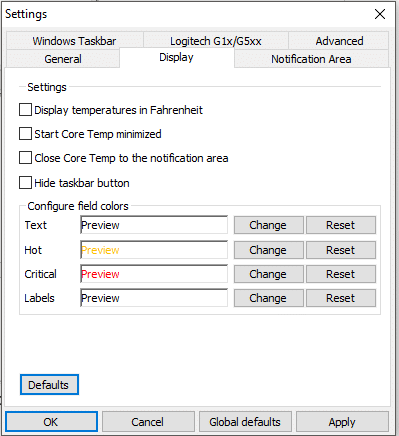
11. Lai pielāgotu paziņojumu apgabalā redzamo informāciju, pārejiet uz “Paziņojumu apgabalscilne. Izvēlieties, ja vēlaties skatiet visu serdeņu temperatūru atsevišķi vai, ja jums ir nepieciešams tikai redzēt maksimālā kodola temperatūra vienam procesoram.

12. Turklāt Core Temp ir Pārkaršanas aizsardzības funkcija lai saglabātu jūs, kad jūsu centrālais procesors automātiski darbojas pārāk karsts. Lai to izdarītu, noklikšķiniet uz "Iespējasun izvēlieties "Aizsardzība pret pārkaršanu’.
13. Pārbaudiet "Iespējot aizsardzību pret pārkaršanu' izvēles rūtiņa.

14. Jūs varat izvēlēties, kad vēlaties saņemt paziņojumu un pat izlemiet, vai vēlaties, lai jūsu sistēma tiktu iestatīta gulēt, pārziemot vai izslēgties, kad ir sasniegta kritiskā temperatūra.
Piezīme ka Core Temp parāda jūsu pamata temperatūru, nevis CPU temperatūru. Lai gan CPU temperatūra ir faktiskais temperatūras sensors, tas parasti ir precīzāks tikai zemākā temperatūrā. Augstākā temperatūrā, kad temperatūra mums ir daudz kritiskāka, kodola temperatūra ir labāks rādītājs.
HWMonitor: pārbaudiet CPU temperatūru operētājsistēmā Windows 10
Tiem no jums, kam nepieciešams labāks priekšstats par jūsu sistēmas temperatūru, HWMonitor ir efektīva lietotne, kas jums jāizmēģina. Izmantojot HWMonitor, varat pārbaudīt CPU un grafiskās kartes, mātesplates, cieto disku utt. temperatūru. Vienkārši lejupielādējiet to no šīs vietnes. Ja lejupielādējat zip failu, instalēšana nav nepieciešama. Vienkārši izņemiet failus un veiciet dubultklikšķi uz .exe faila, lai to palaistu.
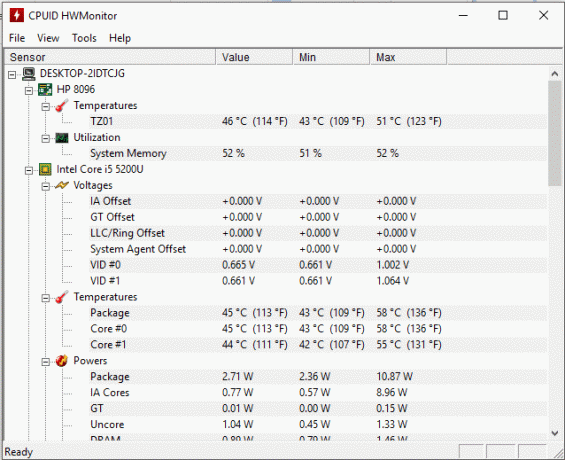
Jūs varēsiet redzēt visu sistēmas informāciju, kā arī CPU temperatūru. Ņemiet vērā, ka HWMonitor parāda gan pamata temperatūru, gan CPU temperatūru.
Kādas temperatūras ir drošas?
Kad jūs zināt sava CPU temperatūru, jums vajadzētu zināt, vai tas ir drošs darbam. Lai gan dažādiem procesoriem ir atšķirīgas pieļaujamās temperatūras robežas, šeit ir vispārīgi aptuvenie temperatūras diapazoni, kas jums jāzina.
- Zem 30 grādiem pēc Celsija: Jūsu centrālais procesors darbojas pārāk labi.
- No 30 grādiem līdz 50 grādiem: Jūsu CPU ir ideālos apstākļos (telpas temperatūrai ap 40 grādiem pēc Celsija).
- No 50 grādiem līdz 60 grādiem: Šī temperatūra ir piemērota nedaudz augstākai istabas temperatūrai.
- No 60 grādiem līdz 80 grādiem: Slodzes temperatūrai viss, kas zemāks par 80 grādiem, darbojas labi. Tomēr jums jābrīdina, ja temperatūra nepārtraukti paaugstinās.
- No 80 grādiem līdz 90 grādiem: Šādās temperatūrās jums vajadzētu uztraukties. Jāizvairās no CPU pārāk ilgas darbības šajās temperatūrās. Pievērsiet uzmanību tādiem iemesliem kā pārspīlēšana, putekļu uzkrāšanās un bojāti ventilatori.
- Virs 90 grādiem: Šīs ir ārkārtīgi bīstamas temperatūras, un jums vajadzētu apsvērt iespēju izslēgt sistēmu.
Kā uzturēt procesoru vēsu?
Procesors vislabāk darbojas, ja tas ir vēss. Lai nodrošinātu, ka procesors paliek vēss, ņemiet vērā tālāk minēto.
- Lietojot datoru, turiet to vēsā un vēdināmā vidē. Jums jāpārliecinās, ka tas nav slēgts šaurās un ciešās vietās.
- Saglabājiet savu sistēmu tīru. Laiku pa laikam notīriet putekļus, lai nodrošinātu efektīvu dzesēšanu.
- Pārbaudiet, vai visi ventilatori darbojas labi. Apsveriet iespēju instalēt vairāk ventilatoru, ja jums patiešām ir nepieciešams pārspīlēt vai ja jūsu centrālais procesors bieži uzkarst.
- Apsveriet iespēju atkārtoti uzklāt termisko pastu, kas ļauj pārnest siltumu no procesora.
- Atkārtoti instalējiet CPU dzesētāju.
Izmantojot iepriekš minētās lietotnes un metodes, varat uzraudzīt vai pārbaudīt savu CPU temperatūru un novērst problēmas, ko var izraisīt augsta temperatūra. Papildus Core Temp un HWMonitor ir arī daudzas citas lietotnes, kuras varat izmantot, lai uzraudzītu CPU temperatūru, piemēram, HWInfo, Open Hardware Monitor utt.
Ieteicams:
- Kāda ir atšķirība starp CC un BCC e-pastā?
- Labot kursoru, kas lec vai pārvietojas nejauši operētājsistēmā Windows 10
- Iestatiet Yahoo e-pasta kontu programmā Windows 10 Mail App
- Drukas spolētājs turpina apstāties? Lūk, kā to labot!
Es ceru, ka šis raksts bija noderīgs, un tagad jūs to varat viegli izdarīt Pārbaudiet savu CPU temperatūru operētājsistēmā Windows 10, bet, ja jums joprojām ir kādi jautājumi par šo apmācību, uzdodiet tos komentāru sadaļā.



