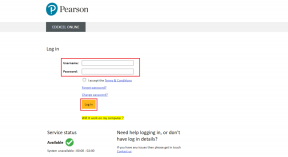Labot InputMapper nevarēja atvērt tikai DS4
Miscellanea / / May 11, 2022

Izmantojot progresīvas tehnoloģijas, jums ir iespējas izmantot vienu ierīci ar otru. Kā būtu ar savu iecienītāko spēļu kontrolleru izmantošanu, lai spēlētu datorspēles? Ja esat labi informēts par vienu no ievērojamākajiem rīkiem, tas ir, InputMapper HidGuardian, šajā rakstā tiks apspriestas ar šo rīku saistītas problēmas. Vai, izmantojot rīku, jūs kādreiz esat saskāries ar kļūdām, piemēram, InputMapper nevarēja atvērt tikai DS4 vai InputMapper netika atklāti saderīgi kontrolleri? Ja tā, tad šajā rakstā tiks izskaidroti minētās problēmas risinājumi.

Saturs
- Kā labot InputMapper nevarēja atvērt DS4 tikai operētājsistēmā Windows 10
- Pamata problēmu novēršanas metodes
- 1. metode: atinstalējiet jaunākos Windows atjauninājumus
- 2. metode: atkārtoti iespējojiet Bluetooth HID ierīci
- 3. metode: konfigurējiet HidGuardian ekskluzīvo režīmu
- 4. metode: mainiet kontroliera rekvizītus
- 5. metode: izmantojiet utilītu InputMapper
Kā labot InputMapper nevarēja atvērt DS4 tikai operētājsistēmā Windows 10
InputMapper DS4 ir rīks, kas ļauj spēlēt datorspēles ar jebkuru ārējo kontrolieri, piemēram, Xbox vai PS4. Lai izmantotu šo pakalpojumu, šajā utilītprogrammā ir jāizveido konts, un jūs varat izmantot jebkuru no kontrolleriem, lai ērti spēlētu spēles datorā. InputMapper ir rīks, kas kartē jūs uz datora spēļu ieejām un izvadēm. InputMapper DS4 tikai palīdz izmantot noteiktu kontrolieri spēles spēlēšanai un neļauj citiem kontrolieriem iejaukties procesā. Dažām spēlēm tiks traucēta fonā darbojošās lietotnes, piemēram, Weather, tādējādi apgrūtinot kontroliera izmantošanu spēles spēlēšanai.
Šajā sadaļā ir uzskaitīti iemesli, kuru dēļ InputMapper HidGuardian nevar atvērt tikai DS4.
- Jubilejas vai rudens veidotāju Windows atjauninājums: Jaunākie Windows atjauninājumi, tas ir, Anniversary vai Fall Creators atjauninājums, neatbalstīja lietotājus, kuri savos kontrolleros izmanto rīku InputMapper.
- Problēma ar HidGuardian draiveriem: HidGuardian ierīces draiveris, iespējams, ir konfigurēts nepareizi un var neatbalstīt InputMapper.
- Problēma ar kontrolieriem: Iespējams, ka jūsu datorā ir nepareizi konfigurēti ierīces kontrolleri, kas, iespējams, neatbalstīja InputMapper izmantošanu.
Pamata problēmu novēršanas metodes
Izmēģiniet šajā sadaļā aprakstītās pamatmetodes, lai novērstu problēmu, ka InputMapper HidGuardian nevarēja atvērt DS4 tikai jūsu datorā. Ja problēmu izraisa nelielas kļūmes, to var atkopt, izmantojot šeit minētās metodes.
1. Aizveriet fona procesus
Ja fonā ir atvērts daudz lietotņu, kontrolieris var neatbalstīt spēles spēlēšanu bez jebkādiem traucējumiem. Tev vajag aizveriet visas fona lietotnes lai jūs varētu izmantot tikai rīku InputMapper HidGuardian DS4.

2. Atļaut lietotni InputMapper, izmantojot Windows ugunsmūri
Ja rīks InputMapper jūsu ugunsmūrī nav atļauts, jūs, iespējams, nevarēsit izmantot lietotni, tāpēc jums ir atļaut lietotni savā Windows ugunsmūrī.

1. metode: atinstalējiet jaunākos Windows atjauninājumus
Ja InputMapper nevarēja atvērt tikai DS4, problēma ir saistīta ar jaunākajiem atjauninājumiem, neatkarīgi no tā, vai tas ir Anniversary Creators Update vai Fall Creators Update, varat mēģināt atinstalēt jaunāko atjauninājumu. Atgriežoties pie iepriekšējās Windows versijas, varat ērti izmantot rīku.
1. Atveriet Iestatījumi lietotni, noklikšķinot uz Windows + Iatslēgas kopā.
2. Klikšķiniet uz Atjaunināšana un drošība.

3. Noklikšķiniet uz Windows atjaunināšana cilni loga kreisajā rūtī un noklikšķiniet uz opcijas Skatīt atjauninājumu vēsturi lai skatītu datorā instalētos atjauninājumus.

4. Noklikšķiniet uz Atinstalējiet atjauninājumus opciju logā Skatīt atjauninājumu vēsturi.

5. Sadaļā atlasiet jaunāko Windows atjauninājumu Microsoft Windows sadaļu un noklikšķiniet uz Atinstalēt pogu joslas augšpusē.

6. Noklikšķiniet uz Jā poga atjauninājuma atinstalēšanas apstiprinājuma logā, lai atinstalētu atjauninājumu.

7. Restartējiet datoru lai jūsu datorā stātos spēkā Windows atinstalēšanas atjauninājumu izmaiņas.

2. metode: atkārtoti iespējojiet Bluetooth HID ierīci
Šī metode ļaus atspējot un atkārtoti iespējot Bluetooth HID ierīces draiveri. Tas ir līdzīgs draivera restartēšanai un ierīces kļūdu labošanai. Varat atrisināt visas draivera problēmas, izmantojot šo metodi, un novērst InputMapper nevarēja atvērt tikai DS4 problēmu.
1. Nospiediet uz Windows atslēga, tips Ierīču pārvaldnieks un noklikšķiniet uz Atvērt.

2. Paplašiniet Cilvēka saskarnes ierīces un atlasiet Bluetooth HID ierīci InputMapper.

3. Ar peles labo pogu noklikšķiniet uz draivera un atlasiet opciju Atspējot ierīci izvēlnē, lai atspējotu atlasīto ierīci.

4. Noklikšķiniet uz Jā pogu apstiprinājuma logā, lai atspējotu atlasīto ierīci.
5. Ar atlasīto ierīci noklikšķiniet uz Darbība cilni augšpusē un atlasiet opciju Skenējiet aparatūras izmaiņas izvēlnē.
6. Kad ierīces skenēšana ir pabeigta, ar peles labo pogu noklikšķiniet uz ierīces un atlasiet Iespējot ierīci opciju, lai atkārtoti iespējotu atlasīto ierīci.
Lasi arī:Kā savienot kontrolieri ar tastatūru
3. metode: konfigurējiet HidGuardian ekskluzīvo režīmu
Ja Bluetooth HID ierīces konfigurācija ir problemātiska, varat mēģināt konfigurēt ierīci, izmantojot šo metodi. Šī metode ļaus jums mainīt konfigurāciju no Bluetooth uz cilvēka interfeisa ierīci. Veicot tālāk norādītās darbības, varēsiet iegūt ierīces aparatūras ID, izmantojot ierīces pārvaldnieku, kas var novērst InputMapper, kas nevarēja atvērt tikai DS4 problēmu.
1. Palaist Ierīču pārvaldnieks no Windows meklēšana.

2. Paplašiniet Cilvēka saskarnes ierīces un atlasiet Bluetooth HID ierīci InputMapper.

3. Ar peles labo pogu noklikšķiniet uz draivera un atlasiet opciju Īpašības izvēlnē, lai palaistu ierīces logu Properties.
4. Logā Rekvizīti dodieties uz Sīkāka informācija cilni un atlasiet opciju Aparatūras ID nolaižamajā izvēlnē Īpašums.
5. Iekš Vērtība lodziņā atlasiet pirmo ierakstu, ar peles labo pogu noklikšķiniet uz tā un atlasiet opciju Kopēt lai kopētu ierīces Hardware Id vērtību.
Piezīme: Ja izmantojat vadu kontrollerus, jums ir jākopē visi vērtību ieraksti vērtību lodziņā.
Tālāk norādītās darbības ļaus konfigurēt aparatūras ID no Bluetooth uz cilvēka interfeisa ierīci.
6. Meklēšanas joslā meklējiet Notepad un noklikšķiniet uz lietotnes rezultāta, lai palaistu Notepad lietotni savā datorā.

7. Ielīmējiet kopēto aparatūras ID vērtību Notepad failā, nospiežot taustiņus Ctrl+V tajā pašā laikā.
8. Mainiet terminu BTHENUM uz ID uz HID Notepad failā atlasiet visu tekstu un nospiediet taustiņus Ctrl+C lai kopētu mainīto aparatūras ID.
Šīs darbības ļaus jums mainīt esošo ierīces konfigurāciju datorā.
9. Nospiediet Windows + R taustiņi vienlaikus, lai datorā atvērtu dialoglodziņu Palaist.
10. Ievadiet terminu regedit joslā un noklikšķiniet uz labi pogu, lai palaistu Reģistra redaktors logu datorā. Noklikšķiniet uz Jā pogu UAC uzvednes logā, lai atļautu reģistra redaktoru jūsu datorā.

11. Dodieties uz Pakalpojumi mapi, izmantojot tālāk norādīto ceļš.
Dators\HKEY_LOCAL_MACHINE\SYSTEM\CurrentControlSet\Services

13. Tagad izvērsiet mapi HidGuardian, pēc tam noklikšķiniet uz Parametri mapi un veiciet dubultklikšķi uz opcijas Ietekmētās ierīces loga labajā rūtī.
14. Ielīmējiet modificēto aparatūras ID redaktorā, nospiežot Ctrl + V taustiņi vienlaicīgi un pēc tam noklikšķiniet uz labi pogu, lai veiktu izmaiņas.
15. Visbeidzot, restartējiet datoru lai pabeigtu procesu un ieviestu tajā izmaiņas.
Lasi arī:Nevarēja sazināties ar Active Directory domēna kontrolleri
4. metode: mainiet kontroliera rekvizītus
Ja kontroliera konfigurācija ir problemātiska, varat mēģināt pārkonfigurēt kontrolieri, izmantojot šo metodi. Šī metode ļaus jums mainīt konfigurāciju no Bluetooth uz cilvēka interfeisa ierīci un novērst InputMapper nevarēja atvērt tikai DS4 problēmu. Tālāk norādītās darbības ļaus jums iegūt datorā esošā kontrollera aparatūras ID.
1. Meklējiet vadības paneli un noklikšķiniet uz lietotnes rezultāta, lai palaistu Vadības panelis lietotni savā datorā.

2. Izvēlieties opciju Kategorija nolaižamajā izvēlnē Skatīt pēc un noklikšķiniet uz Aparatūra un skaņa opciju parādītajā izvēlnē.

3. Noklikšķiniet uz opcijas Ierīces un printeri nākamajā logā, lai skatītu datoram pievienotās ierīces.

4. Atlasiet kontroliera ierīci, ar peles labo pogu noklikšķiniet uz tās un atlasiet opciju Īpašības izvēlnē, lai atvērtu kontrollera ierīces logu Properties.
5. Dodieties uz Aparatūra cilni Properties logā un atlasiet opciju ar Type Bluetooth sarakstā Ierīces funkcijas.
6. Noklikšķiniet uz Īpašības pogu ekrānā, lai palaistu izvēlētās ierīces Bluetooth funkcijas logu Properties.
7. Dodieties uz Sīkāka informācija logā Rekvizīti un atlasiet opciju Aparatūras ID nolaižamajā izvēlnē Īpašums.
8. Iekš Vērtība lodziņā atlasiet pirmo ierakstu, ar peles labo pogu noklikšķiniet uz tā un atlasiet opciju Kopēt lai kopētu ierīces Hardware Id vērtību.
Veicot tālāk minētās darbības, varat mainīt kontroliera aparatūras ID konfigurāciju, lai novērstu problēmu, kurā InputMapper nevarēja atvērt tikai DS4 problēmu.
9. Meklēšanas joslā meklējiet Notepad un noklikšķiniet uz lietotnes rezultāta, lai palaistu Notepad lietotni savā datorā.

10. Ielīmējiet kopēto aparatūras ID vērtību Notepad failā, nospiežot taustiņus Ctrl+V tajā pašā laikā.
11. Mainiet terminu BTHENUM uz ID uz HID Notepad failā atlasiet visu tekstu un nospiediet taustiņus Ctrl+C lai kopētu mainīto aparatūras ID.
Tālāk minētās darbības ļaus jums mainīt datora konfigurāciju, izmantojot reģistra redaktoru.
12. Nospiediet Windows + R taustiņi vienlaikus, lai datorā atvērtu dialoglodziņu Palaist.
13. Ievadiet terminu regedit joslā un noklikšķiniet uz labi pogu, lai palaistu Reģistra redaktors logu datorā. Noklikšķiniet uz Jā pogu UAC uzvednes logā, lai atļautu reģistra redaktoru jūsu datorā.

14. Dodieties uz Pakalpojumi mapi, izmantojot tālāk norādīto ceļš.
Dators\HKEY_LOCAL_MACHINE\SYSTEM\CurrentControlSet\Services

15. Tagad izvērsiet mapi HidGuardianun pēc tam noklikšķiniet uz mapes Parametri.
16. Ar peles labo pogu noklikšķiniet uz opcijas Ietekmētās ierīces loga labajā rūtī un atlasiet opciju Rediģēt lai rediģētu failu.
17. Ielīmējiet modificēto aparatūras ID redaktorā, noklikšķinot uz Ctrl + V taustiņi kopā un pēc tam noklikšķiniet uz labi pogu, lai veiktu izmaiņas.
18. Visbeidzot, restartējiet datoru lai pabeigtu procesu un ieviestu tajā izmaiņas.
Lasi arī:Novērsiet multivides audio kontrollera draivera problēmu
5. metode: izmantojiet utilītu InputMapper
Šī metode ļaus no jauna instalēt rīku InputMapper datorā. Izpildiet šeit minētās darbības, lai datorā iegūtu vajadzīgo utilīta rīku.
1. Lejupielādēt Ievades kartētājs HidGuardian no oficiālās vietnes un noklikšķiniet uz VAIRĀK INFORMĀCIJAS pogu.

2. Izvēlieties opciju Pielāgots instalācijas iestatījumos un noklikšķiniet uz Nākamais pogu.
3. Pielāgotās iestatīšanas logā noklikšķiniet uz lejupvērstās bultiņas uz InputMapper HidGuardian un izvēlieties Tiks instalēts vietējā cietajā diskā opciju. Noklikšķiniet uz Nākamais pogu un izpildiet instalēšanas vedņa norādījumus, lai datorā instalētu utilītu.
4. Lai palaistu pakalpojumu, atveriet instalācijas mapi InputMapper HidGuardian datorā. Ar peles labo pogu noklikšķiniet uz .sikspārnis failu un atlasiet opciju Izpildīt kā administratoram lai atvērtu katru .sikspārnis failu kā administrators.
5. Noteikti turiet rīku atvērtu, līdz noklikšķināt uz pogas Palaidiet tikai DS4 pogu uz ekrāna.
Ieteicams:
- Izlabojiet Windows 10 atjaunināšanas veikala kļūdu 0x80D05001
- Izlabojiet Forza Horizon FH5 kļūdu 0x803FB107
- Kā kontrolēt ventilatora ātrumu operētājsistēmā Windows 10
- Kā iespējot Minecraft kontroliera atbalstu
Rakstā ir apskatīti problēmas labojumi InputMapper nevarēja atvērt tikai DS4. Ja rodas problēmas, kas līdzīgas InputMapper, nav atrasti saderīgi kontrolleri, izmantojiet iepriekš minētās metodes, lai labotu InputMapper HidGuardian rīku. Lūdzu, sniedziet atsauksmes un komentāru sadaļā ievietojiet savus jautājumus par papildu skaidrojumiem par šo tēmu.