Trūkst tīkla savienojumam nepieciešamo Windows ligzdu labošanas reģistra ierakstu
Miscellanea / / November 28, 2021
Ja tiek parādīts iepriekš minētais kļūdas ziņojums, galvenais iemesls ir tas, ka Windows Sockets reģistra ieraksti ir bojāti. Windows Sockets (Winsock) ir programmēšanas saskarne, kas pārvalda ienākošos un izejošos tīkla pieprasījumus sistēmā Windows. Jūs neredzēsit šo kļūdas ziņojumu, kamēr nepalaidīsit tīkla problēmu risinātāju, un nevarēsit piekļūt internetam šīs kļūdas dēļ:
Šajā datorā trūkst viena vai vairāku tīkla protokolu Trūkst tīkla savienojumam nepieciešamo Windows Sockets reģistra ierakstu.

Galvenais iemesls tīkla problēmu risinātāja palaišanai ir tas, ka nevarat piekļūt internetam vai piekļūt internetam. Ja tīkla pieprasījumi netiek apstrādāti pareizi, tīkls nedarbosies vispār. Jebkurā gadījumā, netērējot laiku, apskatīsim, kā labot Windows ligzdas reģistra ierakstus, kas nepieciešami tīkla savienojumam, izmantojot tālāk norādīto problēmu novēršanas rokasgrāmatu.
Saturs
- Trūkst tīkla savienojumam nepieciešamo Windows ligzdu labošanas reģistra ierakstu
- 1. metode: atiestatiet Winsock komponentus
- 2. metode: palaidiet tīkla problēmu risinātāju
- 3. metode: izdzēsiet Winsock reģistra ierakstu un atkārtoti instalējiet TCP/IP
- 4. metode: izmantojiet Google DNS
- 5. metode: atspējojiet IPv6
- 6. metode: atspējojiet starpniekserveri
- 7. metode: atkārtoti instalējiet tīkla adaptera draiverus
- 8. metode: restartējiet maršrutētāju
- 9. metode: atspējojiet un pēc tam atkārtoti iespējojiet tīkla adapteri
Trūkst tīkla savienojumam nepieciešamo Windows ligzdu labošanas reģistra ierakstu
Pārliecinieties, ka izveidot atjaunošanas punktu tikai gadījumā, ja kaut kas noiet greizi.
1. metode: atiestatiet Winsock komponentus
1. Atveriet komandu uzvedni. Lietotājs var veikt šo darbību, meklējot "cmd" un pēc tam nospiediet taustiņu Enter.

2. Tagad ierakstiet šo komandu un pēc katras no tām nospiediet taustiņu Enter:
ipconfig /release
ipconfig /flushdns
ipconfig /renew

3. Atkal atveriet administratora komandu uzvedni un ierakstiet tālāk norādīto un pēc katras no tām nospiediet taustiņu Enter:
ipconfig /flushdns
nbtstat –r
netsh int ip atiestatīšana
netsh winsock atiestatīšana

4. Restartējiet, lai lietotu izmaiņas. Šķiet, ka DNS skalošana notiek Izlabot Windows ligzdas reģistra ierakstus, kas nepieciešami tīkla savienojumam, trūkst kļūdas.
2. metode: palaidiet tīkla problēmu risinātāju
1. Nospiediet Windows taustiņu + I, lai atvērtu iestatījumus, pēc tam noklikšķiniet uz Atjaunināšana un drošība.

2. Kreisās puses izvēlnē atlasiet Problēmu novēršana.
3. Sadaļā Traucējummeklēšana noklikšķiniet uz Interneta savienojumi un pēc tam noklikšķiniet Palaidiet problēmu risinātāju.

4. Izpildiet turpmākos norādījumus ekrānā, lai palaistu problēmu risinātāju.
5. Lai saglabātu izmaiņas, restartējiet datoru.
3. metode: izdzēsiet Winsock reģistra ierakstu un atkārtoti instalējiet TCP/IP
1. Nospiediet Windows taustiņu + R, pēc tam ierakstiet regedit un nospiediet taustiņu Enter, lai atvērtu reģistra redaktoru.

2. Pārejiet uz šo reģistra atslēgu:
HKEY_LOCAL_MACHINE\SYSTEM\CurrentControlSet\Services\WinSock2
3. Ar peles labo pogu noklikšķiniet uz WinSock2 pēc tam atlasa Eksportēt. Pārlūkojiet uz drošu vietu un pēc tam noklikšķiniet uz Saglabāt.

Piezīme: Jūs esat izveidojis WinSock reģistra atslēgas dublējumu, ja kaut kas noiet greizi.
4. Vēlreiz ar peles labo pogu noklikšķiniet uz WinSock2 reģistra atslēga un atlasiet Dzēst.

5. Tagad dodieties uz šo reģistra ierakstu:
HKEY_LOCAL_MACHINE\SYSTEM\CurrentControlSet\Services\Winsock
6. Atkal veiciet 3. līdz 4. darbību Winsock reģistra atslēgai.
7. Nospiediet Windows taustiņu + R, pēc tam ierakstiet ncpa.cpl un nospiediet taustiņu Enter, lai atvērtu Tīkla savienojumi.

8. Ar peles labo pogu noklikšķiniet uz sava Vietējais savienojums vai Ethernet savienojums un atlasiet Īpašības.

9. Logā Rekvizīti noklikšķiniet uz Instalēšanas poga.

10. Pēc tam uz “Atlasiet tīkla funkcijas veidu” loga atlase Protokols un noklikšķiniet Pievienot.

11. Tagad noklikšķiniet uz "Ir disks…” logā Select Network Protocol.

12. Logā Instalēšana no diska ierakstiet šo laukā "Kopējiet ražotāja failus no” laukā un nospiediet taustiņu Enter:
C:\Windows\inf
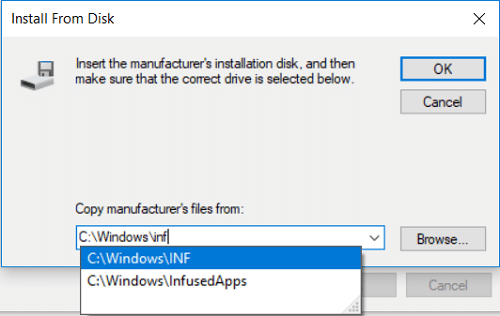
13. Visbeidzot logā Select Network Protocol atlasiet Interneta protokols (TCP/IP) — tuneļi un noklikšķiniet uz Labi.
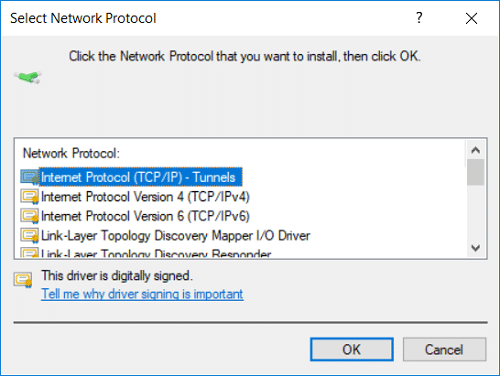
14. Aizveriet visu un restartējiet datoru, lai saglabātu izmaiņas.
Ja, veicot iepriekš minētās darbības, tiek parādīts šāds kļūdas ziņojums:
Nevarēja pievienot pieprasīto līdzekli. Kļūda ir šāda: šo programmu bloķē grupas politika. Lai iegūtu papildinformāciju, sazinieties ar sistēmas administratoru.
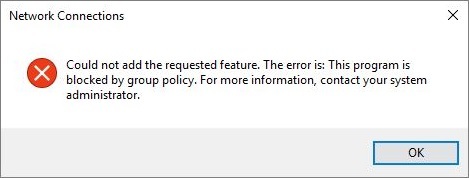
1. Lejupielādējiet Windows Socket reģistra ierakstus un pēc tam importējiet tos savā reģistra redaktorā:
Lejupielādējiet WinSock reģistra failu
Lejupielādējiet WinSock2 reģistra failu
2. Ar peles labo pogu noklikšķiniet uz iepriekš norādītajām lejupielādes reģistra atslēgām, pēc tam atlasiet Izpildīt kā administratoram.
3. Klikšķis Jā lai turpinātu, un pēc tam restartējiet datoru.
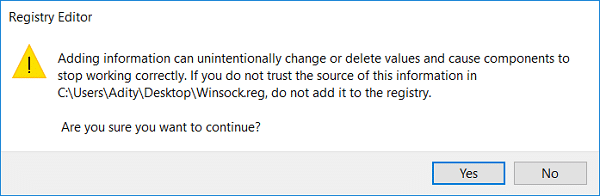
4. Tagad vēlreiz veiciet iepriekš minētās darbības, lai redzētu, vai varat to labot Trūkst tīkla savienojumam nepieciešamo Windows ligzdas reģistra ierakstukļūda.
4. metode: izmantojiet Google DNS
Interneta pakalpojumu sniedzēja vai tīkla adaptera ražotāja iestatītā noklusējuma DNS vietā varat izmantot Google DNS. Tas nodrošinās, ka jūsu pārlūkprogrammas izmantotajam DNS nav nekāda sakara ar to, ka YouTube videoklips netiek ielādēts. Tā darīt,
1. Ar peles labo pogu noklikšķiniet uz tīkla (LAN) ikona labajā galā uzdevumjoslaun noklikšķiniet uz Atveriet Tīkla un interneta iestatījumi.

2. Iekš iestatījumi lietojumprogramma, kas tiek atvērta, noklikšķiniet uz Mainiet adaptera opcijas labajā rūtī.

3. Ar peles labo pogu noklikšķiniet tīklā, kuru vēlaties konfigurēt, un noklikšķiniet uz Īpašības.

4. Klikšķiniet uz Interneta protokola versija 4 (IPv4) sarakstā un pēc tam noklikšķiniet uz Īpašības.

Lasi arī:Labojiet DNS serveris, iespējams, nav pieejams kļūda
5. Cilnē Vispārīgi izvēlieties "Izmantojiet tālāk norādītās DNS servera adresesun ievietojiet šādas DNS adreses.
Vēlamais DNS serveris: 8.8.8.8
Alternatīvais DNS serveris: 8.8.4.4

6. Visbeidzot, loga apakšā noklikšķiniet uz Labi, lai saglabātu izmaiņas.
7. Restartējiet datoru un pēc sistēmas restartēšanas pārbaudiet, vai varat to izdarīt Izlabot Windows ligzdas reģistra ierakstus, kas nepieciešami tīkla savienojumam, trūkst kļūdas.
5. metode: atspējojiet IPv6
1. Ar peles labo pogu noklikšķiniet uz WiFi ikonas sistēmas teknē un pēc tam noklikšķiniet uz “Atveriet tīkla un koplietošanas centru.”

2. Tagad noklikšķiniet uz pašreizējā savienojuma atvērt Iestatījumi.
Piezīme: Ja nevarat izveidot savienojumu ar tīklu, izmantojiet Ethernet kabeli, lai izveidotu savienojumu, un pēc tam veiciet šo darbību.
3. Noklikšķiniet uz Rekvizītu poga tikko atvērtajā logā.

4. Pārliecinieties, ka noņemiet atzīmi no izvēles rūtiņas Internet Protocol Version 6 (TCP/IP).

5. Noklikšķiniet uz Labi, pēc tam noklikšķiniet uz Aizvērt. Lai saglabātu izmaiņas, restartējiet datoru.
6. metode: atspējojiet starpniekserveri
1. Nospiediet Windows taustiņu + R, pēc tam ierakstiet inetcpl.cpl un nospiediet taustiņu Enter, lai atvērtu Interneta rekvizīti.

2. Tālāk dodieties uz Cilne Savienojumi un atlasiet LAN iestatījumi.

3. Noņemiet atzīmi no izvēles rūtiņas Izmantot starpniekserveri savam LAN un pārliecinieties, vai “Automātiski noteikt iestatījumus” ir pārbaudīts.

4. Klikšķis Labi pēc tam piesakieties un restartējiet datoru.
7. metode: atkārtoti instalējiet tīkla adaptera draiverus
1. Nospiediet Windows taustiņu + R, pēc tam ierakstiet devmgmt.msc un nospiediet taustiņu Enter.

2. Izvērsiet Tīkla adapteri, pēc tam ar peles labo pogu noklikšķiniet uz sava WiFi adaptera un atlasiet Atinstalēt.

3. Vēlreiz noklikšķiniet Atinstalēt apstiprināt.
4. Tagad ar peles labo pogu noklikšķiniet uz Tīkla adapteri un atlasiet Skenējiet aparatūras izmaiņas.

5. Restartējiet datoru, un sistēma Windows automātiski instalēs noklusējuma draiverus.
8. metode: restartējiet maršrutētāju
Ja maršrutētājs nav pareizi konfigurēts, iespējams, nevarēsit piekļūt internetam, pat ja ir izveidots savienojums ar WiFi. Jums ir jānospiež Poga Atsvaidzināt/Atiestatīt maršrutētājā vai arī varat atvērt maršrutētāja iestatījumus, iestatījumos atrodiet atiestatīšanas opciju.
1. Izslēdziet savu WiFi maršrutētāju vai modemu un pēc tam atvienojiet no tā barošanas avotu.
2. Pagaidiet 10-20 sekundes un pēc tam atkal pievienojiet barošanas kabeli maršrutētājam.

3. Ieslēdziet maršrutētāju un vēlreiz mēģiniet savienot ierīci.
9. metode: atspējojiet un pēc tam atkārtoti iespējojiet tīkla adapteri
1. Nospiediet Windows taustiņu + R, pēc tam ierakstiet ncpa.cpl un nospiediet taustiņu Enter.

2. Ar peles labo pogu noklikšķiniet uz sava bezvadu adapteris un atlasiet Atspējot.

3. Vēlreiz ar peles labo pogu noklikšķiniet uz tā paša adaptera un šoreiz izvēlieties Iespējot.

4. Restartējiet un vēlreiz mēģiniet izveidot savienojumu ar bezvadu tīklu.
Ieteicams:
- Labojums Šajā datorā trūkst viena vai vairāku tīkla protokolu
- Labojums Jūs esat pierakstījies ar īslaicīgu profila kļūdu
- Kā labot darbvirsmu attiecas uz atrašanās vietu, kas nav pieejama
- Pakalpojuma resursdatora augsta CPU lietojuma novēršana: vietējā sistēma
Tas arī viss, jūs veiksmīgi Izlabot Windows ligzdas reģistra ierakstus, kas nepieciešami tīkla savienojumam, trūkst kļūdas bet, ja jums joprojām ir kādi jautājumi par šo apmācību, uzdodiet tos komentāru sadaļā.



