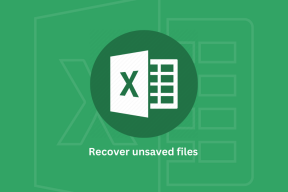Bluetooth austiņu stostīšanās novēršana operētājsistēmā Windows 10
Miscellanea / / May 14, 2022

Izbaudot savu iecienītāko dziesmu, izmantojot Bluetooth austiņas, skaņa dažkārt var tikt izslēgta bez iemesla. Šobrīd jūs varat justies sašutis un pielāgot Bluetooth pozīcijas un leņķus, tomēr Bluetooth audio stostīšanās turpinās. Pat ja jūsu Bluetooth austiņas ir pilnībā uzlādētas, tās nevar izmantot, ja ir kādas iekšējas problēmas vai ja datorā ar operētājsistēmu Windows 10 ir kādi nesaderīgi audio iestatījumi. Neuztraucieties! Jūs neesat vienīgais, kurš saskaras ar Bluetooth austiņām, kas stostās ar Windows 10 problēmām. Mums ir daži efektīvi, pārsteidzoši labojumi, kas atbrīvos jūsu datoru no problēmām. Tātad, turpiniet lasīt.

Saturs
- Kā novērst Bluetooth austiņu stostīšanos operētājsistēmā Windows 10
- 1. metode: uzlādējiet Bluetooth akumulatoru
- 2. metode: saglabājiet Bluetooth signāla diapazonu
- 3. metode: izvairieties no šķērsām šķēršļiem
- 4. metode: noņemiet problemātiskos šķēršļus
- 5. metode. Nenovietojiet ierīces ar lielu Wi-Fi diapazonu
- 6. metode: izmantojiet USB kabeli (Bluetooth dongle lietotājiem)
- 7. metode: atkārtoti pievienojiet Bluetooth
- 8. metode: atlasiet pareizo audio izvadi
- 9. metode: palaidiet Bluetooth problēmu risinātāju
- 10. metode: mainiet Wi-Fi joslas
- 11. metode: atkārtoti iespējojiet Bluetooth skaņas karti
- 12. metode: labojiet bojātos failus
- 13. metode: restartējiet Bluetooth audio pakalpojumus
- 14. metode: atspējojiet audio uzlabojumus
- 15. metode: atspējojiet tālvadības pulti un brīvroku telefoniju
- 16. metode: pielāgojiet viesabonēšanas agresivitātes iestatījumus
- 17. metode: Bluetooth sadarbības atspējošana (ja piemērojams)
- 18. metode: atjauniniet Bluetooth draiverus
- 19. metode: atkārtoti instalējiet Bluetooth draiverus
- 20. metode: atgrieziet Bluetooth draivera atjauninājumus
- 21. metode: atjauniniet Windows
- 22. metode: atiestatiet Bluetooth ierīci
- 23. metode: atjauniniet ierīces programmaparatūru
Kā novērst Bluetooth austiņu stostīšanos operētājsistēmā Windows 10
Šeit ir daži izplatīti iemesli, kas izraisa Bluetooth audio stostīšanās problēmas Windows 10. Padziļināti analizējiet tos, lai noskaidrotu precīzu iemeslu jūsu gadījumā.
- Bluetooth akumulators izlādējas.
- Bluetooth ierīce atrodas tālu no signāla avota.
- Signāla neatbilstība.
- Cilvēka ķermenis traucē Bluetooth signālam.
- Viena vai vairākas Bluetooth ierīces ir ieslēgtas vienlaikus.
- Novecojusi programmaparatūra.
- Novecojusi operētājsistēma un nesaderīgi audio draiveri.
- Laiks jaunināšanai; austiņas ir vecas!
Šajā sadaļā mēs esam apkopojuši to metožu sarakstu, kas palīdz novērst Windows 10 problēmas ar Bluetooth austiņām. Vispirms pārbaudiet un novērsiet aparatūras problēmas un pēc tam pārejiet pie Windows problēmu novēršanas metodēm, kā norādīts tālāk.
1. metode: uzlādējiet Bluetooth akumulatoru
Dažkārt varat analizēt, kad Bluetooth austiņas zaudē uzlādi, audio var izrādīties nemierīgs. Šādā gadījumā ir jāuzlādē Bluetooth ierīce un vienmēr jāpārliecinās, ka tai ir minimālais jaudas līmenis, lai izvairītos no audio problēmām.
Dažās jaunākajās Bluetooth ierīcēs akumulatora uzlādes līmeni var noteikt pēc krāsu koda. Piemēram, OnePlus austiņās
- Zaļš – Norāda, ka akumulatora uzlādes līmenis ir optimāls lietošanai.
- sarkans – Norāda, ka akumulatora uzlādes līmenis ir ļoti zems un ir jāuzlādē.

Tātad, ko darīt, ja akumulatora uzlādes līmenis ir atbilstošs, bet joprojām saskaras ar Bluetooth austiņām, kas stostās operētājsistēmā Windows 10? Pārbaudiet un izmēģiniet šādas metodes!
2. metode: saglabājiet Bluetooth signāla diapazonu
Bluetooth ierīces izmanto īsviļņu radio signālus, un, ja atrodaties ārpus uztveršanas zonas, jūs nevarat pareizi dzirdēt skaņu un audio vēlāk tiek atvienots. Jūsu Bluetooth ierīces ražotājs uz iepakojuma būtu norādījis jūsu ierīces signāla diapazonu. Pārbaudiet to vai pārlūkojiet internetu, lai uzzinātu pārklājuma diapazonu. Pēc tam saglabājiet tādu pašu attālumu, kā minēts. Pārbaudiet, vai tas darbojas.

Lasi arī:Kā instalēt Bluetooth operētājsistēmā Windows 10
3. metode: izvairieties no šķērsām šķēršļiem
Dažkārt var saskarties ar Bluetooth austiņu stostīšanos operētājsistēmā Windows 10, kad vienu no Bluetooth ierīcēm turat uz biksēm vai plaukstas, bet otru pie auss.
Tas var būt saistīts ar 70% + ūdens saturu jūsu organismā. Bluetooth radioviļņi ļoti slikti pārvietojas pāri mitrinošām vielām. Ja atrodaties šādā situācijā, lūdzu, mainiet Bluetooth ierīču pozīciju.
4. metode: noņemiet problemātiskos šķēršļus
Tāpat, ja ir kādi metāliski pārtraukumi, Bluetooth viļņi atlec un var rasties Bluetooth audio stostīšanās problēma savā Windows 10 datorā. Tāpat, ja tāda ir dzelzsbetons (piemēram, sienu) starp datoru un Bluetooth ierīci, var rasties problēmas ar audio stostīšanos. Ieteicams noņemt šos šķēršļus un sēdēt Bluetooth ierīces un datora tuvumā.
5. metode. Nenovietojiet ierīces ar lielu Wi-Fi diapazonu
Vairākas modernas bezvadu ierīces, piemēram viedās spuldzes, liela diapazona maršrutētāji, bezvadu tālruņi, Wi-Fi maršrutētāji un monitori izmanto augsta Wi-Fi diapazona signālus, un daži var pat strādāt ar 2,4 GHz - 2,5 GHz.
Turklāt, ja izmantojat Bluetooth ierīci, izvairieties no Wi-Fi traucējumiem pārraides ceļos. Papildus tam noņemiet papildu Bluetooth savienojumus, kas savienoti ar datoru, un pārbaudiet, vai problēma atkal rodas.
6. metode: izmantojiet USB kabeli (Bluetooth dongle lietotājiem)
Dažos gadījumos elektriskie traucējumi starp mātesplates moduli un Bluetooth ierīci var izraisīt Bluetooth audio stostīšanās problēmu. Šo problēmu var atrisināt, palielinot attālumu starp USB sargspraudni un USB portu operētājsistēmā Windows 10.

Lasi arī:Kā pārdēvēt Bluetooth ierīces operētājsistēmā Windows 10
7. metode: atkārtoti pievienojiet Bluetooth
Pašlaik esat izmantojis aparatūras problēmu novēršanas metodes, lai novērstu Windows 10 problēmu ar Bluetooth austiņām. Tomēr, ja jūs nesaņēmāt nekādu labojumu, problēma nav saistīta ar jūsu aparatūru. Lai novērstu pagaidu problēmas, kas saistītas ar jūsu Bluetooth ierīci un datoru, izslēdziet Bluetooth un pēc kāda laika ieslēdziet to vēlreiz, kā norādīts tālāk.
1. Nospiediet Windows atslēga un tips Bluetooth iestatījumi, tad nospiediet Ievadiet atslēgu.
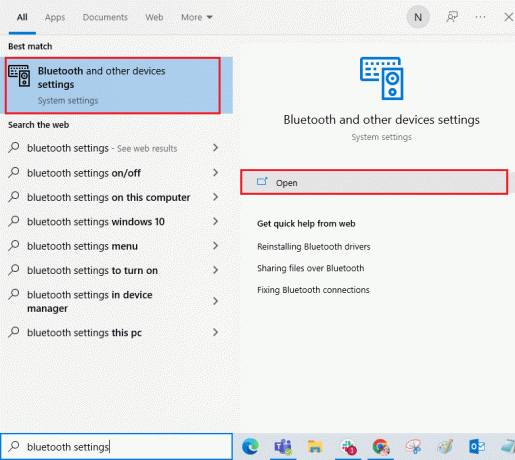
2. Tagad izslēdziet Bluetooth ikonu, kā parādīts attēlā.
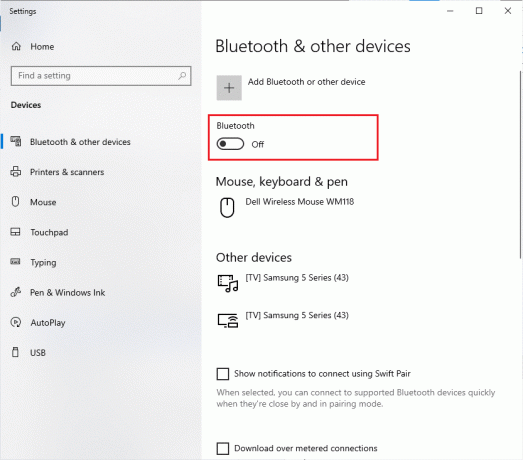
3. Pagaidiet kādu laiku un pārslēdziet IESL atkal tas pats iestatījums.

Pārbaudiet, vai operētājsistēmā Windows 10 ir novērsta Bluetooth audio stostīšanās problēma.
8. metode: atlasiet pareizo audio izvadi
Ja izmantojat vairākas audio izvades ierīces, jums ir jāapstiprina, vai Bluetooth ierīce ir izmantota kā izvades ierīce. Lai pārbaudītu audio izvadi savā Windows 10 datorā, veiciet tālāk minētās darbības.
1. Noklikšķiniet uz Skaļruņu ikona labajā stūrī Uzdevumjosla.

2. Tagad noklikšķiniet uz bultiņas ikona lai paplašinātu datoram pievienoto audio ierīču sarakstu.
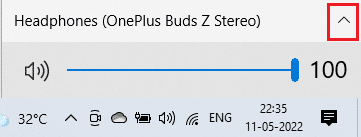
3. Pēc tam atlasiet audio ierīci (savu Bluetooth ierīci) un pārliecinieties, vai audio tiek atskaņots, izmantojot atlasīto ierīci.
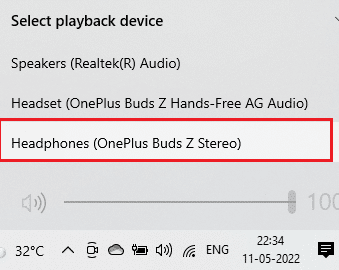
Ja šī metode jums nepalīdz, pārejiet pie nākamās metodes.
Lasi arī:Kā novērst Bluetooth problēmas operētājsistēmā Windows 10
9. metode: palaidiet Bluetooth problēmu risinātāju
Jūsu datorā ar operētājsistēmu Windows 10 ir iebūvēts problēmu novēršanas rīks, lai novērstu daudzas no tā izrietošās bieži sastopamās problēmas. Tāpat varat novērst Bluetooth austiņu stostīšanās problēmu operētājsistēmā Windows 10, palaižot Bluetooth problēmu risinātāju, kā norādīts tālāk.
1. Nospiediet Windows atslēga,tips Iestatījumu problēmu novēršanaun noklikšķiniet uz Atvērt.
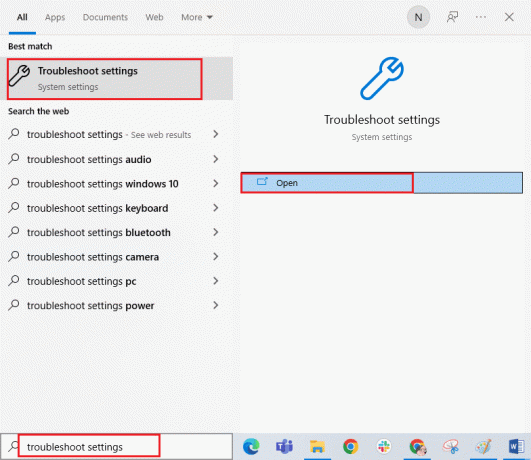
2. Ritiniet uz leju līdz Atrodiet un novērsiet citas problēmas sadaļā.
3. Šeit atlasiet Bluetooth un noklikšķiniet uz Palaidiet problēmu risinātāju opciju.

4. Windows sāksies Problēmu noteikšana. Ja tiek konstatētas problēmas, izpildiet ekrānā redzamos norādījumus, lai Lietojiet labojumu.

10. metode: mainiet Wi-Fi joslas
Kā minēts iepriekš, Bluetooth audio stostīšanās notiek traucējumu dēļ starp divām dažādām bezvadu ierīcēm, kas izmanto vienu un to pašu frekvenci. Lai to apstiprinātu, varat vienkārši izslēgt Wi-Fi maršrutētāju. Kad Wi-Fi maršrutētājs ir pilnībā izslēgts, pārbaudiet, vai varat novērst Bluetooth austiņu stostīšanās problēmu ar Windows 10. Ja tā, problēma ir saistīta ar Wi-Fi un Bluetooth signāla traucējumiem. Šādā gadījumā varat mēģināt pārslēgt 2,4 GHz un 5 GHz Wi-Fi joslas savā Windows 10 datorā, kā norādīts tālāk.
1. Nospiediet uz Windows atslēga, tips Ierīču pārvaldnieksun noklikšķiniet uz Atvērt.

2. Veiciet dubultklikšķi uz Tīkla adapteri lai paplašinātu tīkla draiverus.

3. Pēc tam ar peles labo pogu noklikšķiniet uz sava Bezvadu internets adapteri un noklikšķiniet uz Īpašības.

4. Tagad meklējiet Grupa vai Vēlamā grupa opcija sadaļā Īpašums izvēlni un noklikšķiniet uz tās.

5. Tagad paplašiniet nolaižamā izvēlne no Vērtība laukā un iestatiet vērtību kā Dodiet priekšroku 5 GHz joslai kā parādīts. Pēc tam noklikšķiniet uz labi lai saglabātu izmaiņas.
Piezīme: Ja vērtība jau ir iestatīta uz Dodiet priekšroku 5 GHz joslai, pēc tam mainiet vērtību uz Dod priekšroku 2,4 GHz un noklikšķiniet uz labi.

6. Visbeidzot, restartētjūsu datoru un pārbaudiet, vai esat novērsis Bluetooth audio stostīšanās problēmu.
Lasi arī:Labot Bluetooth nevar izslēgt operētājsistēmā Windows 10
11. metode: atkārtoti iespējojiet Bluetooth skaņas karti
Jūs varat viegli atrisināt Bluetooth austiņu stostīšanās problēmu operētājsistēmā Windows 10, restartējot Bluetooth skaņas karti, kā norādīts tālāk.
1. Nospiediet uz Windows atslēga un tips Ierīču pārvaldnieks, pēc tam noklikšķiniet uz Atvērt.

2. Pēc tam paplašiniet Bluetooth sadaļu, veicot dubultklikšķi uz tās.

3. Pēc tam ar peles labo pogu noklikšķiniet uz sava Bluetooth skaņas karte un atlasiet Atspējot ierīci opciju.
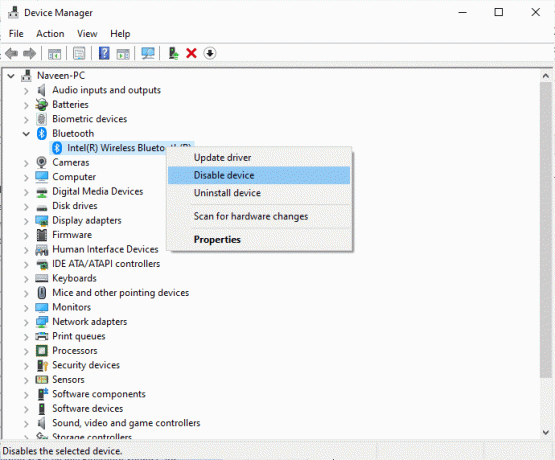
4. Tagad apstipriniet uzvedni, noklikšķinot uz Jā un restartējiet datoru. Pēc tam atkārtojiet 1.-2. darbība.
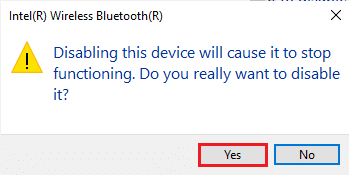
5. Pēc tam ar peles labo pogu noklikšķiniet uz sava BluetoothSkaņas karte un atlasiet Iespējot ierīci opciju.
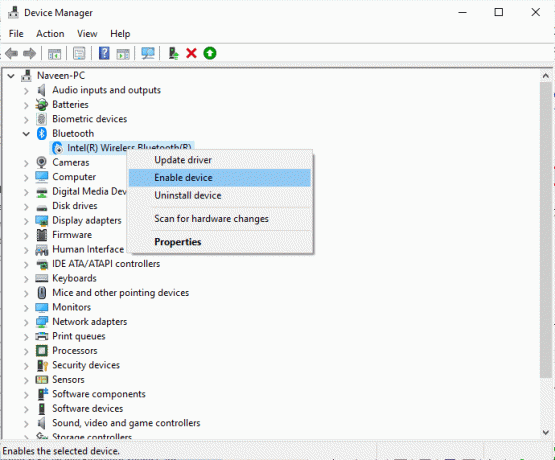
6. Tagad mēģiniet atskaņot jebkuru skaņu Bluetooth ierīcē un pārbaudiet, vai problēma ir novērsta.
12. metode: labojiet bojātos failus
Lai nodrošinātu nevainojamas audio kvalitātes pakalpojumus, jūsu datorā ir jādarbojas dažiem būtiskiem failiem un programmām. Bet, ja tie ir bojāti vai nepareizi konfigurēti, jūs saskarsities ar Bluetooth audio stostīšanās problēmām. Par laimi, visus šos bojātos nepareizi konfigurētos failus var salabot, izmantojot Windows 10 datora iebūvētās utilītas, proti, Sistēmas failu pārbaudītājs un Izvietošanas attēlu apkalpošana un pārvaldība. Izlasiet mūsu ceļvedi Kā labot sistēmas failus operētājsistēmā Windows 10 un izpildiet norādījumus, lai labotu visus bojātos failus.
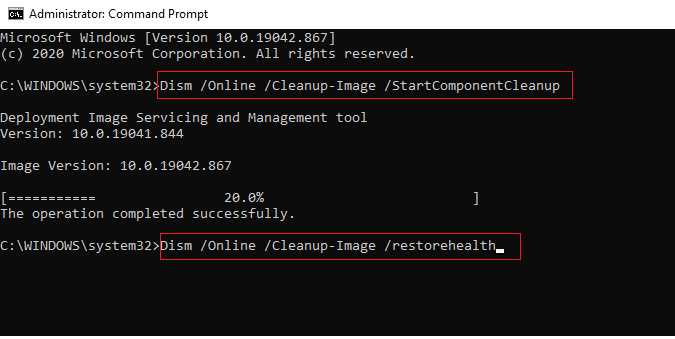
Pagaidiet, līdz tiek izpildītas komandas, un pārbaudiet, vai datorā ir novērsta Bluetooth problēma.
Lasi arī:Izlabojiet Bluetooth draivera kļūdu operētājsistēmā Windows 10
13. metode: restartējiet Bluetooth audio pakalpojumus
Daži būtiski Windows audio pakalpojumi palīdzēs novērst Bluetooth audio stostīšanās problēmas jūsu Windows 10 datorā. Ja gadījumā šie pakalpojumi ir izslēgti, jūs varat saskarties ar vairākiem konfliktiem. Tāpēc ieteicams restartēt dažus svarīgus audio pakalpojumus, kā norādīts tālāk.
1. Nospiediet Windows atslēga, tips Pakalpojumiun noklikšķiniet uz Izpildīt kā administratoram.

2. Tagad ritiniet uz leju un veiciet dubultklikšķi uz Bluetooth atbalsta dienests.

3. Tagad jaunajā uznirstošajā logā atlasiet Startēšanas veids uz Automātiski, kā attēlots.
Piezīme: Ja Pakalpojuma statuss ir Apstājās, pēc tam noklikšķiniet uz Sākt pogu. Ja Pakalpojuma statuss ir Skriešana, klikšķiniet uz Stop un sāciet to no jauna.
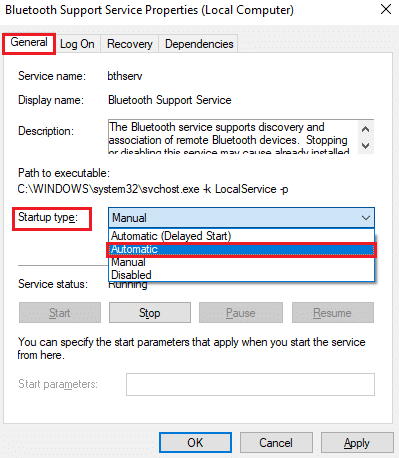
4. Klikšķiniet uz Lietot > Labi lai saglabātu izmaiņas.
14. metode: atspējojiet audio uzlabojumus
Ja jums šķiet, ka jūsu audio labi darbojas citiem multivides resursiem, bet skaņa šķiet zemas kvalitātes vai trokšņaina, ieteicams mainīt izlases ātrumu. Zemas frekvences izlases ātrums izraisīs Bluetooth audio stostīšanās problēmu, tomēr varat izvēlēties augstākas frekvences izlases ātrumu, veicot tālāk minētās darbības.
1. Ar peles labo pogu noklikšķiniet uz Skaļruņu ikona ekrāna apakšējā labajā stūrī un atlasiet Skaņas opciju.
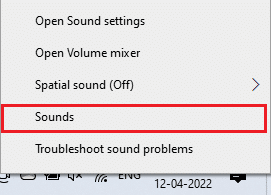
2. Pēc tam pārslēdzieties uz Atskaņošana cilni un atlasiet noklusējuma iestatījumu Bluetooth audio ierīce, kam seko Īpašības pogu, kā parādīts attēlā.
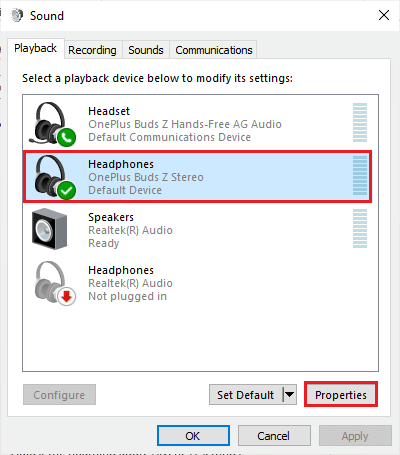
3. Pēc tam pārslēdzieties uz Papildu cilnē un nolaižamajā izvēlnē Noklusējuma formāts, noteikti atlasiet augstākais frekvenču diapazons (16 biti, 44100 Hz).

4. Tagad pārslēdzieties uz Uzlabojumi cilni un atzīmējiet izvēles rūtiņu, kas atbilst Atspējot visus uzlabojumus kā parādīts.
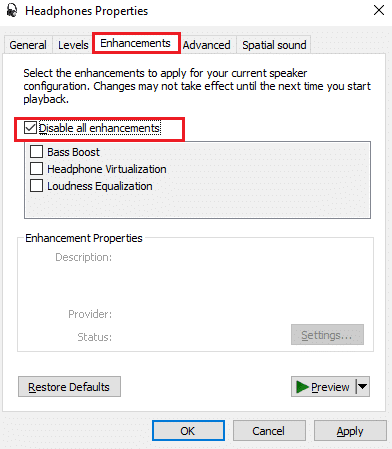
5. Klikšķiniet uz Pieteikties un tad labi lai saglabātu izmaiņas. Pārbaudiet, vai atkal rodas Bluetooth audio stostīšanās problēma. Ja tā, pielāgojiet dažādus frekvenču diapazonu līmeņus, atkārtojot šīs darbības, un apstipriniet, kurš diapazons atrisina problēmu.
Lasi arī: Labojiet Windows 10 audio čīkstēšanu
15. metode: atspējojiet tālvadības pulti un brīvroku telefoniju
Brīvroku telefonija ir Windows pakalpojums, kas tiek izmantots, lai jūsu Bluetooth ierīce varētu atbildēt uz tālruņa zvaniem. Tomēr dažreiz tas samazina jūsu balss signāla skaņas kvalitāti, tādējādi veicinot Bluetooth audio stostīšanās problēmu. Līdzīgi, Tālvadība funkcijai ir arī savi trūkumi. Ja vēlaties uzzināt, kā novērst Bluetooth stostīšanos, izmantojot šīs funkcijas, šeit ir daži problēmu novēršanas norādījumi.
1. Nospiediet uz Windows atslēga un tips Kontrole Panelis, pēc tam noklikšķiniet uz Atvērt.
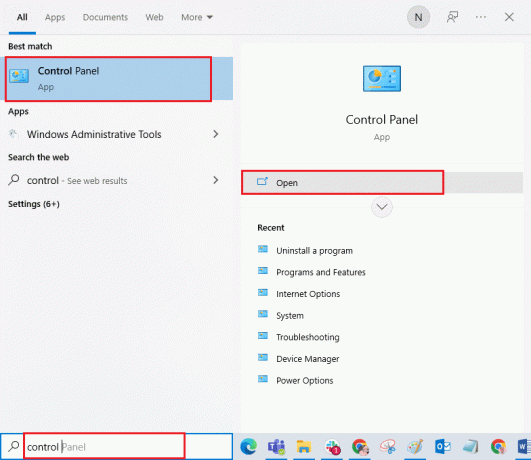
2. Tagad noklikšķiniet uz Skatīt ierīces un printerus saite, kā parādīts.
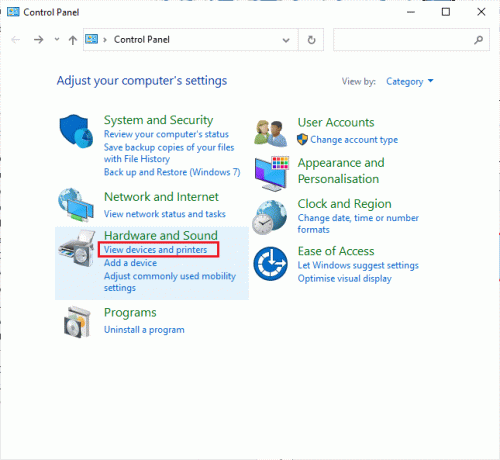
3. Tagad ar peles labo pogu noklikšķiniet uz sava Bluetooth ierīce un noklikšķiniet uz Īpašības kā parādīts.

4. Nākamajā logā pārslēdzieties uz Pakalpojumi cilni un noņemiet atzīmi no izvēles rūtiņām, Brīvroku telefonija un Tālvadība kā attēlots.
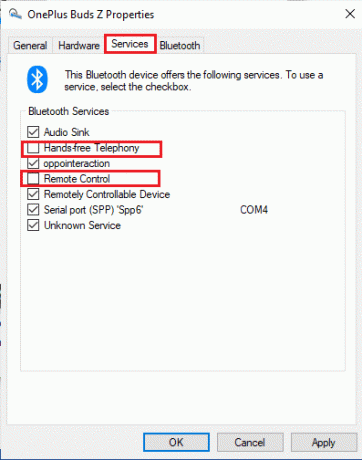
5. Visbeidzot noklikšķiniet uz Lietot > Labi lai saglabātu izmaiņas.
16. metode: pielāgojiet viesabonēšanas agresivitātes iestatījumus
Viesabonēšanas agresivitātes iestatījumi jūsu datorā maina signāla stipruma slieksni, pie kura Wi-Fi tīkla adapteri meklē citus piekļuves punktu kandidātus, lai piedāvātu labāku signāla savienojumu. Bet, ja šis iestatījums ir fiksēts uz augstāko iestatījumu, jūs saskarsities ar Bluetooth austiņu stostīšanās problēmu ar Windows 10. Ieteicams izslēgt iestatījumu, kā norādīts tālāk.
1. Palaidiet Ierīču pārvaldnieks no Windows meklēšana.
2. Veiciet dubultklikšķi uz Tīkla adapteri lai paplašinātu tīkla draiverus.

3. Pēc tam ar peles labo pogu noklikšķiniet uz sava Bezvadu internets adapteri un noklikšķiniet uz Īpašības.

4. Tagad meklējiet Viesabonēšanas agresivitāte opcija sadaļā Īpašums sarakstu un noklikšķiniet uz tā.
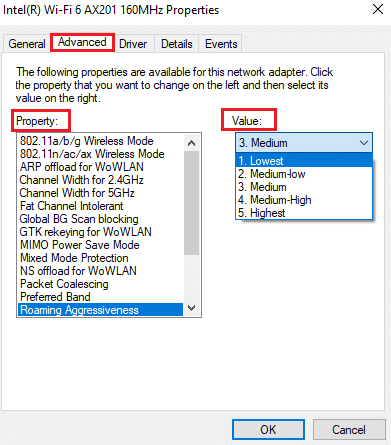
5. Tagad iestatiet Vērtība uz Zemākais un noklikšķiniet uz labi.
Pārbaudiet, vai esat novērsis Bluetooth audio stostīšanās problēmu.
Lasi arī:Novērsiet Windows 10 Bluetooth peles kavēšanos
17. metode: Bluetooth sadarbības atspējošana (ja piemērojams)
Broadcom tīkla adapteris ir programmatūra, kas palīdz jūsu Bluetooth ierīcei izveidot savienojumu ar internetu. Taču šis iestatījums var traucēt ierīces iestatījumiem, izraisot apspriesto problēmu. Ja vēlaties uzzināt, kā novērst Bluetooth stostīšanos, izslēdzot šo iestatījumu, lūdzu, izpildiet tālāk sniegtos norādījumus.
1. Atvērt Ierīču pārvaldnieks un dodieties uz Tīkla adapteri, pēc tam ar peles labo pogu noklikšķiniet uz sava tīkla draivera un atlasiet Īpašības.

2. Tagad pārslēdzieties uz Cilne Papildu un noklikšķiniet uz Bluetooth sadarbība saskaņā Īpašums sarakstu.
3. Pēc tam paplašiniet Vērtība nolaižamajā sarakstā un noklikšķiniet uz Atspējots.
4. Visbeidzot noklikšķiniet uz labi lai saglabātu izmaiņas un pārbaudītu, vai problēma ir novērsta.
18. metode: atjauniniet Bluetooth draiverus
Novecojuši un nesaderīgi Bluetooth draiveri vienmēr radīs Bluetooth austiņu stostīšanās problēmu ar Windows 10. Vienmēr pārliecinieties, ka izmantojat atjauninātu draiveru versiju, un, ja jūsu datoram nav jaunāko draiveru, ieteicams tos atjaunināt, kā norādīts mūsu rokasgrāmatā. Kā atjaunināt Realtek HD audio draiverus operētājsistēmā Windows 10.
Piezīme: Noteikti veiciet tās pašas darbības Bluetooth audio draiveri kā parādīts zemāk.
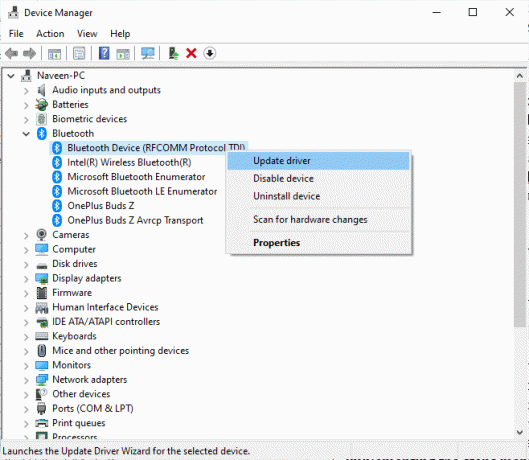
Kad esat atjauninājis Bluetooth draiverus uz jaunāko versiju.
Lasi arī:Kas ir ierīces draiveris? Kā tas darbojas?
19. metode: atkārtoti instalējiet Bluetooth draiverus
Lai atrisinātu visas ar audio saistītās problēmas, ir atkārtoti jāinstalē nesaderīgi draiveri. Ierīces draiverus ieteicams pārinstalēt tikai tad, ja tos nevar novērst, tos atjauninot. Draiveru pārinstalēšanas darbības ir ļoti vienkāršas, un to var izdarīt, izmantojot trešās puses lietojumprogrammu vai veicot darbības manuāli, kā norādīts mūsu rokasgrāmatā. Kā atinstalēt un atkārtoti instalēt draiverus operētājsistēmā Windows 10. Izpildiet darbības, kas atbilst Bluetooth draiveriem, kā parādīts attēlā.
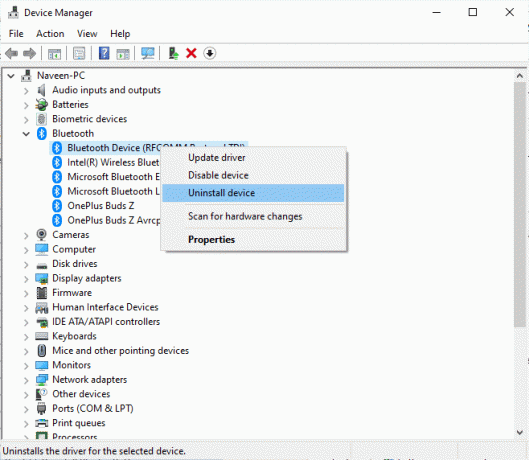
Pēc audio draiveru atkārtotas instalēšanas pārbaudiet, vai dzirdat audio savā Bluetooth ierīcē.
20. metode: atgrieziet Bluetooth draivera atjauninājumus
Dažreiz pašreizējā audio draiveru versija var izraisīt audio konfliktus, un šajā gadījumā jums ir jāatjauno instalēto draiveru iepriekšējās versijas. Šo procesu sauc draiveru atcelšana un varat viegli atgriezt datora draiverus uz to iepriekšējo stāvokli, izpildot mūsu ceļvedi Kā atgriezt draiverus operētājsistēmā Windows 10.
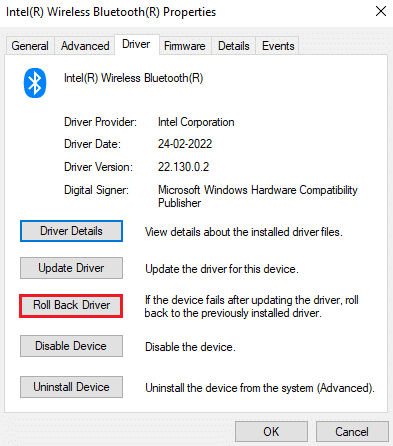
Pagaidiet, līdz jūsu Windows 10 datorā ir instalētas iepriekšējās draiveru versijas. Kad tas ir izdarīts, pārbaudiet, vai problēma ir novērsta.
21. metode: atjauniniet Windows
Ja datorā gaida jaunu Microsoft atjauninājumu instalēšanu, dažas kļūdas un problēmas jūsu datorā nevar novērst. Kā iesaka daudzi lietotāji, Windows 10 datoru atjaunināšana palīdzēs atrisināt Bluetooth audio stostīšanās problēmu. Izpildiet mūsu ceļvedi Kā lejupielādēt un instalēt jaunāko Windows 10 atjauninājumu lai atjauninātu savu Windows 10 datoru.

Pēc Windows operētājsistēmas atjaunināšanas pārbaudiet, vai Bluetooth ierīcē varat piekļūt audio.
Lasi arī:Kā uzlabot austiņu un skaļruņu basus operētājsistēmā Windows 10
22. metode: atiestatiet Bluetooth ierīci
Tomēr, ja domājat par to, kā novērst Bluetooth stostīšanās problēmu pat pēc visu šo problēmu novēršanas darbību izmēģināšanas, jums ir jāmēģina ierīces rūpnīcas atiestatīšana. Daudzu austiņu atiestatīšanas process ietver barošanas pogas nospiešanu noteiktu laiku. Ierīces atiestatīšanas darbības ir atkarīgas no modeļa, kuru izmantojat, un, lai iegūtu detalizētus norādījumus, izpildiet tālāk minētās darbības.
Piezīme: Pārliecinieties, vai atrodaties Bluetooth signāla diapazonā. Noņemiet visas pārējās bezvadu ierīces, kas savienotas ar datoru, īpaši Wi-Fi ierīces.
1. Atvienojiet savu Bluetooth ierīce no Windows 10 datora.
2. Tagad nospiediet un turiet Ieslēgšanas poga no jūsu Bluetooth ierīces apmēram 7 līdz 10 sekundes.

3. Uzplaiksnī (iespējams, zilā gaisma) notiek apmēram 4 reizes.
4. Tagad visi iestatījumi un informācija par savienošanu pārī tiks noņemta no jūsu ierīces.
5. Vēlreiz savienojiet ierīci pārī un pārbaudiet, vai Bluetooth austiņu stostīšanās problēma operētājsistēmā Windows 10 tagad ir novērsta.
Piezīme: Pārliecinieties, vai atrodaties Bluetooth signāla diapazonā. Noņemiet visas pārējās bezvadu ierīces, kas savienotas ar datoru, īpaši Wi-Fi ierīces.
23. metode: atjauniniet ierīces programmaparatūru
Tiek izdoti programmaparatūras atjauninājumi, lai atrisinātu Bluetooth ierīcēs ziņotās problēmas un problēmas. Varat atjaunināt programmaparatūru, izmantojot lietotnes, un ir tik daudz tiešsaistes platformu, kas jūs atbalsta šajā procesā. Ja esat iegādājies savu Bluetooth ierīci, meklējiet profesionālu atbalstu pa e-pastu, jo tas ir vienīgais veids, ko varat izmantot. No otras puses, ja esat iegādājies Bluetooth ierīci mazumtirdzniecības veikalā, paņemiet apavus un skrieniet meklēt palīdzību pie mazumtirgotāja.

Ieteicams:
- Labojiet Minecraft melno ekrānu operētājsistēmā Windows 10
- Labojiet Logitech vienojošo uztvērēju, kas nedarbojas operētājsistēmā Windows 10
- Kā izslēgt lietojumprogrammas skaņu operētājsistēmā Windows 10
- Izlabojiet Windows 10 audio kļūdu 0xc00d4e86
Mēs ceram, ka šī rokasgrāmata bija noderīga, un jūs varētu to labot Bluetooth austiņas stostās operētājsistēmā Windows 10. Sazinieties ar mums ar saviem jautājumiem un ieteikumiem, izmantojot tālāk sniegto komentāru sadaļu.