Novērsiet, ka ARK turpina avarēt operētājsistēmā Windows 10
Miscellanea / / May 15, 2022

Izdzīvošanas spēles vienmēr ir aizraujošas, ja esat dedzīgs spēlētājs. Šādas spēles arī ļauj jums iesaistīties, būt aktīvam un piedzīvot pēkšņu sajūtu. Ar tik daudziem interesantiem atribūtiem tas var būt nopietnas galvassāpes, ja tas bieži avarē spēles laikā. ARK: Survival Evolved ir piedzīvojumiem bagāta izdzīvošanas spēle, ko 2017. gadā izlaida Studio Wildcard. Šī spēle kļuva populāra pēc tās izlaišanas un tika slavēta kā labākā, tomēr neviena intensīva spēle nav bez kļūdām. Ark lietotāji ziņoja, ka spēle nepārtraukti avarē starp sesijām. Šajā rakstā ir sniegti norādījumi par visām metodēm, kā novērst ark keeps crashing problēmu.

Saturs
- Kā novērst ARK avārijas operētājsistēmā Windows 10
- Pamata problēmu novēršanas metodes
- 1. metode: atjauniniet vai atgrieziet grafikas draiveri
- 2. metode: pārbaudiet spēles faila integritāti
- 3. metode: atjauniniet ARK ielāpu
- 4. metode: atspējojiet pretvīrusu (ja piemērojams)
- 5. metode: mainiet saderības iestatījumus
- 6. metode: mainiet palaišanas parametrus
- 7. metode: rediģējiet barošanas opcijas
- 8. metode: veiciet diska tīrīšanu
- 9. metode: notīriet kešatmiņu Steam lejupielādēs
- 10. metode. Pielāgojiet spēles izšķirtspēju
- 11. metode: atlasiet atbilstošo GPU
- 12. metode: GPU zempulksteņa režīms
- 13. metode: atkārtoti instalējiet ARK spēli
- 14. metode: atkārtoti instalējiet Steam klientu
Kā novērst ARK avārijas operētājsistēmā Windows 10
Pirms iedziļināties risinājumā, pārbaudiet iemeslus, kāpēc ark joprojām avarē.
- Aktīva pretvīrusu vai ugunsmūra klātbūtne
- Novecojis vai nesen jaunināts grafiskais draiveris
- Bojātas aparatūras sastāvdaļas
- Bojāti vai trūkstoši ARK spēļu faili vai mapes
- Ja dators neatbilst spēles minimālajām prasībām
- Mazāk vietas cietajā diskā
- Problēma ARK: Survival Evolved spēlē vai pašā Steam klientā.
- Nesaderīgi spēles iestatījumi attiecībā uz grafiku, izšķirtspēju, ielāpu atjaunināšanu un tā tālāk.
- Sadursmes jaudas iespējas
- GPU virstaktēšana
Pamata problēmu novēršanas metodes
1. Pārstartēt datoru: Pirmā pamata problēmu novēršanas darbība jebkuras Windows kļūdas gadījumā ir datora restartēšana. Tas ir tāpēc, ka ilgstošas sistēmas izmantošana bez pārstartēšanas izraisa RAM problēmas, lēnumu, interneta savienojuma kļūdas un veiktspējas problēmas. Ja kāds no šiem faktoriem slēpjas aiz šķirsta problēmas, kļūda var tikt novērsta, vienkārši restartējot datoru.
2. Pārliecinieties, vai ir izpildītas sistēmas prasības: ARK spēle ir plaši pazīstama ar savu intensitāti atšķirībā no citām spēlēm. Šī iemesla dēļ iespējams, ka jūsu dators dažkārt to nevar apstrādāt. Tādējādi, lai nodrošinātu nevainojamu spēļu pieredzi, ir obligāti jāatbilst minimālajām sistēmas prasībām. Izlasiet tālāk norādītās prasības un pārliecinieties, ka ir pieejami visi nepieciešamie komponenti
- Minimālās sistēmas prasības
| Operētājsistēma | Windows 7/8/8.1/10 (tikai 64 bitu versija) |
| Procesors | Intel i3 vai AMD Ryzen 3 |
| Atmiņa | 8 GB RAM |
| Grafika | NVIDIA GeForce GTX 460 / AMD HD6850 |
| DirectX | Versija 9.0c |
| Uzglabāšana | 50 GB |
- Ieteicamās sistēmas prasības
| Operētājsistēma | Windows 7/8/8.1/10 (tikai 64 bitu versija) |
| Procesors | Intel i5 vai AMD Ryzen 5 |
| Atmiņa | 16 GB RAM |
| Grafika | NVIDIA GeForce GTX 1050 |
| DirectX | 11. versija |
| Uzglabāšana | 50 GB |
Lasi arī:Labojiet ARK Nevar pieprasīt servera informāciju ielūgumam
Ja kāda no iepriekš minētajām prasībām nav izpildīta, pirms citu metožu izmēģināšanas vispirms ir jāatjaunina aparatūra.
1. metode: atjauniniet vai atgrieziet grafikas draiveri
Grafiskais draiveris ir būtiska jūsu sistēmas sastāvdaļa, un tas ir atbildīgs par visu ar grafiku saistīto komponentu kontroli un darbību. Tādējādi ir nepieciešams regulāri atjaunināt grafiskos draiverus, lai tie jūsu Windows sistēmā darbotos vienmērīgi. Izlasiet mūsu ceļvedi 4 veidi, kā atjaunināt grafiskos draiverus operētājsistēmā Windows 10 lai uzzinātu vairāk.

Pretēji tam ir arī iespējams, ka dažkārt šis atjauninājums varētu būt izraisījis problēmu, kad ark pastāvīgi avarē, un šāda scenārija gadījumā jums ir jāatceļ jaunākais grafisko draiveru atjauninājums. Lai uzzinātu vairāk par draiveru atjauninājumu atcelšanu, skatiet mūsu ceļvedi Kā atgriezt draiverus operētājsistēmā Windows 10. Turklāt, lai iegūtu papildinformāciju par grafiskā draivera problēmām, izlasiet rokasgrāmatu Kā noteikt, vai jūsu grafikas karte iet bojā.

Lasi arī: Labojiet Fallout 4 Script Extender, kas nedarbojas operētājsistēmā Windows 10
2. metode: pārbaudiet spēles faila integritāti
Ja jūsu sistēmā trūkst spēles ARK Survival Evolved failu vai tie ir bojāti, pastāv liela iespēja, ka ark pastāvīgi avarē. Tagad, ja jums ir Steam lietojumprogramma kā klients-serveris, lai spēlētu spēli, jums ir jāpārbauda spēles faila integritāte, izmantojot tā serveri. Lai veiktu šo metodi, skatiet mūsu ceļvedi Kā pārbaudīt spēļu failu integritāti pakalpojumā Steam.

3. metode: atjauniniet ARK ielāpu
Kļūdas un kļūdas spēlē ir neizbēgamas. Dažreiz šie traucējumi ietekmē spēles failu un var ietekmēt spēles plūsmu. Kad par šīm problēmām tiek paziņots spēļu izstrādātājiem, viņi tās atrisina un izlaiž atjaunināto versiju bez šīm kļūdām. Tas ir jāpārbauda un jāatjaunina jaunais ielāps, ja tāds ir. Lai to izdarītu, veiciet tālāk norādītās darbības, lai novērstu ARK problēmu, kas pastāvīgi avarē datorā.
1. Veiciet dubultklikšķi uz Tvaiksikonu lietojumprogrammu un palaidiet to.

2. Uz Tvaika logs, Izvēlieties BIBLIOTĒKA opciju.

3. Atrodiet un ar peles labo pogu noklikšķiniet uz Šķirsts: Izdzīvošanas attīstība spēle. Pēc tam atlasiet Īpašības no konteksta izvēlnes.

4. Pārslēdzieties uz Atjauninājumi cilne. Pēc tam noteikti saglabājiet Vienmēr atjauniniet šo spēli opcija zem Automātiskie atjauninājumi sadaļā.
Kad šī opcija ir iespējota, lietojumprogramma tiek automātiski atjaunināta, kad ir pieejams kāds pašreizējais ielāps.
Alternatīvi pārbaudiet Oficiālā ARK Survival vietne lai uzzinātu par atjauninājumu pieejamību, un lejupielādējiet to manuāli.

Kad tas ir izdarīts, aizveriet lietojumprogrammu Steam. Pēc tam palaidiet to atkārtoti un pārbaudiet, vai ir novērsta ark avarēja datora problēma.
Lasi arī:Novērsiet, ka Steam pastāvīgi avarē
4. metode: atspējojiet pretvīrusu (ja piemērojams)
Plaši zināms fakts, ko visi zina par jebkuru antivīrusu, ir tas, ka tas aizsargā datoru no jebkāda veida ļaunprātīgiem draudiem. Varētu pat teikt kā sargeņģelis. Dažreiz tā ierobežojumi var būt milzīgi. Šādā gadījumā pastāv iespēja, ka šīs pretvīrusu programmas vai ugunsmūris neļauj netraucēti darboties spēļu failiem. Tāpēc pagaidām jums nekavējoties jāizslēdz pretvīrusu vai Windows Defender ugunsmūris. Izlasiet mūsu ceļvedi Kā īslaicīgi atspējot pretvīrusu operētājsistēmā Windows 10 lai uz noteiktu laiku izslēgtu antivīrusu.

Pārbaudiet arī mūsu ceļvedi Kā atspējot Windows 10 ugunsmūri lai izslēgtu Windows Defender ugunsmūri.
Piezīme: Nav ieteicams izslēgt Windows Defender ugunsmūri, jo tas aizsargā datoru no ļaunprātīgas programmatūras.

5. metode: mainiet saderības iestatījumus
Ja ark crashing problēma joprojām pastāv operētājsistēmā Windows 10, vienkārši palaidiet spēli saderības režīmā. Šī metode dažkārt ir ļoti noderīga, un vienreiz izmēģināt šo risinājumu nav nekāda kaitējuma. Izpildiet norādījumus, lai palaistu spēli saderības režīmā.
1. Ar peles labo pogu noklikšķiniet uz ARK: Survival Evolved spēles saīsni darbvirsmā un atlasiet Īpašības no konteksta izvēlnes.
2. Pārslēdzieties uz Saderība cilne.
3. Pēc tam iespējojiet Palaidiet šo programmu saderības režīmā saskaņā Saderībarežīmā sadaļu un atlasiet atbilstošā OS no nolaižamās izvēlnes.

4. Tālāk pārbaudiet Palaidiet šo programmu kā administratoru opcija zem Iestatījumi sadaļā.

5. Visbeidzot atlasiet Pieteikties un pēc tam noklikšķiniet labi lai saglabātu veiktās izmaiņas.
6. Palaidiet ARK: Survival Evolved spēle un pārbaudiet, vai joprojām pastāv ARK avārijas problēma.
Lasi arī:Kā atspējot Steam pārklājumu operētājsistēmā Windows 10
6. metode: mainiet palaišanas parametrus
Nesaderīgie spēles palaišanas iestatījumi varētu būt ARK avārijas problēmas iemesls. Tāpēc, lai novērstu šo problēmu, mainiet dažus atbilstošus palaišanas parametrus un pēc tam palaidiet spēli. Lai to izdarītu, veiciet tālāk norādītās darbības.
1. Palaidiet Tvaiks lietotne no Windows meklēšana.
2. Uz Tvaika logs, atlasiet BIBLIOTĒKA opciju.

3. Atrodiet un ar peles labo pogu noklikšķiniet uz Šķirsts: Izdzīvošanas attīstība spēle. Pēc tam atlasiet Īpašības no konteksta izvēlnes.
4. Pārslēdzieties uz Ģenerālis cilni un atlasiet IESTATĪT UZLAIDĪŠANAS IESPĒJAS… poga.

5. Ievadiet sekojošo tekstu un noklikšķiniet labi. Tālāk ievadītais teksts nodrošinās, ka jūsu dators izmanto DirectX11.
-IZMANTOJIET PIEEJAMĀS KĀRTAS -sm4 -d3d11
6. Aizveriet Tvaiks pieteikumu. Pēc tam atkārtoti palaidiet to un pārbaudiet, vai ARK turpina avāriju, datora problēma ir novērsta.
7. metode: rediģējiet barošanas opcijas
Parasti sabalansētais režīms pēc noklusējuma ir iestatīts kā enerģijas plāns jebkurā datorā ar operētājsistēmu Windows 10. Šī režīma īpašā iezīme ir tāda, ka tas ietaupīs pēc iespējas vairāk enerģijas, kas savukārt patērēs mazāk resursu. Šis scenārijs izraisa ARK spēles avāriju. Tāpēc ir ieteicams pārveidot enerģijas plānu uz augstas veiktspējas režīmu. Izlasiet mūsu ceļvedi Kā mainīt enerģijas plānu operētājsistēmā Windows 10 un izpildiet tajā sniegtos norādījumus. Taču noteikti iestatiet to ar augstu veiktspēju, jo šis režīms ir piemērots spēļu vadīšanai.
Piezīme: Pirms jebkādu modifikāciju veikšanas pārliecinieties, vai dators ir pievienots.

Lasi arī:Kā spēlēt Steam spēles no Kodi
8. metode: veiciet diska tīrīšanu
Daudzi spēlētāji ir atrisinājuši ark pastāvīgi avarējošo problēmu, atbrīvojot vietu cietajā diskā, kurā ir instalēta ARK spēle. Tādējādi, ja jums ir problēmas ar ARK problēmu, kas bieži vien avarē, veiciet diska tīrīšanu, lai atbrīvotu vietu. Lai to izdarītu, veiciet tālāk norādītās darbības.
1. Nospiediet Windows + Eatslēgas vienlaicīgi un palaist Failu pārlūks.

2. Ar peles labo pogu noklikšķiniet uz Vietējā diska nodalījums kur spēle ir instalēta, un atlasiet Īpašības no konteksta izvēlnes.
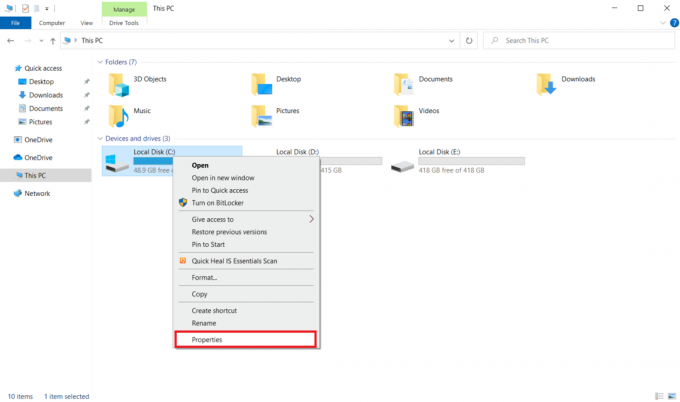
3. Dodieties uz Ģenerālis cilni un noklikšķiniet uz Diska tīrīšana pogu.
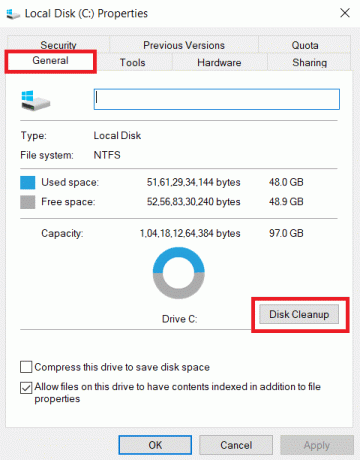
4. Izpildiet mūsu ceļvedi, lai izmantojiet diska tīrīšanu operētājsistēmā Windows 10.

5. Pagaidiet, līdz diska tīrīšanas process ir pilnībā pabeigts. Pēc tam pārbaudiet, vai ir vismaz 4 GB brīvas vietas atrodas jūsu diskā. Ja brīvā vieta nesasniedz šo minimālo ierobežojumu, izvēlieties sistēmas failus, kas nav nepieciešami, un notīriet to.
Kad šie norādījumi ir izpildīti, pārbaudiet, vai varat spēlēt ARK spēli bez pārtraukuma.
9. metode: notīriet kešatmiņu Steam lejupielādēs
Kešatmiņas ir komponenti, kas uzkrāj un glabā datus, lai nākotnē tos ātri apkalpotu. Un, kad šī kešatmiņa tiek uzkrāta līdz neparastam līmenim, rodas problēma, piemēram, šķirsts nepārtraukti avarē Steam. Tāpēc ir ieteicams notīrīt šo kešatmiņu, lai spēli palaistu bez pārtraukuma. Lūk, kā to izdarīt.
1. Palaidiet Tvaiks lietotne.
2. Uz Tvaika logs, atlasiet BIBLIOTĒKA opciju un noklikšķiniet uz Iestatījumiikonu atrodas lapas augšējā labajā stūrī, kā parādīts attēlā.

3. Izvēlieties Lejupielādes lai cilni uz Steam iestatījumi lappuse. Pēc tam noklikšķiniet uz IZTĪRĪT LEJUPIELĀDES KEšatmiņu kā izcelts.

4. Uz Steam — notīriet lejupielādes kešatmiņu uznirstošā uzvedne, noklikšķiniet labi lai apstiprinātu procesu.
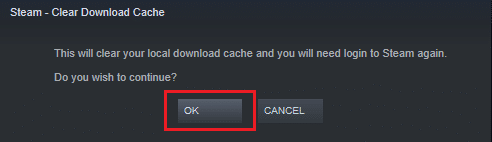
5. Kad Steam lejupielādes kešatmiņa ir notīrīta, aizveriet lietojumprogrammu. Atkārtoti palaidiet to un piesakieties vēlreiz. Pēc tam pārbaudiet, vai šķirsts nepārtraukti avarē, datora problēma ir atrisināta.
Lasi arī:Labojiet Steam attēlu, kuru neizdevās augšupielādēt
10. metode. Pielāgojiet spēles izšķirtspēju
Mēģiniet mainīt spēles izšķirtspēju un pārbaudiet, vai šķirsta avārijas problēma paildzina. Tas ir tāpēc, ka dažreiz augsta izšķirtspēja var ietekmēt datora veiktspēju, ja tā optimizācija pārsniedz parasto ierobežojumu. Tādējādi, lai to izdarītu, veiciet tālāk norādītās darbības.
1. Aizveriet Tvaiks pieteikumu.
2. Nospiediet Windows + Eatslēgas vienlaicīgi un palaist Failu pārlūks.

3. Pārejiet uz tālāk norādīto ceļš.
Steamapps\common\ARK\ShooterGame\Saved\Config

4. Atrodi GameUserSettings.ini mapi. Pēc tam ar peles labo pogu noklikšķiniet un atveriet to ar Notepad redaktors.
5. Noteikti mainiet iestatījumus, kā norādīts tālāk.
ResolutionSizeX=1920ResolutionSizeY=1080bUseDesktopResolutionForFullscreen=NepatiessPilnekrāna režīms = 0bUseVSync=False

6. Kad tas ir izdarīts, saglabājiet izmaiņas failā. Pēc tam atkārtoti palaidiet spēli un pārbaudiet, vai ARK joprojām avarē datorā, joprojām parādās problēma.
11. metode: atlasiet atbilstošo GPU
Spēļu klēpjdatoriem parasti ir divi GPU. Viens ir speciālais GPU, bet otrs ir integrēts. Tagad spēļu procesori mainās starp šiem diviem GPU atbilstoši to enerģijas patēriņa scenārijam. Bet, ja jūsu klēpjdators ir konfigurēts noteiktam GPU, tas var izraisīt spēles avāriju. Tādējādi vadības panelī atlasiet NVIDIA GPU, lai novērstu šo problēmu.
1. Palaist NVIDIA vadības panelis no izvēlnes Sākt vai darbvirsmas saīsnes ikonas.

2. NVIDIA vadības paneļa logā atlasiet Konfigurēt Surround, PhysX opcija zem 3D iestatījumi sadaļu kreisajā rūtī.
3. Labajā rūtī noklikšķiniet uz Procesora nolaižamā izvēlne saskaņā PhysX iestatījumi sadaļā. Pēc tam atlasiet paredzētais GPU no konteksta izvēlnes.
4. Kad tas ir mainīts, noklikšķiniet uz Pieteikties lai saglabātu veiktās izmaiņas. Visbeidzot pārbaudiet, vai problēma, ar kuru jūs cīnāties, ir atrisināta.
Lasi arī:Kā atinstalēt Steam spēles
12. metode: GPU zempulksteņa režīms
GPU pārspīlēšana novērš grafikas kartes ierobežojumus un ļauj tai darboties virs drošības robežas. Tādējādi šis process dažkārt var izraisīt kļūdas. Tāpēc ir nepieciešams nepārkāpt robežu. Tas ir tāpēc, ka turpmāk ierobežojums var apturēt jūsu grafikas kartes darbību. Un šis pārspīlētais GPU varētu būt iemesls, kāpēc ark nepārtraukti avarē. Lai gan tiešais cēlonis nav atrasts, daudzi lietotāji atklāja, ka GPU overclock samazināšana atrisināja ark avārijas problēmu.
13. metode: atkārtoti instalējiet ARK spēli
Ja līdz šim nekas nav palīdzējis, atinstalējiet spēli un atkārtoti instalējiet to, izmantojot Steam serveri. Cerams, ka šādā veidā šķirsta avārijas problēma ir atrisināta. Lūk, kā to izdarīt.
1. Atveriet Tvaiks pieteikumu.
2. Iet uz Bibliotēka no tās mājas lapas.

2. Tagad atinstalējiet ARK no Steam servera.
3. Aizveriet lietojumprogrammu Steam un Izeja Steam no datora.
4. Nospiediet Windows + Eatslēgas kopā un palaidiet Failu pārlūks.

5. Dodieties uz atrašanās vietu ceļš norādīts zemāk.
C:\Program Files (x86) \Steam\steamapps\common

6. Ar peles labo pogu noklikšķiniet uz ARK mapi un izvēlieties Dzēst konteksta izvēlnē, lai pilnībā noņemtu spēli.

7. Vēlreiz palaidiet Steam klientu un atkārtoti instalējiet spēli. Visbeidzot pārbaudiet, vai ARK nepārtraukti avarē datorā, ir atrisināta problēma.
Lasi arī:Kā dublēt Steam spēles
14. metode: atkārtoti instalējiet Steam klientu
Ja neviens no iepriekš minētajiem risinājumiem nepalīdzēja, pārbaudiet, vai Steam klientam piederošie faili nav vai nav bojāti. Tāpēc atkārtoti instalējiet lietojumprogrammu Steam un atrisiniet ark pastāvīgi avarējošo problēmu. Izlasiet mūsu ceļvedi Steam labošanas un pārinstalēšanas veidi lai uzzinātu vairāk.

Ieteicams:
- Izlabojiet Windows atjaunināšanas kļūdas kodu 0x80070017
- Labojums Nevar izveidot savienojumu ar World Minecraft operētājsistēmā Windows 10
- Labojiet Skyrim, kas netiks palaists operētājsistēmā Windows 10
- Labojiet Steam attālās atskaņošanas problēmu, kas nedarbojas operētājsistēmā Windows 10
Mēs ceram, ka šī rokasgrāmata bija noderīga, un jūs to esat izlabojis ARK turpina avarēt problēma operētājsistēmā Windows 10. Pastāstiet mums, kura metode darbojās vislabāk. Ja jums ir kādi jautājumi vai ieteikumi, lūdzu, sazinieties ar mums, izmantojot tālāk sniegto komentāru sadaļu.



