Labojiet NVIDIA Container High CPU lietojumu operētājsistēmā Windows 10
Miscellanea / / May 18, 2022

Mūsdienās daudzi cilvēki ir ļoti entuziastiski par spēlēm. Lai spēles izbaudītu reālistiski un efektīvi, dedzīgi spēlētāji un pat parasti cilvēki savam centrālajam procesoram pievieno ārējus papildinājumus, piemēram, grafiskās kartes, lai uzlabotu to efektivitāti. Viena no šādām populārām grafiskajām kartēm ir NVIDIA, kas pieder amerikāņu uzņēmumam, kas ražo grafiskās kartes tikai maksimālai spēļu pieredzei. Diemžēl dažkārt daudzu procesu darbība fonā izraisa CPU pārkaršanu, kas savukārt palēnina tā darbību. Kad tas notiek, tas automātiski ietekmē sistēmu, kā arī spēles veiktspēju. Šī NVIDIA konteinera augstā CPU lietojuma problēma ir jānovērš pēc iespējas ātrāk. Ja nē, tas var apdraudēt jūsu datora iztiku. Tādējādi šajā rakstā jūs atradīsit visas iespējamās metodes, kā atrast iespējamo risinājumu NVIDIA konteinera liela atmiņas lietojuma problēmai.

Saturs
- Kā labot NVIDIA konteinera augstu CPU lietojumu operētājsistēmā Windows 10
- 1. metode: restartējiet datoru
- 2. metode: atjauniniet grafikas draiveri
- 3. metode: instalējiet vecāku NVIDIA draivera versiju
- 4. metode: atspējojiet NVIDIA uzdevumu plānotāju
- 5. metode: atspējojiet NVIDIA telemetrijas konteinera pakalpojumu
- 6. metode: restartējiet NVIDIA pakalpojumus
- 7. metode: atspējojiet Shadowplay atribūtu
- 8. metode: izslēdziet nvdisplay.container.exe
- 9. metode: atinstalējiet GeForce Experience
- 10. metode: atinstalējiet telemetrijas konteinera pakotni
Kā labot NVIDIA konteinera augstu CPU lietojumu operētājsistēmā Windows 10
Vairāki iemesli izraisa Nvidia konteinera lielu CPU izmantošanu. Apskatiet tālāk minēto sarakstu, lai izprastu tā faktorus.
- Nesen atjauninātā NVIDIA grafikas draivera darbības traucējumi.
- Papildu programmatūra GeForce Experience dažkārt nesaderības problēmu dēļ pārslogo jūsu centrālo procesoru.
- Iespējotie NVIDIA telemetrijas konteineri var ietekmēt parasto CPU lietojumu, jo tie ir atbildīgi par grafiskās kartes funkcijai raksturīgu datu apkopošanu.
Tālāk ir norādītas visas iespējamās problēmu novēršanas metodes, lai novērstu minēto problēmu.
1. metode: restartējiet datoru
Vienkāršā un pamata lieta, kas jāveic jebkura veida kļūdu gadījumā, ir sistēmas vai klēpjdatora pārstartēšana. Šis būtiskais solis varētu novērst jūsu problēmu, īpaši saistībā ar grafiskajām kartēm. Parasti sistēmas intensīvas izmantošanas laikā centrālais procesors pārvalda atmiņu, lai regulētu dažādas funkcijas. Tomēr pārspīlēšana var ietekmēt centrālo procesoru. Turklāt pēdējā laikā grafika kļūst par nozīmīgu jebkura datora sastāvdaļu, un daudzi spēlētāji izmanto NVIDIA grafisko karti, jo tā tiek uzskatīta par spēcīgāko tirgū. Veiciet šīs darbības, lai restartētu datoru.
1. Nospiediet Windows atslēga.
2. Noklikšķiniet uz Strāvas ikona.
3. Pēc tam atlasiet Restartēt opciju.

Ja atsāknēšana nepalīdz, izmēģiniet citas tālāk norādītās metodes.
2. metode: atjauniniet grafikas draiveri
Grafiskais draiveris ir nozīmīgs jebkuras tiešsaistes spēles atribūts. Ja esat dedzīgs spēlētājs, iespējams, zināt faktu, ka GPU ražotāji izlaiž atjauninājumus un jaunākās funkcijas. Turklāt, lai izvairītos no jebkāda veida tehniskiem traucējumiem, ir svarīgi atjaunināt grafisko draiveri, jo tie kavē sistēmas veiktspēju. Tātad, atjauniniet grafisko draiveri un pārbaudiet, vai šis atjauninājums darbojas jūsu labā. Izlasiet mūsu ceļvedi 4 veidi, kā atjaunināt grafiskos draiverus operētājsistēmā Windows 10.

Lasi arī:Kas ir NVIDIA Virtual Audio Device Wave Extensible?
3. metode: instalējiet vecāku NVIDIA draivera versiju
Daudzi lietotāji ziņoja, ka viņi saskaras ar šo problēmu, jo īpaši pēc NVIDIA draivera atjaunināšanas. Tas varētu būt iespējams, jo jaunākajā versijā var būt noteiktas kļūdas, kas vēl ir jānovērš. Tāpēc labākā iespēja šeit ir atinstalēt pašreizējo NVIDIA draiveri un lejupielādēt vecāku versiju. Lai to izdarītu, veiciet tālāk norādītās darbības.
1. Nospiediet uz Windows atslēga, tips Ierīču pārvaldnieksun noklikšķiniet uz Atvērt.

2. Veiciet dubultklikšķi uz Displeja adapteri lai paplašinātu draiverus.

4. Šeit ar peles labo pogu noklikšķiniet uz NVIDIA grafikas draiveris vai adapteris un atlasiet Atinstalētierīci konteksta izvēlnē.
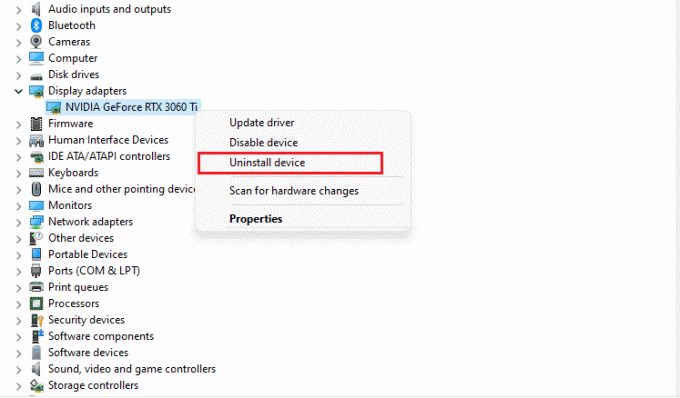
5. Seko ekrānā redzamās instrukcijas lai atinstalētu draiveri.
6. Dodieties uz oficiālā NVIDIA vietne un aizpildiet NVIDIA adaptera modeļa informācija un atlasiet Meklēt pogu.
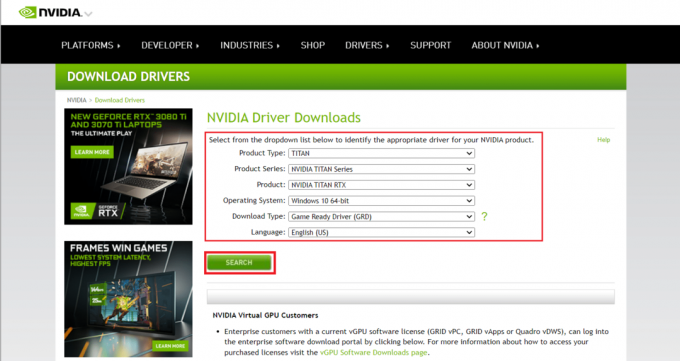
7. Jaunajā lapā noklikšķiniet uz Lejupielādēt lai lejupielādētu vecāku versiju.

8. Palaidiet iestatīšanas fails un sekojiet ekrānā redzamās instrukcijas lai instalētu draiveri.
9. Pēc uzstādīšanas restartējiet datoru un pārbaudiet, vai NVIDIA konteinera lielā atmiņas lietojuma problēma ir novērsta.
4. metode: atspējojiet NVIDIA uzdevumu plānotāju
Sistēmā esošais uzdevumu plānotājs tiek izmantots, lai iestatītu daudzus uzdevumus, piemēram, žurnālu izveidi, ziņošanu par kļūdām un daudz ko citu NVIDIA programmatūrai. Daudzi lietotāji ziņoja, ka NVIDIA uzdevumu plānotāja atspējošana var novērst NVIDIA konteinera lielo CPU noslodzi. Taču ņemiet vērā, ka tā izslēgšana nekādā veidā neietekmē personīgo spēļu pieredzi. Īstenojiet tālāk sniegtos norādījumus:
1. Nospiediet Windows + Ratslēgas vienlaicīgi, lai palaistu Skrien dialoglodziņš.
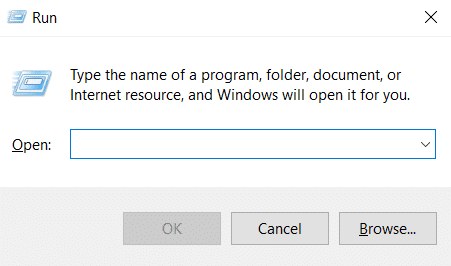
2. Tips taskchd.msc un sit Ievadiet atslēgu lai atvērtu Uzdevumu plānotājs.
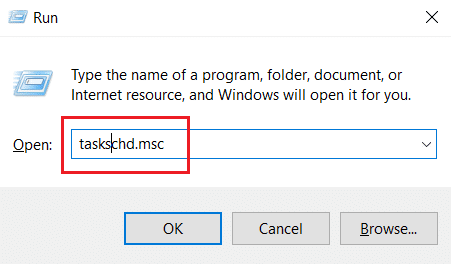
3. Izvēlieties Uzdevumu plānotāja bibliotēka kreisajā rūtī.
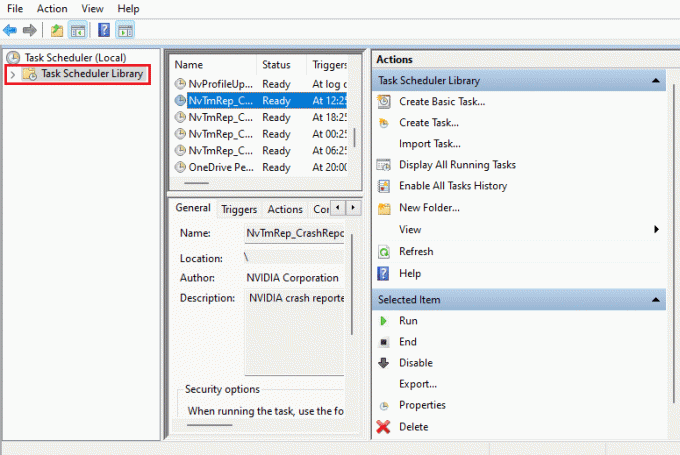
4. Meklēt NvTm uzdevumus.
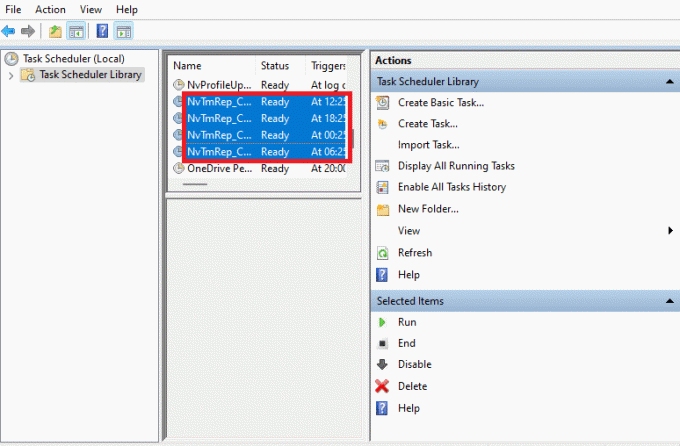
5. Ar peles labo pogu noklikšķiniet uz katra uzdevuma un atlasiet Atspējot no konteksta izvēlnes.

6. Visbeidzot, restartējiet datoru.
Lasi arī:Kā novērst NVIDIA ShadowPlay neierakstīšanu
5. metode: atspējojiet NVIDIA telemetrijas konteinera pakalpojumu
NVIDIA telemetrijas konteiners ir pievienots NVIDIA programmatūrai kā servisa programma. Tas palīdz uzturēt žurnālus un sistēmas uzvedību. Tie tiek izmantoti arī, lai NVIDIA atklātu jebkādus nevēlamus notikumus. Līdzīgi kā NVIDIA uzdevumu plānotājā, atspējojiet NVIDIA telemetrijas konteineru, lai novērstu NVIDIA konteinera augsta CPU lietojuma problēmu. Lai to izdarītu, izpildiet norādītās darbības.
1. Atveriet Skrien dialoglodziņš, ierakstiet pakalpojumi.msc, un nospiediet Ievadiet atslēgu uzsākt Pakalpojumi.
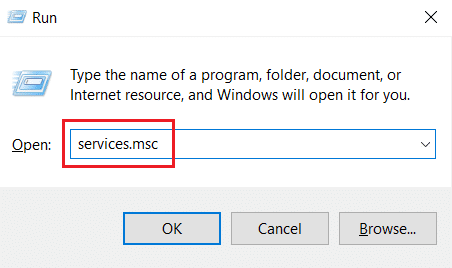
2. Atrodiet NVIDIA telemetrijas konteiners uz Pakalpojumi logs. Pēc tam ar peles labo pogu noklikšķiniet uz tā un atlasiet Īpašības no konteksta izvēlnes.

3. Šeit iestatiet Uzsāktveids uz Atspējots no nolaižamās izvēlnes opcijām.
Piezīme: Ja Pakalpojuma statuss ir Skriešana, noklikšķiniet uz Stop pogu.

4. Tagad noklikšķiniet Pieteikties un tad labi lai saglabātu veiktās izmaiņas.
Kad tas ir izdarīts, pārbaudiet, vai NVIDIA konteinera augsta CPU lietojuma problēma ir atrisināta.
6. metode: restartējiet NVIDIA pakalpojumus
Vienkārši restartējot noteiktus ar NVIDIA saistītus pakalpojumus, var novērst jebkuru ar datora atmiņu saistītu problēmu. Tas ir tāpēc, ka daži pakalpojumi ierobežo GPU darbību līdz tā pilnīgai iespējai un tādējādi izraisa augstu CPU izmantošanu. Tālāk ir norādīts, kā restartēt dažus NVIDIA pakalpojumus.
1. Palaist Pakalpojumi no Skrien dialoglodziņš.
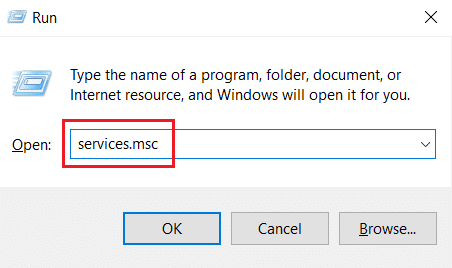
2. Uz Pakalpojumi logs, atrodiet NVIDIA displeja konteinera lokālā sistēma no pakalpojumu saraksta. Pēc tam ar peles labo pogu noklikšķiniet uz tā un atlasiet Stop no konteksta izvēlnes.
3. Tagad vēlreiz ar peles labo pogu noklikšķiniet uz NVIDIA displeja konteinera lokālā sistēma un atlasiet Restartēt no nolaižamās izvēlnes.

4. Atkārtojiet iepriekš minētās darbības, lai atsāktu tālāk norādīto pakalpojumus arī:
- NVIDIA displeja konteiners LS
- NVIDIA FrameView SDK konteiners
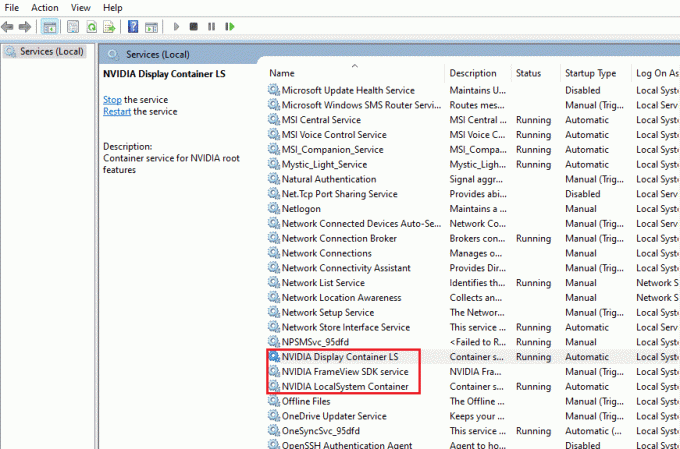
Lasi arī:Labojiet operētājsistēmā Windows 10 trūkstošo NVIDIA vadības paneli
7. metode: atspējojiet Shadowplay atribūtu
Ja atribūts Shadowplay ir pieejams GeForce Experience, kas tiek izmantots, lai ierakstītu spēli un uzņemtu attēlus spēles laikā, radot šķēršļus spēlei, kļūda var parādīties. Tāpēc izslēdziet spēles pārklājuma funkciju. Lai to izdarītu, veiciet tālāk norādītās darbības.
1. Palaidiet GeForce pieredze pieteikumu.
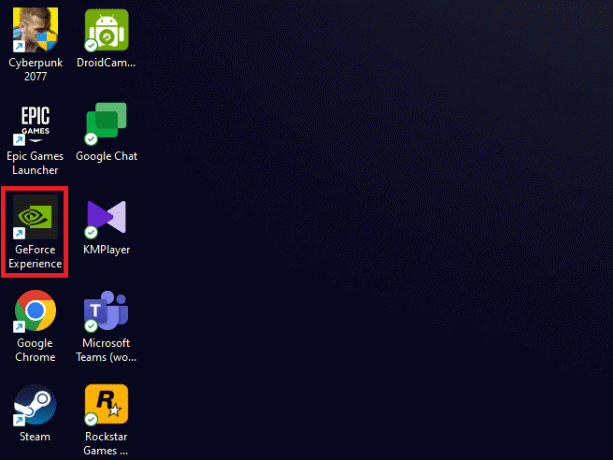
2. Ielogoties ar tavu konta akreditācijas dati ja neesat pieteicies, un pagaidiet dažus mirkļus.
3. Pēc tam noklikšķiniet uz zobrata ikona iet uz Iestatījumi.
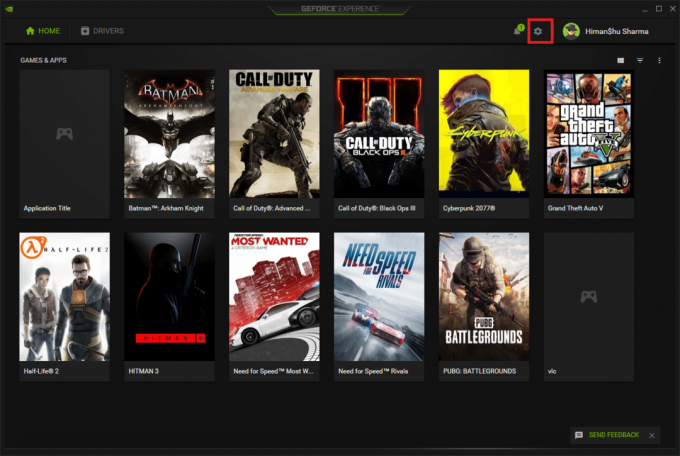
4. Uz Ģenerālis cilne, atrodiet SPĒLES PĀRKLĀJUMS. Izslēdziet to, lai atspējotu tā darba režīmu.

8. metode: izslēdziet nvdisplay.container.exe
Parastā problēma ar NVIDIA konteineru ir tāda, ka ikreiz, kad tiek instalēta jauna programmatūra vai draiveris, tiek pievienots jauns faila direktorija avots. Tagad šādi faili neļauj programmatūrai darboties un rada konfliktus. Ņemiet vērā arī to, ka šo failu noņemšana neizraisa datu zudumus vai bojājumus. Tāpēc izpildiet tālāk minētos norādījumus un izdzēsiet šos jaunizveidotos failus, lai novērstu NVIDIA konteinera liela atmiņas lietojuma problēmu.
1. Nospiediet Windows + Eatslēgas kopā un palaidiet Failu pārlūks.
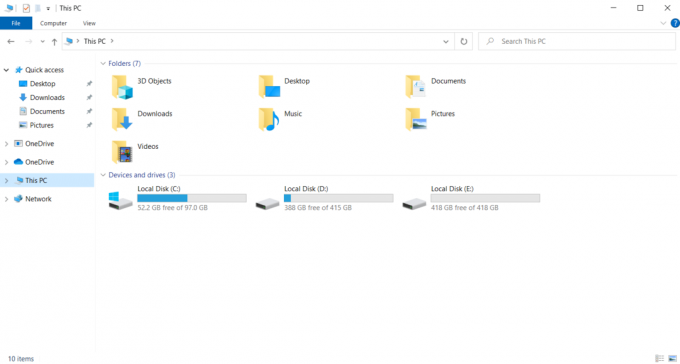
2. Pārejiet uz tālāk norādīto mapi ceļš.
C:\Program Files\NVIDIA Corporation\Displejs. NvContainer\plugins\LocalSystem\
Piezīme: atrašanās vieta var atšķirties atkarībā no jūsu instalācijas.

3. Izvēlieties DisplayDriverRAS mapi un nospiediet Shift + Deleteatslēgas kopā. Pēc tam pārejiet uz norādīto mapes atrašanās vietu ceļš zemāk.
C:\Program Files\NVIDIA Corporation

4. Vēlreiz, dzēst mape arī no šejienes.
5. Nospiediet Ctrl + Shift + Escatslēgas vienlaikus atvērt Uzdevumu pārvaldnieks.
6. Izvēlieties nvdisplay.container.exe procesu un noklikšķiniet uz Beigt uzdevumu pogu.

7. Visbeidzot, restartējiet datoru un pārbaudiet, vai NVIDIA konteinera lielais atmiņas lietojums ir novērsts.
Lasi arī:Novērsiet, ka NVIDIA vadības panelis neatveras
9. metode: atinstalējiet GeForce Experience
GeForce ir GeForce grafikas karte, lai gan lietojumprogrammu ir izstrādājusi NVIDIA. Dažos gadījumos lietotāji saskaras ar NVIDIA konteinera lielas atmiņas lietojuma problēmām uzreiz pēc šīs programmatūras instalēšanas. Tāpēc veiciet tālāk minētās darbības un atinstalējiet lietojumprogrammu GeForce Experience.
1. Nospiediet Windows atslēga un veids kontrole uz Meklēt bārs. Klikšķis Atvērt lai palaistu Vadības panelis pieteikumu.

2. Iestatiet Skatīt pēc > Kategorija pēc tam noklikšķiniet uz Programmas iestatījumu.
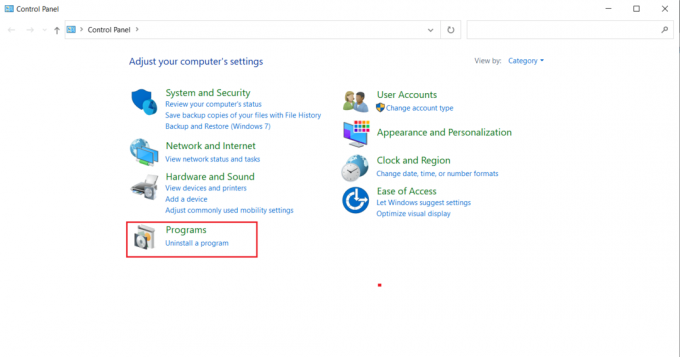
3. Noklikšķiniet uz Atinstalējiet programmu saskaņā Programmas un iespējas sadaļā.
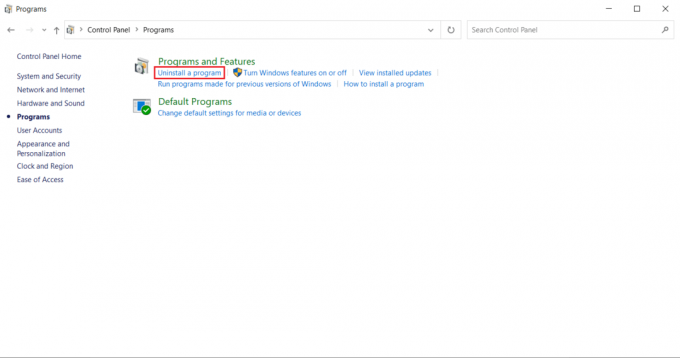
4. Atrodiet NVIDIA GeForce pieredze no programmu saraksta. Ar peles labo pogu noklikšķiniet uz tā un atlasiet Atinstalēt.

5. Klikšķis Atinstalēt apstiprinājuma uzvednes logā.
6. Tagad. restartējiet datoru un pārbaudiet, vai NVIDIA konteinera lielā CPU lietojuma problēma ir novērsta.
Lasi arī:NVIDIA instalēšanas kļūda operētājsistēmā Windows 10 [ATRISINĀTS]
10. metode: atinstalējiet telemetrijas konteinera pakotni
Joprojām nav paveicies? Tad ir vēl viena pēdējā metode, ko izmēģināt. Taču ņemiet vērā, ka šis risinājums nav ieteicams kā potenciāls labojums, jo tas var sabojāt sistēmu. Pirms šīs metodes izmēģināšanas noteikti izveidojiet atjaunošanas punktu. Izlasiet mūsu ceļvedi Kā izveidot sistēmas atjaunošanas punktu operētājsistēmā Windows 10 dublējuma izveidošanai.
Telemetrijas konteinera pakotne ir tā, kas kontrolē visu procesu. Tādējādi tā noņemšana daudziem lietotājiem ir atrisinājusi augstā CPU lietojuma problēmu. Lūk, kā to izpildīt.
1. Nospiediet Windowstaustiņu un tips Komandu uzvedne, pēc tam noklikšķiniet uz Izpildīt kā administratoram.

2. Ierakstiet tālāk norādīto komandu un sit Ievadiet atslēgu lai to izpildītu.
rundll32 "%PROGRAMFILES%\NVIDIA Corporation\Installer2\InstallerCore\NVI2.DLL",UninstallPackage NvTelemetryContainer

Pārbaudiet, vai šī metode novērsa NVIDIA konteinera augsta CPU lietojuma problēmu.
Ieteicams:
- Izlabojiet Netflix audio un attēla sinhronizāciju operētājsistēmā Android
- Labot pieprasījumu neizdevās liktenīgas ierīces aparatūras kļūdas dēļ
- Novērsiet, ka ARK turpina avarēt operētājsistēmā Windows 10
- Labojiet Frosty Mod Manager, kas nepalaiž spēli operētājsistēmā Windows 10
Mēs ceram, ka šī rokasgrāmata bija noderīga un jums izdevās novērst NVIDIA konteinera lielo CPU lietojumu operētājsistēmā Windows 10. Pastāstiet mums, kura metode jums bija vislabākā. Ja jums ir kādi jautājumi vai ieteikumi, lūdzu, sazinieties ar mums, izmantojot tālāk sniegto komentāru sadaļu.



