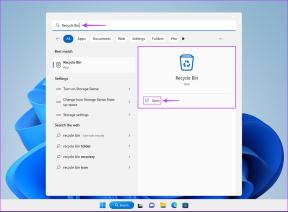6 labākie veidi, kā labot skaitļu lietotni, kas netiek atvērta operētājsistēmā Mac
Miscellanea / / May 18, 2022
Lietotnē Numbers ir pieejamas iespējas izveidot satriecošas izklājlapas. Varat spēlēt ne tikai ar cipariem, bet arī uzlabot izklājlapu audio faila pievienošana uz to. Lietotne ir iepriekš instalēta iPhone, iPad un Mac ierīcēm. Tā ir laba alternatīva tādām programmām kā Google izklājlapas un Microsoft Excel.

Taču dažreiz lietotāji nevar turpināt darbu ar lietotni Numbers savā Mac datorā. Lietojumprogrammu neizdodas atvērt, tāpēc darbplūsma tiek aizkavēta. Šeit ir daži risinājumi, kā novērst, ka lietotne Numbers netiek atvērta operētājsistēmā Mac.
1. Piespiest iziet un atkārtoti palaist Numbers lietotni
Pirmais rīcības plāns ir piespiest aizvērt un restartēt lietotni šāda scenārija laikā. Tas ir tāpat kā lietotnes noņemšana no tālruņa fona darbības. Piespiedu pārtraukšana ļaus lietotnei Numbers no jauna jūsu Mac datorā. Izpildiet šīs darbības.
1. darbība: Noklikšķiniet uz Apple logotipa augšējā kreisajā stūrī.

2. darbība: Opciju sarakstā atlasiet Force Quit.

3. darbība: Logā Force Quit atlasiet Numbers un noklikšķiniet uz Force Quit.

4. darbība: Atkārtoti palaidiet lietotni Numbers.
2. Atjauniniet lietotni Numbers
Ja piespiedu atmešana jums nepalīdzēja, nākamā darbība ir meklēt lietotnes atjauninājumu. The Skaitļu lietotne versija jūsu Macand ierīcē var būt veca, un tas varētu būt iemesls, kāpēc tā netiek atvērta dažu kļūdu dēļ. Tāpēc lietotnes atjaunināšana Mac datorā nodrošina vienmērīgu lietošanu.
Izpildiet šīs darbības.
1. darbība: Nospiediet Command + atstarpes taustiņu, lai palaistu Spotlight meklēšanu, ierakstiet Aplikāciju veikals, un nospiediet Atgriezties.

2. darbība: Kreisajā izvēlnē noklikšķiniet uz Atjauninājumi.

3. darbība: Nospiediet Command + R, lai atsvaidzinātu lapu.
Ja redzat lietotnes Numbers atjauninājumu, lejupielādējiet un instalējiet to.
3. Sāknējiet savu Mac drošajā režīmā
Drošais režīms palīdzēs jums noskaidrot, vai trešās puses lietotne traucē lietotnes Numbers palaišanu. Drošais režīms atspējos visas trešo pušu lietotnes un palaist sistēmas programmas tikai Mac palaišanas laikā. Izpildiet šīs darbības.
M1 Mac lietotājiem
1. darbība: Noklikšķiniet uz Apple logotipa augšējā kreisajā stūrī un atlasiet Izslēgt.

2. darbība: Kad jūsu Mac izslēdzas, nospiediet un turiet barošanas pogu, līdz tiek parādītas divas startēšanas opcijas – Macintosh HD un Opcijas.
3. darbība: Izvēlieties Macintosh HD un noklikšķiniet uz Turpināt drošajā režīmā.

4. darbība:Mēģiniet palaist lietotni Numbers pēc tam, kad Mac dators ir palaists drošajā režīmā.
Intel Mac lietotājiem
1. darbība: Noklikšķiniet uz Apple logotipa augšējā kreisajā stūrī un atlasiet Restartēt.

2. darbība: Kad Mac restartējas, nospiediet un turiet taustiņu Shift.
3. darbība: Atlaidiet taustiņu Shift, un ekrānā parādīsies pieteikšanās logs.
4. Palaidiet Disk Utility savā Mac datorā
Disk Utility ir iespēja pārbaudīt visas iespējamās krātuves kļūdas jūsu Mac datorā. Šīs krātuves kļūdas ietekmē jūsu Mac veiktspēju. Tās rodas, instalējot nejaušas lietotnes vai pārvietojot lielus failus. Šīs krātuves kļūdas var būt iemesls, kāpēc lietotne Numbers netiek atvērta jūsu Mac datorā.
Veiciet šīs darbības, lai pārbaudītu un labotu to pašu.
1. darbība: Nospiediet Command + atstarpes taustiņu, lai atvērtu Spotlight Search, ierakstiet Diska utilīta, un nospiediet taustiņu Enter.

2. darbība: Logā Disk Utility noklikšķiniet uz pirmās palīdzības opcijas.

3. darbība: Noklikšķiniet uz Palaist, lai sāktu sniegt pirmo palīdzību.

4. darbība: Noklikšķiniet uz Turpināt, lai apstiprinātu savu darbību.

Mēģiniet atkārtoti palaist lietotni Numbers pēc tam, kad Disk Utility ir labojis visas iespējamās krātuves kļūdas jūsu Mac datorā.
5. Pārbaudiet macOS atjauninājumu
Ja joprojām nevarat atvērt lietotni Numbers, apsveriet iespēju pārbaudīt MacOS atjauninājumu. Ja kādu laiku neesat atjauninājis savu Mac datoru, jums tas jāmeklē tagad. Katra jaunā macOS versija nodrošina labāku optimizāciju, īpaši vietējām Apple lietotnēm. Mēs iesakām vienmēr atjaunināt savu ierīču operētājsistēmu.
Izpildiet šīs darbības.
1. darbība: Noklikšķiniet uz Apple logotipa un noklikšķiniet uz About This Mac.

2. darbība: Noklikšķiniet uz Programmatūras atjaunināšana.

Ja redzat Mac datora atjauninājumu, lejupielādējiet un instalējiet to.
Pēc atjauninājuma instalēšanas mēģiniet palaist lietotni Numbers.
6. Atinstalējiet un atkārtoti instalējiet lietotni Numbers
Jums vajadzētu izvēlēties pēdējo līdzekli: atinstalējiet un atkārtoti instalējiet lietotni Numbers. Izpildiet šīs darbības.
1. darbība:Nospiediet Command + atstarpes taustiņu, lai palaistu Spotlight meklēšanu, ierakstiet meklētājs, un nospiediet Atgriezties. Vai arī varat noklikšķināt uz Finder ikonas uz doka.

2. darbība: Kreisajā izvēlnē noklikšķiniet uz Programmas.

3. darbība: Sarakstā atlasiet Numuri.

4. darbība: Velciet un nometiet ikonu uz atkritni.
5. darbība: Apstipriniet savu darbību, izmantojot TouchID vai paroli.
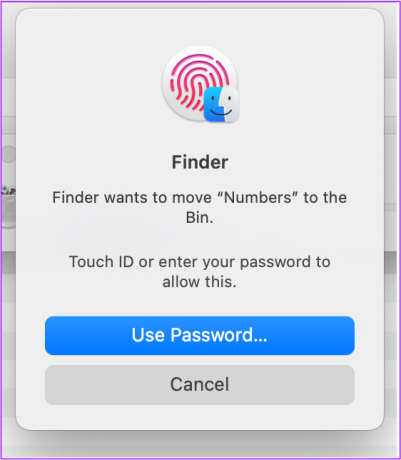
6. darbība: Atveriet atkritni un noklikšķiniet uz Iztukšot.

7. darbība: Noklikšķiniet uz Empty Bin, lai apstiprinātu savu darbību.

8. darbība: Atveriet App Store un vēlreiz lejupielādējiet lietotni Numbers.
Viegli atveriet lietotni Numbers operētājsistēmā Mac
Šīs darbības palīdzēs novērst problēmas ar lietotni Numbers jūsu Mac datorā. Vietējās Apple lietotnes var apmierināt gandrīz visas jūsu personīgās un profesionālās vajadzības. Un, katru gadu izlaižot jaunas MacOS versijas, mēs varam redzēt daudzas jaunas funkcijas šajās lietotnēs.
Pēdējo reizi atjaunināts 2022. gada 18. maijā
Iepriekš minētajā rakstā var būt ietvertas saistītās saites, kas palīdz atbalstīt Guiding Tech. Tomēr tas neietekmē mūsu redakcionālo integritāti. Saturs paliek objektīvs un autentisks.