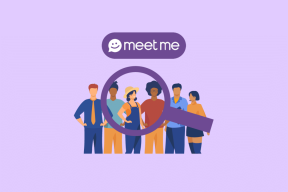6 labākie veidi, kā novērst Keynote lietotnes nedarbošanos operētājsistēmā Mac
Miscellanea / / May 18, 2022
Programma Keynote operētājsistēmā Mac var palīdzēt izveidot vienkāršas un efektīvas prezentācijas. Jums ir daudz iespēju pielāgot saturu un pat izvēlēties to veiciet slaidrādi programmā Keynote produktu demonstrēšanas laikā vai pirms sanāksmes sākuma. Un, ja nepieciešams, jūs pat saņemat iespēju pārveidot savu Keynote fails videoklipam.

Taču visi jūsu plāni izveidot izcili detalizētu prezentāciju var aizkavēties, ja lietotne Keynote pārstāj darboties. Šajā ziņā kopīgojiet risinājumus, kā novērst Keynote lietotni, kas nedarbojas operētājsistēmā Mac.
1. Piespiedu kārtā iziet un restartēt Keynote lietotni
Ikreiz, kad rodas šādas problēmas ar lietotni savā Mac datorā, pirmā metode ir piespiedu kārtā aizvērt un restartēt to. Šādā gadījumā varat sākt lietotni Keynote no jauna, piespiedu kārtā aizverot un restartējot to. Izpildiet šīs darbības.
1. darbība: Noklikšķiniet uz Apple ikonas augšējā kreisajā stūrī.

2. darbība: Opciju sarakstā atlasiet Force Quit.

3. darbība: Izvēlnē Force Quit atlasiet Keynote un noklikšķiniet uz Force Quit.

4. darbība: Restartējiet lietotni Keynote.
2. Atjauniniet lietotni Keynote
Vēl viens risinājums Keynote lietotnei, kas nedarbojas operētājsistēmā Mac, ir atjauninājuma pārbaude. Lietotņu atjauninājumi jebkurā platformā palīdz novērst kļūdas un uzlabot lietotāja pieredzi. Regulāra lietotņu atjaunināšana nodrošina jaunas funkcijas un arī vairākus uzlabojumus.
Izpildiet šīs darbības.
1. darbība: Nospiediet Command + atstarpes taustiņu, lai atvērtu Spotlight Search, ierakstiet Aplikāciju veikals un nospiediet Atgriezties.

2. darbība: Kreisajā izvēlnē noklikšķiniet uz Atjauninājumi.

3. darbība: Ja lapā neredzat atjauninājumu, nospiediet Command + R, lai atsvaidzinātu.
Ja lietotnei Keynote ir pieejams atjauninājums, lejupielādējiet un instalējiet to. Pēc tam mēģiniet atkārtoti palaist programmu Keynote, lai redzētu, vai tā darbojas labi vai nē.
3. Sāknējiet savu Mac drošajā režīmā
Ja pirmie divi risinājumi jums nav palīdzējuši, ir pienācis laiks rakt dziļāk. Mēģināsim tagad novērst problēmu līdz palaist savu Mac drošajā režīmā. Drošais režīms novērsīs jebkādus trešo pušu lietotņu traucējumus. Tas darbosies tikai sistēmas lietotnēs.
Mac datoriem ar M1 mikroshēmu
1. darbība: Noklikšķiniet uz Apple logotipa augšējā kreisajā stūrī un atlasiet Izslēgt.

2. darbība: Pēc Mac datora izslēgšanas nospiediet un turiet barošanas pogu, lai atklātu divas startēšanas opcijas — Macintosh HD un Opcijas.
3. darbība: Izvēlieties Macintosh HD. Turiet nospiestu taustiņu Shift un noklikšķiniet uz Turpināt drošajā režīmā.

4. darbība: Kad Mac dators ir sāknēts drošajā režīmā, mēģiniet palaist programmu Keynote.
Mac datoriem ar Intel mikroshēmu
1. darbība: Noklikšķiniet uz Apple logotipa augšējā kreisajā stūrī un atlasiet Restartēt.

2. darbība: Nospiediet un turiet nospiestu taustiņu Shift, tiklīdz jūsu Mac restartējas.
3. darbība: Kad ekrānā redzat pieteikšanās logu, atlaidiet taustiņu Shift.
Pēc pieteikšanās mēģiniet palaist programmu Keynote.
4. Palaidiet diska utilītu
Ja bieži pārvietojat lielus failus savā Mac datorā un regulāri instalējat un atinstalējat trešo pušu programmas, tas ietekmē to, kā tiek organizēta krātuves vieta jūsu Mac datorā. Lai sakārtotu failus un mapes, macOS iesaiņo diska utilītu, kas ļaus jums pārbaudīt, vai nav krātuves kļūdu, ne tikai ļauj formatēt krātuvi, izveidot nodalījumus utt. Izpildiet šīs darbības.
1. darbība: Nospiediet Command + atstarpes taustiņu, lai atvērtu Spotlight Search, ierakstiet Diska utilīta, un nospiediet Atgriezties.

2. darbība: Diska utilīta logā noklikšķiniet uz Pirmā palīdzība.

3. darbība: Izvēlieties Palaist, lai sāktu sniegt pirmo palīdzību.

4. darbība: Noklikšķiniet uz Turpināt, lai apstiprinātu savu izvēli.

Kad Disk Utility ir salabojis disku, mēģiniet atkārtoti palaist Keynote lietotni.
5. Atjauniniet un instalējiet jauno macOS versiju
Ja lietotne Keynote joprojām nedarbojas pareizi, jums tagad ir jāatjaunina macOS. Katra operētājsistēma ir jāoptimizē dažādu veidu lietotņu darbināšanai. Šādā gadījumā pārbaudiet, vai ir pieejams macOS atjauninājums, un instalējiet to, lai novērstu visas lietotņu ielādes problēmas.
Izpildiet šīs darbības.
1. darbība: Noklikšķiniet uz Apple logotipa augšējā kreisajā stūrī.

2. darbība: Atlasiet "Par šo Mac".

3. darbība: Noklikšķiniet uz pogas Programmatūras atjaunināšana.

Lejupielādējiet un instalējiet macOS atjauninājumu, ja tādu redzat.
6. Atinstalējiet un atkārtoti instalējiet lietotni Keynote
Pēdējais risinājums, kas jums jāapsver šīs problēmas novēršanai, ir pašas Keynote lietotnes atinstalēšana un atkārtota instalēšana. Tas dos lietotnei jaunu sākumu jūsu sistēmā. Izpildiet šīs darbības.
1. darbība: Nospiediet Command + atstarpes taustiņu, lai atvērtu Spotlight Search, ierakstiet Meklētājs un nospiediet Atgriezties.

2. darbība: Kreisajā kolonnā noklikšķiniet uz Lietojumprogrammas.

Visas jūsu Mac datorā instalētās lietojumprogrammas tiks parādītas ekrānā.
3. darbība: Sarakstā atlasiet Keynote.

4. darbība: Velciet un nometiet to atkritnē.
5. darbība: Pabeidziet darbību, izmantojot savu Touch ID vai paroli.

6. darbība: Atveriet atkritni.

7. darbība: Ar peles labo pogu noklikšķiniet uz Keynote ikonas un atlasiet Dzēst nekavējoties.

Iespējams, jums būs jāautorizē darbība, izmantojot Touch ID vai paroli. Dodieties uz App Store un vēlreiz lejupielādējiet lietotni Keynote.
Iegūstiet lietotni Keynote
Nevainojami izmantojiet Keynote operētājsistēmā Mac
Šie risinājumi noteikti palīdzēs atrisināt visas problēmas, kas saistītas ar lietotni Keynote. Ja izmantojat Keynote savā iPhone tālrunī vai iPad planšetdatorā, ieteicams atjaunināt lietotni un ierīces programmatūru, lai izbaudītu jaunās OS funkcijas un optimizētu lietotnes Keynote darbību.
Pēdējo reizi atjaunināts 2022. gada 18. maijā
Iepriekš minētajā rakstā var būt ietvertas saistītās saites, kas palīdz atbalstīt Guiding Tech. Tomēr tas neietekmē mūsu redakcionālo integritāti. Saturs paliek objektīvs un autentisks.