Labojiet Windows atjaunināšanas uz visiem laikiem izmantošanu operētājsistēmā Windows 10
Miscellanea / / May 19, 2022
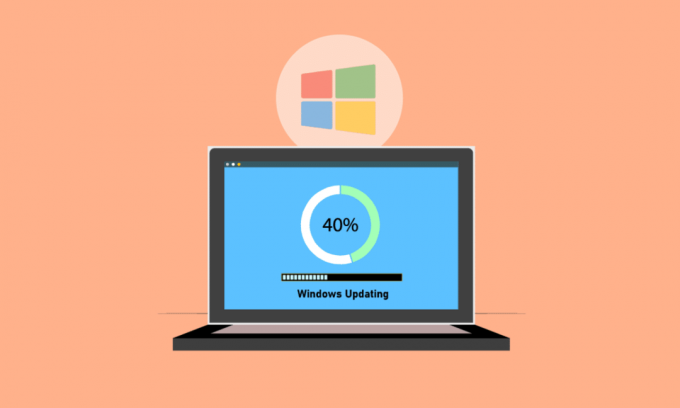
Microsoft regulāri publicē atjauninājumu pakotnes, lai novērstu problēmas un pievienotu jaunas iespējas. Lai gan atjauninājumi var palīdzēt uzlabot sistēmas stabilitāti un ātrumu, Windows atjaunināšana uz visiem laikiem var būt nomākta. Laiks, kas nepieciešams atjaunināšanas pabeigšanai, ir atkarīgs no dažādiem faktoriem, tostarp no jūsu ierīces vecuma un interneta savienojuma ātruma. Lai gan dažiem lietotājiem var būt nepieciešamas tikai dažas stundas, daudziem lietotājiem ir vajadzīgas vairāk nekā 24 stundas, neskatoties uz to, ka viņiem ir pienācīgs interneta savienojums un augstākās klases darbstacija. Pat pēc 24 stundām atjauninājums var šķist bloķēts uz 90 procentiem vai 80 procentiem, un 3–4 stundas var tikt parādīts ielādes ekrāns, neveicot nekādus panākumus. Turpiniet lasīt rakstu, lai labotu Windows 10 atjaunināšanas problēmu, kas prasa pārāk ilgu laiku.
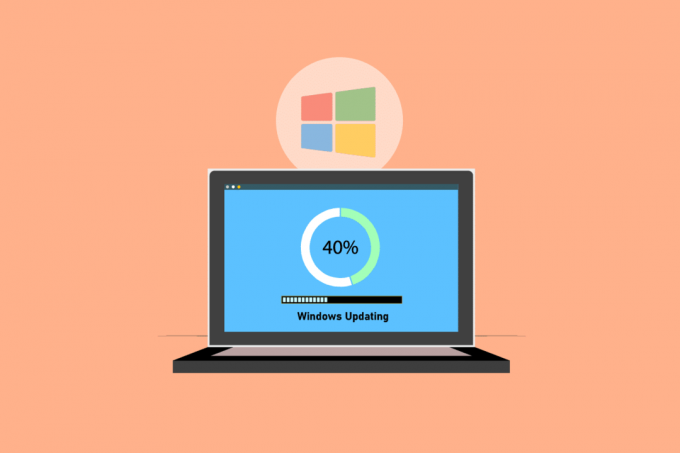
Saturs
- Kā novērst Windows atjaunināšanas uz visiem laikiem novēršanu operētājsistēmā Windows 10
- 1. metode: optimizējiet tīklu
- 2. metode: restartējiet datoru
- 3. metode: veiciet cieto atsāknēšanu
- 4. metode: ieplānojiet atjauninājumus zemas satiksmes periodiem
- 5. metode: veiciet tīro sāknēšanu
- 6. metode: atiestatiet Windows atjaunināšanas komponentus
- 7. metode: palaidiet Windows atjaunināšanas problēmu risinātāju
- 8. metode: atspējojiet trešās puses startēšanas programmas
- 9. metode: restartējiet Windows atjaunināšanas pakalpojumu
- 10. metode: atbrīvojiet vietu cietajā diskā
- 11. metode: palaidiet diska tīrīšanu
- 12. metode: defragmentējiet un optimizējiet diskus
- 13. metode: atjauniniet ierīču draiverus
- 14. metode: labojiet bojātos failus
- 15. metode: veiciet sistēmas atjaunošanu
- 16. metode: atjauniniet BIOS
Kā novērst Windows atjaunināšanas uz visiem laikiem novēršanu operētājsistēmā Windows 10
Šajā rakstā mēs esam apsprieduši dažas metodes, kas palīdzēs novērst Windows atjaunināšanas uz visiem laikiem izmantošanu Windows 10. Šī rokasgrāmata palīdzēs jums to novērst bez jebkādas steigas. Tātad, turpiniet lasīt!
Piezīme: Pārliecinieties, vai datorā ir pietiekami daudz vietas, lai instalētu atjauninājumu. Ja datorā nav pietiekami daudz vietas, Windows atjaunināšana var iestrēgt noteiktā procentuālā daudzumā.
1. metode: optimizējiet tīklu
A ātrāks savienojums dažreiz ir viss, kas nepieciešams. Jauniniet uz a optiskās šķiedras savienojums vai iegādājieties papildus jaudu no sava interneta pakalpojumu sniedzēja. Izmantojiet joslas platuma pārvaldības programmatūru, lai garantētu, ka tiek saglabāts pietiekami daudz tīkla resursu Windows 10 jauninājumiem, nevis tādiem joslas platuma resursiem kā Skype vai YouTube.

2. metode: restartējiet datoru
Pirms izpildāt norādījumus, ņemiet vērā, ka šī darbība var notikt jebkurā virzienā. Dažiem klientiem Windows atsāknēšana novērsa Windows atjaunināšanas problēmas, kas aizņēma uz visiem laikiem, bet citiem Windows atgriezās iepriekšējā stāvoklī. Tātad, ja atjauninājums ir apstājies vairāk nekā 20 stundas un šķiet, ka tas ir iestrēdzis, restartējiet iekārtu, uzņemoties risku. Jūs riskējat zaudēt visu savu progresu. Iespējams, būs jārestartē atjaunināšana un jāgaida vēl 20+ stundas.
Ja esat gatavs izmantot iespēju vai esat pārliecināts, ka atjauninājums ir iestrēdzis (t.i., ielādes indikators ir bijis redzams 4–5 stundas), pēc tam restartējiet.
1. Nospiediet Windows atslēga.
2. Noklikšķiniet uz Strāvas ikona.
3. Pēc tam atlasiet Restartēt opciju.

The uzstādīšana darbosies kā parasti, kad iekārta tiks restartēta. Ja Windows atjaunināšanas instalēšana ir apstājusies, jums nav citas izvēles, kā tikai veikt atkārtotu palaišanu.
Lasi arī: Izlabojiet Windows 10 aktivizācijas kļūdu 0x80072ee7
3. metode: veiciet cieto atsāknēšanu
Ja jūtat, ka atjauninājums ir iestrēdzis un vēlaties izmēģināt kaut ko jaunu, varat veikt atkārtotu palaišanu. Var palīdzēt atkārtota Windows atjaunināšanas mēģinājuma pēc smagas atsāknēšanas.
Piezīme: Ja izpildīsit tālāk norādītās procedūras, jūs zaudēsiet visu atjaunināšanas gaitu. Jums būs jāsāk Windows atjaunināšanas process no jauna, kas prasīs daudzas stundas. Tātad, ja esat gatavs gaidīt vai esat pārliecināts, ka jūsu Windows atjauninājums ir iestrēdzis, izmēģiniet šo.
Cietās atsāknēšanas darbības ir šādas:
1. Turiet nospiestu jauda pogu, līdz dators izslēdzas. To var izdarīt, izmantojot Windows atjaunināšanas ekrānu (kur atjauninājums ir iestrēdzis).

2. Turiet datoru izslēgtu 45 sekundes.
3. Noņemiet strāvas vads.

4. Noņemiet akumulators arī no sava klēpjdatora vismaz uz laiku 15 sekundes.
5. Nospiediet jauda pogu. Gaidīt 5 minūtes.
6. Ja izmantojat galddatoru, nomainiet akumulatoru un pievienojiet to enerģijas avots.
7. Tagad sāciet savu PC.
Jūs varat saskarties ar Papildu sāknēšanas opciju ekrāns standarta pieteikšanās ekrāna vietā pēc pārstartēšanas. The Startēšanas iestatījumu ekrāns var parādīties arī noteiktos apstākļos. Ja tiek parādīts kāds no šiem ekrāniem, atlasiet Drošais režīms ar tīklu un mēģiniet vēlreiz atjaunināt Windows.
4. metode: ieplānojiet atjauninājumus zemas satiksmes periodiem
Milzīgi atjauninājumi ar ilgu laiku uzstādīšana ilgums dažkārt ir neizbēgams. Tā vietā, lai tos instalētu dienas laikā, tas tiek darīts pēc stundām, kad jūsu datori un biznesa tīkls netiek lietoti. Veiciet šīs darbības, lai ieplānotu atjauninājumus operētājsistēmā Windows 10.
1. Nospiediet Windows + I taustiņi vienlaikus atvērt Windows iestatījumi.
2. Klikšķiniet uz Atjaunināšana un drošība.

3. Pēc tam atlasiet papildu opcijas.
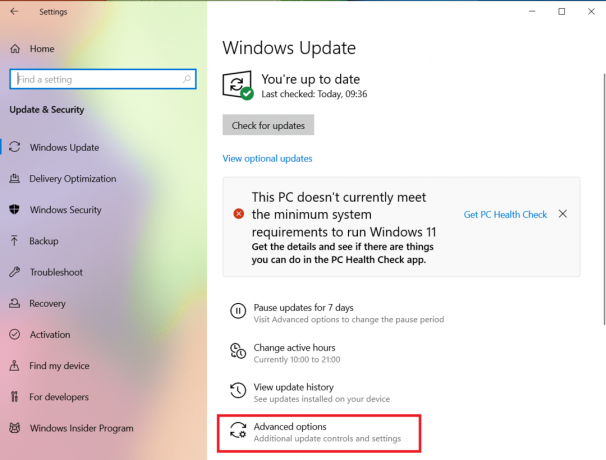
4. Pēc tam noklikšķiniet uz nolaižamās izvēlnes opcijas Pārtraukt atjauninājumus opciju.
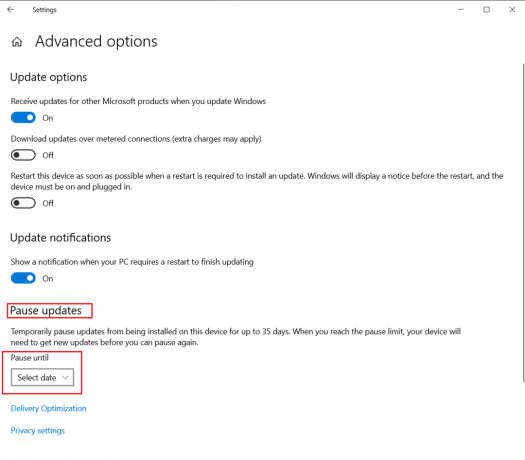
5. Tagad izvēlieties datumu lai ieplānotu atjauninājumus.

Lasi arī: Izlabojiet Windows 10 aktivizācijas kļūdu 0x80072ee7
5. metode: veiciet tīro sāknēšanu
Instalējot Windows atjauninājumus, tīra sāknēšana var palīdzēt novērst programmatūras problēmas. Pat ja tas neatrisina Windows 10 atjaunināšanas problēmu, kas aizņem pārāk ilgu laiku, tas novērš iespēju, ka trešās puses programma varētu traucēt atjauninājumu. Izlasiet mūsu ceļvedi Kā veikt tīru sāknēšanu operētājsistēmā Windows 10 lai labotu Windows atjaunināšanu, kas aizņem uz visiem laikiem.

6. metode: atiestatiet Windows atjaunināšanas komponentus
Ja Windows atjaunināšanas komponenti nedarbojas pareizi, var rasties problēmas ar Windows 10 atjaunināšanu. Ja nekas cits nedarbojas, mēģiniet manuāli atiestatīt Windows atjaunināšanas komponentus un atkārtoti instalēt Windows Update. Izlasiet mūsu ceļvedi Kā atiestatīt Windows atjaunināšanas komponentus operētājsistēmā Windows 10 darīt tā.

Lasi arī:Kā labot kļūdu 0x80070002 operētājsistēmā Windows 10
7. metode: palaidiet Windows atjaunināšanas problēmu risinātāju
Atjaunināšanas problēmu novēršanas rīks ir iebūvēta Windows programma, kas var palīdzēt atrisināt tipiskas lejupielādes un instalēšanas problēmas. Šī programma var novērst Windows 10 atjaunināšanas problēmu, kas prasa pārāk ilgu laiku, kā arī samazināt lejupielādes un instalēšanas laiku, ja kļūdaini programmatūras komponenti rada Windows atjaunināšanas problēmas, kas aizņem mūžīgas problēmas. Izlasiet mūsu ceļvedi Kā palaist Windows atjaunināšanas problēmu risinātāju darīt tā.

8. metode: atspējojiet trešās puses startēšanas programmas
Dažas trešās puses programmatūras var traucēt Windows atjaunināšanas procesu un radīt aizkavi. Pirms jaunināšanas ir jāatspējo arī visas trešo pušu programmas, kas var radīt problēmas.
1. Nospiediet Ctrl + Shift + Esc taustiņi kopā, lai palaistu Uzdevumu pārvaldnieks.
2. Izvēlieties Uzsākt opciju.

3. Ar peles labo pogu noklikšķiniet uz trešās puses lietotne vēlaties atspējot.

4. Klikšķiniet uz Atspējot.

Lasi arī:Izlabojiet Windows atjaunināšanas kļūdu 0x80070005
9. metode: restartējiet Windows atjaunināšanas pakalpojumu
Ja Windows atjaunināšanas pakalpojums nedarbojas pareizi, var rasties kļūdas. Lai pārbaudītu, vai tas palīdz atrisināt problēmu, mēģiniet restartēt Windows atjaunināšanas pakalpojumu:
1. Nospiediet uz Windows + Ratslēgas vienlaikus, lai atvērtu Skrien dialoglodziņš.
2. Tips pakalpojumi.msc un nospiediet Ievadiet atslēgu lai palaistu Pakalpojumi logs.

3. Restartēt Windows atjaunināšana ar peles labo pogu noklikšķinot uz tā un noklikšķinot uz Restartēt.

4. Lai pārbaudītu, vai problēma ir atrisināta, restartējiet datoru.
Lasi arī:Labojums Active Directory domēna pakalpojumi pašlaik nav pieejami
10. metode: atbrīvojiet vietu cietajā diskā
Windows atjauninājumi var aizņemt daudz vietas jūsu cietajā diskā. Windows atjauninājumu instalēšana var būt sarežģīta, ja datorā nav pietiekami daudz brīvas vietas.
1. Nospiediet Windows atslēga un tips Vadības panelis, pēc tam noklikšķiniet uz Atvērt.

2. Iestatīt Skatīt pēc: uz Kategorija un atlasiet Atinstalējiet programmu.

3. Atinstalējiet programmatūru, kuru neizmantojat, ar peles labo pogu noklikšķinot uz tās un atlasot Atinstalēt.
Piezīme: Izdzēsiet programmas, kuras vairs neizmantojat. Neizņemiet nevienu nepazīstamu programmu. Tas var būt ļoti svarīgi jūsu datora darbībai.

11. metode: palaidiet diska tīrīšanu
Visticamākā atbilde uz pārāk ilgu Windows 10 atjaunināšanas problēmu ir atbrīvot vietu cietajā diskā. Lūk, kā atbrīvot vietu cietajā diskā atjaunināšanas failiem:
1. Nospiediet uz Windows atslēga un tips Diska tīrīšana, pēc tam noklikšķiniet uz Atvērt.

2. Izvēlieties Braukt vēlaties tīrīt.
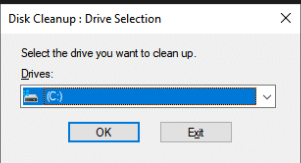
3. Lai atbrīvotos no noteiktiem failu formātiem, pārbaudiet kastes. Pēc tam noklikšķiniet uz Notīriet sistēmas failus.

4. Klikšķiniet uz labi.

Tas var palīdzēt noņemt pagaidu un nevēlamos failus no cietā diska, ļaujot datoram ātrāk atjaunināties.
12. metode: defragmentējiet un optimizējiet diskus
Operētājsistēmas Windows 10 atjauninājumi aizņem daudz vietas cietajā diskā, tāpēc cietajā diskā būs jāatbrīvo vieta, lai tos varētu ātrāk instalēt. Tas ietver novecojušo datu noņemšanu un novecojušo lietojumprogrammu atinstalēšanu. Jums vajadzētu arī defragmentēt cieto disku, kas ir procedūra, kas sakārto datus cietajā diskā, lai tas varētu ātrāk ģenerēt, atvērt un saglabāt failus.
1. Nospiediet Windows atslēga un tips Diska tīrīšana, pēc tam noklikšķiniet uz Atvērt.

2. Izvēlieties disku, kuru vēlaties optimizēt, un noklikšķiniet uz Optimizēt.

Pārbaudiet, vai Windows atjaunināšanas neatgriezeniskā darbība ir novērsta.
Lasi arī: Izlabojiet kļūdas kodu 0x80070490 operētājsistēmā Windows 10
13. metode: atjauniniet ierīču draiverus
Ir ļoti svarīgi, lai datorā vienmēr būtu visjaunākie pareizie draiveri, lai tas darbotos nevainojami. Izlasiet mūsu ceļvedi Kā atjaunināt ierīču draiverus operētājsistēmā Windows 10 darīt tā.

14. metode: labojiet bojātos failus
Ja Windows atjaunināšanas pabeigšana prasa ilgu laiku, iespējams, ka tas ir bojāts. Šādā gadījumā sistēmas failu pārbaudītāja palaišana var palīdzēt novērst Windows atjaunināšanas problēmu, kas aizņem uz visiem laikiem. Izlasiet mūsu ceļvedi kā labot sistēmas failus datorā ar Windows 10.
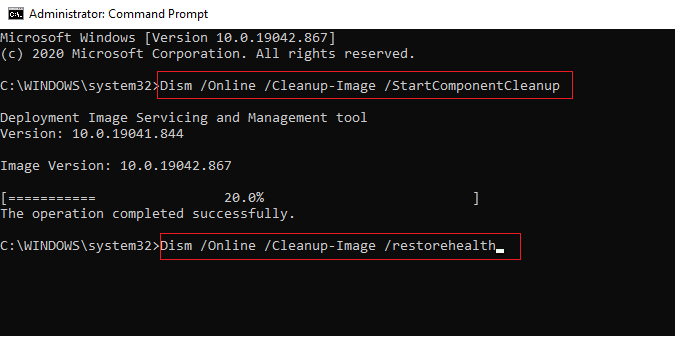
15. metode: veiciet sistēmas atjaunošanu
Sistēmas atjaunošana jau daudzus gadus ir bijusi svarīga Windows problēmu risināšanai. Izlasiet mūsu ceļvedi Kā izveidot sistēmas atjaunošanas punktu sistēmā Windows 10 lai labotu Windows atjaunināšanu, kas aizņem uz visiem laikiem.
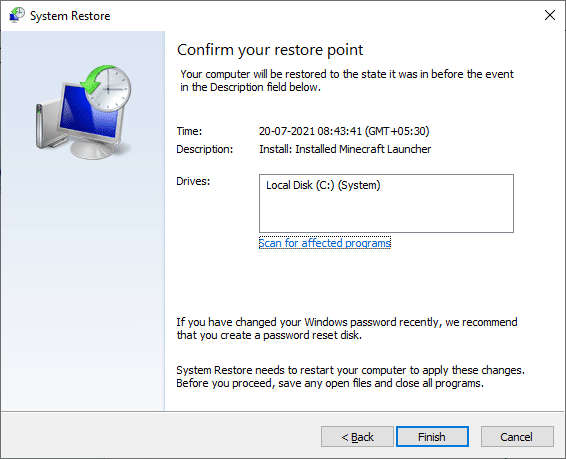
Lasi arī:Izlabojiet Windows 10 atjaunināšanas kļūdu 0x80072ee7
16. metode: atjauniniet BIOS
Lai gan novecojusi BIOS nav visizplatītākais Windows atjaunināšanas avots, kas rada mūžīgas problēmas, tas ir iespējams. Ja viena vai vairākas modifikācijas, ko mēģina veikt Windows, ir saistītas ar to, kā Windows mijiedarbojas ar jūsu mātesplati vai citu iebūvēto aparatūru, var būt nepieciešams BIOS atjauninājums. Izlasiet mūsu ceļvedi Kas ir BIOS un kā atjaunināt BIOS.

Ieteicams:
- Kā labot tālummaiņas kļūdas kodu 1001 operētājsistēmā Windows 10
- Kā aktivizēt Windows 10 bez atslēgas
- Izlabojiet Windows atjaunināšanas kļūdas kodu 0x80070017
- Ierīces labošanai ir nepieciešama turpmāka instalēšana operētājsistēmā Windows 10
Mēs ceram, ka šī informācija jums bija noderīga un varējāt atrisināt problēmu, kā to novērst Windows atjaunināšana aizņem uz visiem laikiem. Lūdzu, dariet mums zināmu, kura stratēģija jums bija vislabākā. Ja jums ir kādi jautājumi vai komentāri, lūdzu, izmantojiet tālāk esošo veidlapu.



