4 labākie veidi, kā novērst dinamisko bloķēšanu, kas nedarbojas operētājsistēmā Windows 11
Miscellanea / / May 19, 2022
Windows 11 piedāvā plašu drošības līdzekļu klāstu, kas palīdz aizsargāt datoru. The Dinamiskā bloķēšana ir viena no šādām funkcijām, kas automātiski bloķē datoru, kad jūs attālināties no tā. Tomēr, ja dinamiskā bloķēšana nedarbojas operētājsistēmā Windows, iespējams, vēlēsities nekavējoties novērst galveno problēmu.

Izstrādājot tālāk minētos problēmu novēršanas padomus, varētu ātri novērst dinamiskās bloķēšanas nedarbošanās problēmu. Tātad, sāksim.
1. Pārbaudiet dinamiskās bloķēšanas iestatījumus
Pirmā lieta, kas jums jādara, ir pārbaudīt pierakstīšanās opcijas datorā un nodrošināt, ka ir iespējota dinamiskā bloķēšana. Lūk, kā to izdarīt.
1. darbība: Ar peles labo pogu noklikšķiniet uz izvēlnes Sākt un sarakstā atlasiet Iestatījumi.

2. darbība: Izmantojiet kreiso rūti, lai pārslēgtos uz cilni Konti.

3. darbība: Labajā rūtī noklikšķiniet uz "Pierakstīšanās opcijas".

4. darbība: Ritiniet uz leju līdz Papildu iestatījumi un noklikšķiniet uz Dinamiskā bloķēšana, lai to izvērstu.

5. darbība: Atzīmējiet izvēles rūtiņu “Atļaut sistēmai Windows automātiski bloķēt ierīci, kad atrodaties prom”.

Izņemiet Bluetooth ierīci ārpus datora diapazona, lai pārbaudītu, vai dinamiskā bloķēšana darbojas.
2. Atvienojiet un savienojiet pārī jūsu Bluetooth ierīci
Bluetooth savienojuma problēmas ar ierīci var arī kavēt dinamiskās bloķēšanas pareizu darbību. Parasti šādas savienojuma problēmas var atrisināt, izmantojot atvienojot ierīci pārī un vēlreiz savienojiet to pārī. Lūk, kā.
1. darbība: Atveriet izvēlni Sākt un noklikšķiniet uz zobrata formas ikonas, lai palaistu lietotni Iestatījumi.

2. darbība: Kreisajā pusē pārejiet uz cilni Bluetooth un ierīces un noklikšķiniet uz Ierīces.

3. darbība: Noklikšķiniet uz trim punktiem ierīces labajā pusē un atlasiet Noņemt ierīci.
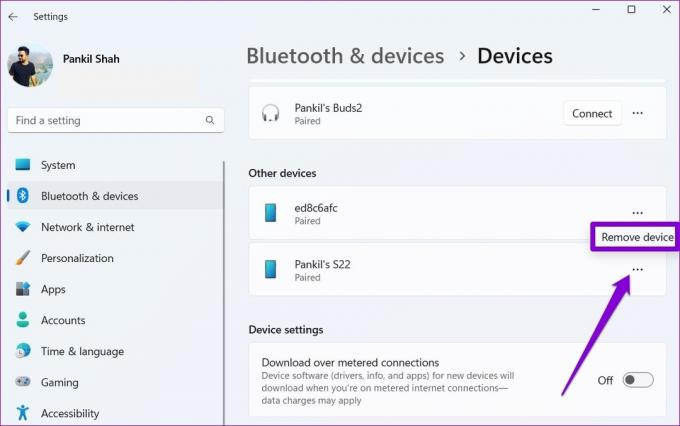
4. darbība: Kad sistēma Windows ir noņēmusi ierīci, noklikšķiniet uz pogas Pievienot ierīci, lai to vēlreiz savienotu pārī.
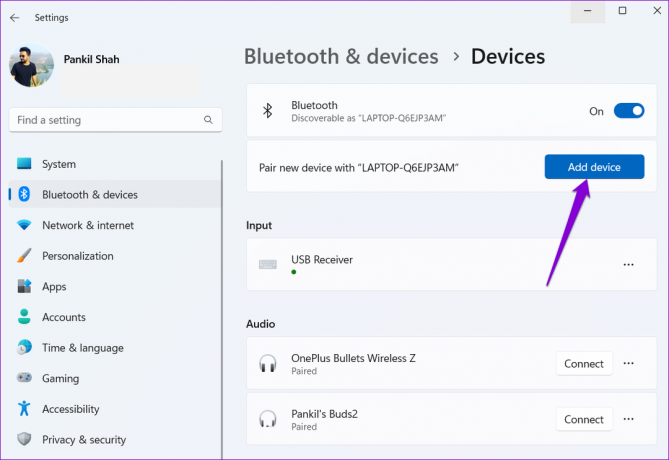
Pēc ierīces savienošanas pārī pārbaudiet, vai dinamiskā bloķēšana darbojas.
3. Atjauniniet vai atkārtoti instalējiet Bluetooth draiverus
Jūsu datora Bluetooth draiveri atvieglo savienojumu starp Windows un bezvadu ierīcēm. Jebkuras problēmas ar šiem draiveriem var sabojāt datora Bluetooth savienojumu un izraisīt šādas problēmas. Lai to atceltu, varat mēģināt atjaunināt savu Datora Bluetooth draiveris veicot tālāk norādītās darbības.
1. darbība: Uzdevumjoslā noklikšķiniet uz meklēšanas ikonas, ierakstiet Ierīču pārvaldnieksun atlasiet pirmo parādīto rezultātu.
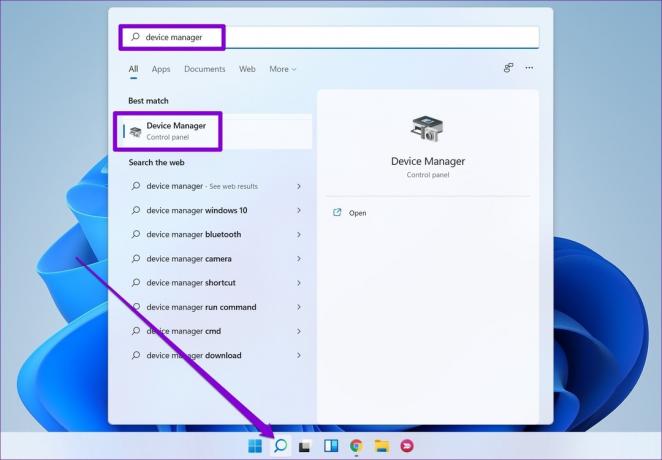
2. darbība: Veiciet dubultklikšķi uz Bluetooth, lai to izvērstu. Ar peles labo pogu noklikšķiniet uz traucējošās ierīces un sarakstā atlasiet Atjaunināt draiveri.

Pēc tam izpildiet ekrānā redzamos norādījumus, lai pabeigtu draivera atjaunināšanu.
Ja problēma joprojām pastāv, varat mēģināt atinstalēt problemātisko Bluetooth draiveri, veicot iepriekš norādītās darbības. Pēc noņemšanas restartējiet datoru, lai Windows varētu vēlreiz instalēt šo draiveri.
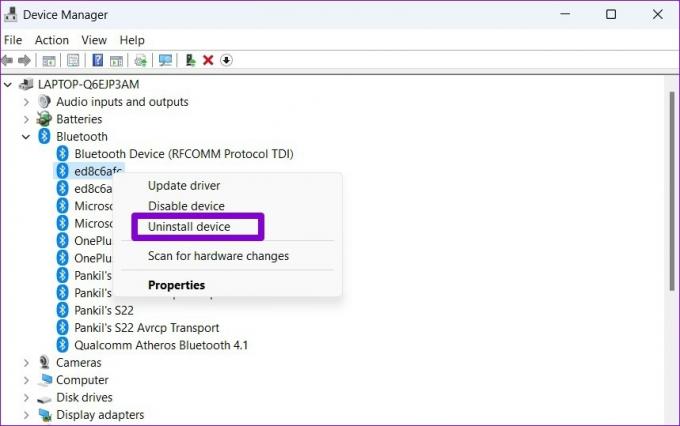
Pēc tam pārbaudiet, vai tas palīdz dinamiskajai bloķēšanai darboties.
4. Pielāgojiet reģistra redaktoru vai mainiet grupas politiku
Ja dinamiskā bloķēšana joprojām nedarbojas pareizi vai opcija tiek rādīta pelēkā krāsā, iespējams, šī funkcija jūsu datorā ir atspējota. Lūk, kā to var iespējot, izmantojot reģistra redaktoru.
Pirms turpināt, veltiet laiku, lai dublējiet pašreizējos reģistra iestatījumus vispirms.
1. darbība: Nospiediet Windows taustiņu + S, lai atvērtu Windows meklēšanu. Tips reģistra redaktors lodziņā un noklikšķiniet uz Palaist kā administratoram.

2. darbība: Kad tiek parādīta lietotāja konta kontroles uzvedne, atlasiet Jā.

3. darbība: Reģistra redaktora logā augšpusē esošajā adreses joslā ielīmējiet tālāk norādīto ceļu un nospiediet taustiņu Enter. Tas aizvedīs uz Winlogon taustiņu.
HKEY_CURRENT_USER\Software\Microsoft\Windows NT\CurrentVersion\Winlogon
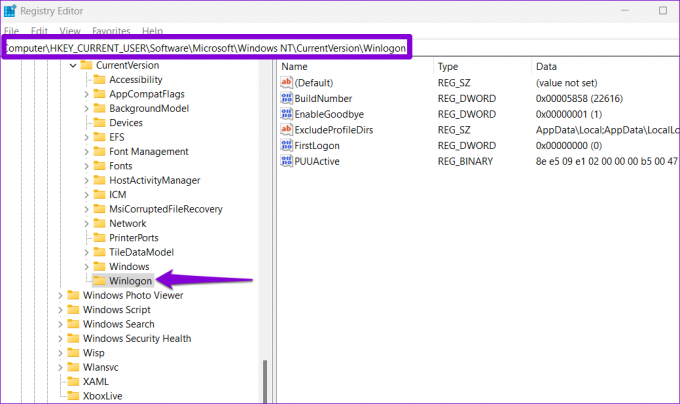
4. darbība: Veiciet dubultklikšķi uz ieraksta EnableGoodbye labajā pusē un iestatiet tā vērtības datus uz 1. Pēc tam nospiediet OK, lai turpinātu.

Restartējiet datoru, lai lietotu izmaiņas, un pārbaudiet, vai varat izmantot dinamisko bloķēšanu.
Varat arī iespējot dinamisko bloķēšanu no Grupas politikas redaktors ja jūsu datorā darbojas Windows 11 Pro, Enterprise vai Education izdevums. Lūk, kā.
1. darbība: Nospiediet Windows taustiņu + R, lai palaistu dialoglodziņu Palaist. Ieraksti gpedit.msc laukā Atvērt un nospiediet taustiņu Enter.
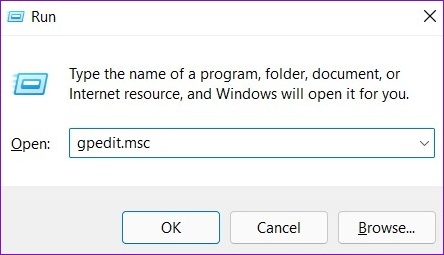
2. darbība: Vietējās grupas politikas redaktora logā izmantojiet kreiso rūti, lai pārietu uz mapi Windows Hello for Business. Šeit ir adreses ceļš:
Datora konfigurācija\Administratīvās veidnes\Windows komponenti\Windows Hello for Business
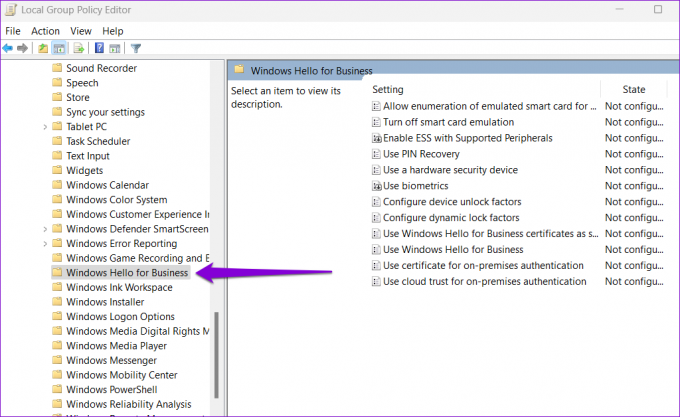
3. darbība: Labajā rūtī veiciet dubultklikšķi uz politikas “Dinamisko bloķēšanas faktoru konfigurēšana”.

4. darbība: Atlasiet Iespējots un noklikšķiniet uz Lietot.

Tieši tā. Pēc tam restartējiet datoru un vēlreiz mēģiniet dinamisko bloķēšanu.
Drošība garantēta
Dinamiskā bloķēšana ir ļoti noderīga funkcija, ja strādājat publiskā telpā un jums ir ieradums atstāt datoru bez uzraudzības. Tomēr šādām problēmām, kas saistītas ar dinamisko bloķēšanu, nevajadzētu likt jums manuāli bloķēt datoru ikreiz, kad atkāpjaties no tā. Izmēģiniet iepriekš minētos padomus un dariet mums zināmu, kurš no tiem palīdz novērst dinamisko bloķēšanu operētājsistēmā Windows 11.
Pēdējo reizi atjaunināts 2022. gada 18. maijā
Iepriekš minētajā rakstā var būt ietvertas saistītās saites, kas palīdz atbalstīt Guiding Tech. Tomēr tas neietekmē mūsu redakcionālo integritāti. Saturs paliek objektīvs un autentisks.
VAI TU ZINĀJI
Jūsu pārlūkprogramma seko jūsu sistēmas operētājsistēmai, IP adresei, pārlūkprogrammai, kā arī pārlūkprogrammas spraudņiem un papildinājumiem.

Sarakstījis
Pankils pēc profesijas ir būvinženieris, kurš sāka savu ceļu kā rakstnieks vietnē EOTO.tech. Viņš nesen pievienojās Guiding Tech kā ārštata rakstnieks, lai sniegtu norādījumus, paskaidrojumus, pirkšanas rokasgrāmatas, padomus un ieteikumus operētājsistēmām Android, iOS, Windows un Web.



