Kā piespiest Cortana izmantot Chrome operētājsistēmā Windows 10
Miscellanea / / May 20, 2022

Programma Cortana ir iebūvēta programma, un tā ir papildu funkcija datorā ar Windows 10 vai jaunāku versiju. Tomēr noklusējuma tīmekļa pārlūkprogramma, ko Cortana izmanto meklēšanas rezultātiem tīmeklī, ir Bing, pretēji populārajai tīmekļa pārlūkprogrammai Google Chrome. Ja jums ļoti patīk lietot Google Chrome lietotni, varat piespiest Cortana izmantot Chrome. Rakstā tiks sniegta atbilde uz jautājumu par to, kā Cortana meklēt pārlūkprogrammā Chrome. Citiem vārdiem sakot, rakstā ir apskatītas metodes jautājumam, kā likt Cortana izmantot pārlūku Chrome, nevis Bing kā tīmekļa pārlūkprogrammu?

Saturs
- Kā piespiest Cortana izmantot Chrome operētājsistēmā Windows 10
- 1. metode: mainiet noklusējuma lietotņu iestatījumu
- 2. metode: izmantojiet Chrometana tīmekļa paplašinājumu
- 3. metode: izmantojiet trešo pušu lietotnes
- 1. EdgeDeflektors
- 2. SearchWithMyBrowser
Kā piespiest Cortana izmantot Chrome operētājsistēmā Windows 10
Pirms izmēģināt rakstā uzskaitītās metodes, datorā ir jāiestata noklusējuma tīmekļa pārlūkprogramma kā Google Chrome lietotne, nevis Microsoft Edge. Šis solis ir ļoti svarīgs, jo jūs varat piespiest Cortana izmantot Chrome tikai tad, ja tas ir atlasīts kā noklusējuma tīmekļa pārlūkprogramma.
1. metode: mainiet noklusējuma lietotņu iestatījumu
Varat mainīt noklusējuma tīmekļa pārlūkprogrammas iestatījumu, lai piespiestu Cortana izmantot Chrome. Lai to izdarītu, veiciet norādītās darbības.
1. Nospiediet Windows + I taustiņi vienlaicīgi palaist Iestatījumi.
2. Noklikšķiniet uz Lietotnes iestatījumu.
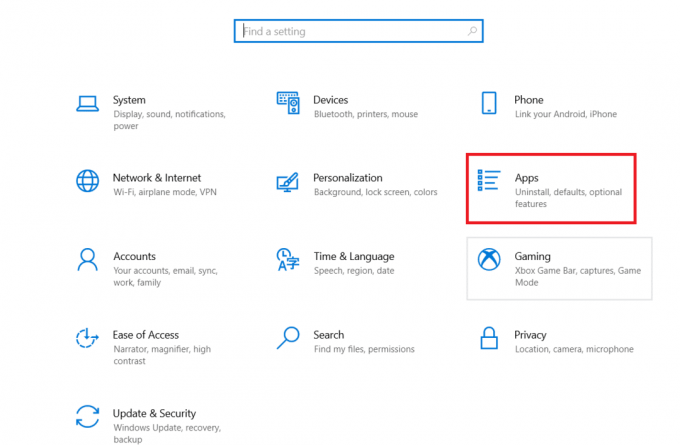
3. Noklikšķiniet uz Noklusējuma lietotnes cilni kreisajā rūtī un mainiet interneta pārlūks.
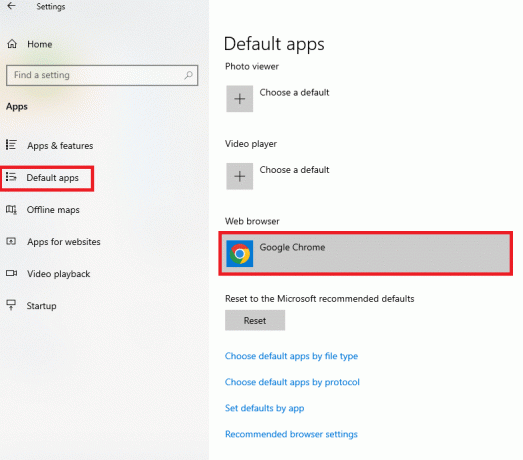
4. Blakus esošajā Izvēlieties lietotni logā atlasiet Google Chrome lietotni, lai iestatītu to kā noklusējuma tīmekļa pārlūkprogrammu.
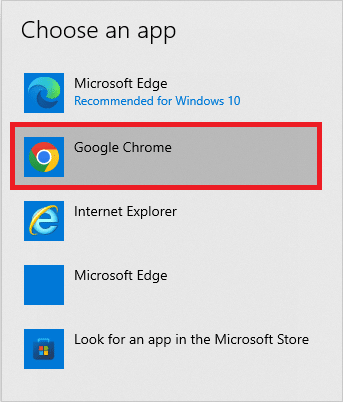
Lasi arī:Neatgriezeniski atspējojiet Cortana operētājsistēmā Windows 10
2. metode: izmantojiet Chrometana tīmekļa paplašinājumu
Ja mēģināt piespiest Cortana izmantot Chrome, varat mēģināt izmantot Chrometana tīmekļa paplašinājumu Google Chrome lietotnē. Paplašinājums ir uzticams, un darbības, lai veiktu to pašu, ir izskaidrotas tālāk šajā sadaļā.
1. Nospiediet uz Windows atslēga, tips Chromeun noklikšķiniet uz Atvērt.

2. Atveriet oficiālo vietni Chrometana tīmekļa paplašinājums Google Chrome lietotnē.
Piezīme: Varat arī atvērt Chrome interneta veikals un meklēšanas joslā meklējiet Chrometana tīmekļa paplašinājumu.
3. Noklikšķiniet uz Pievienot pārlūkam Chrome pogu, lai pievienotu Chrometana tīmekļa paplašinājumu savai Google Chrome lietotnei.
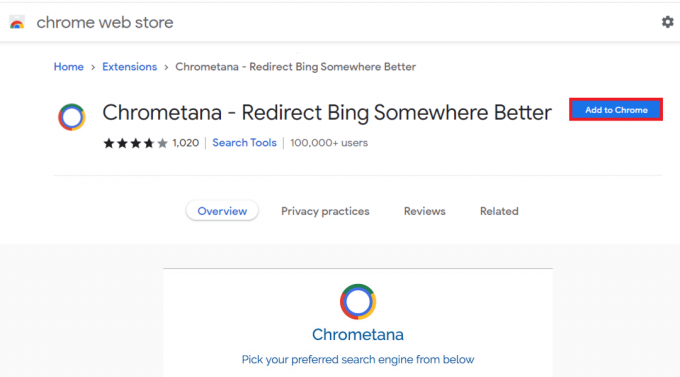
4. Apstiprinājuma uznirstošajā logā noklikšķiniet uz Pievienojiet paplašinājumu pogu, lai turpinātu procesu.
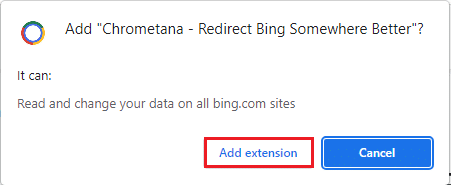
5. Noklikšķiniet uz Google pogu uz Zemāk izvēlieties sev vēlamo meklētājprogrammu logs.

6. Nospiediet uz Windows atslēga, tips cortanaun noklikšķiniet uz Atvērt.

7. Ievadiet jebkuru terminu un nospiediet Ievadiet taustiņu, lai meklētu vārdu Cortana lietotnē.
8. In Kā vēlaties to atvērt? dialoglodziņā noklikšķiniet uz Google Chrome lietotni, atlasiet Vienmēr izmantojiet šo lietotni opciju un noklikšķiniet uz labi pogu, lai pabeigtu procesu.
Lasi arī:Kā savienot Cortana ar Gmail kontu operētājsistēmā Windows 10
3. metode: izmantojiet trešo pušu lietotnes
Sadaļā ir divas galvenās trešo pušu lietojumprogrammas, kuras var izmantot, lai Cortana lietotnē izmantotu Google Chrome lietotni, nevis noklusējuma Microsoft Edge lietotni.
1. EdgeDeflektors
Lietojumprogramma EdgeDeflector ļaus jums piespiest Cortana izmantot pārlūku Chrome rezultātu meklēšanai. Lietojumprogramma ir populāra, un tai ir pieejami jauni izlaidumi oficiālajā GitHub vietnē.
1. Palaidiet Google Chrome lietotni datorā, ierakstot Windows meklēšanas joslā.

2. Atveriet oficiālo vietni EdgeDeflektors un noklikšķiniet uz EdgeDeflector_install.exe failu sadaļā Aktīvi.
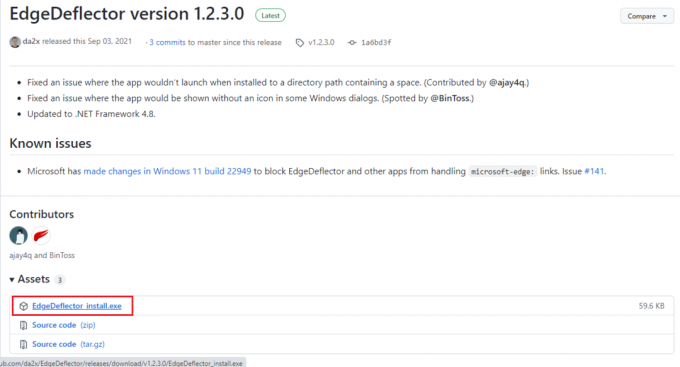
3. Nospiediet Windows + E taustiņi kopā, lai atvērtu Failu pārlūks.
4. Noklikšķiniet uz Šis dators mapi kreisajā rūtī un noklikšķiniet uz Lejupielādes mapē Mapes sadaļā.
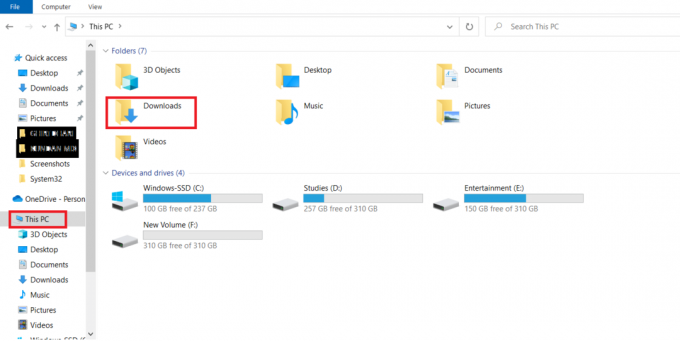
5. Veiciet dubultklikšķi uz lejupielādētā iestatīšanas fails.
6. Pārlūkojiet un atlasiet mērķa mapi, noklikšķinot uz Pārlūkot… pogu, pēc tam atlasiet Uzstādīt pogu, lai instalētu lietotni.
Piezīme: Lai uzlabotu veiktspēju, varat atstāt atlasīto mērķa mapi un izvairīties no jebkādām izmaiņām.
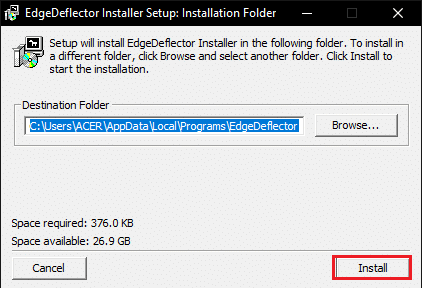
7. Seko ekrānā redzamās instrukcijas instalēšanas vednī iestatiet Google Chrome kā noklusējuma lietotni un gaidiet, līdz programma tiks instalēta jūsu datorā.
8. In Kā vēlaties to atvērt? uzvednes logā, noklikšķiniet uz EdgeDeflektors opciju sarakstā un atlasiet Vienmēr izmantojiet šo lietotni opciju.
9. Noklikšķiniet uz labi pogu, lai apstiprinātu izmaiņas un izmantotu lietotni EdgeDeflector, lai piespiestu Cortana izmantot atlasīto Google Chrome tīmekļa pārlūkprogrammu.
Piezīme: Ja dialoglodziņš nav pieejams, dodieties uz Noklusējuma programmu iestatījumi un atlasiet Microsoft Edge kā noklusējuma interneta pārlūks.
10. Palaidiet Cortana lietotne no Windows meklēšana.

11. Ievadiet jebkuru terminu un nospiediet Ievadiettaustiņu lai meklētu vārdu Cortana lietotnē.
12. Noklikšķiniet uz Skatīt tīmekļa rezultātu opciju lietotnē Cortana, lai skatītu tīmekļa rezultātus lietotnē Google Chrome.
Lasi arī:7 veidi, kā novērst Cortana mani nedzird
2. SearchWithMyBrowser
Lietotne SearchWithMyBrowser ļaus jums piespiest Cortana izmantot pārlūku Chrome tīmekļa rezultātu meklēšanai. Galvenā lietotnes lietošanas problēma ir tā, ka ir bijuši daži ielāpu ziņojumi par lietotnes lietošanu, tāpēc varat lejupielādēt lietotni, uzņemoties risku. Varat mēģināt izmantot lietotni, ja nevarat izmantot iepriekš sadaļā aprakstītās metodes un lietotnē Cortana ir jāizmanto Google Chrome.
1. Palaidiet Google Chrome interneta pārlūks.
2. Atveriet oficiālo vietni SearchWithMyBrowser un noklikšķiniet uz Avota kods (zip) opcija sadaļā Aktīvi sadaļā.
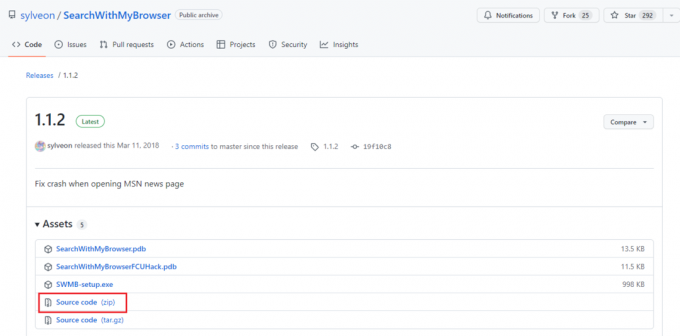
3. Nospiediet Windows + E taustiņi kopā, lai atvērtu Failu pārlūks.
4. Noklikšķiniet uz ŠisPC mapi kreisajā rūtī un dodieties uz Lejupielādes mapē Mapes sadaļā.

5. Ar peles labo pogu noklikšķiniet uz lejupielādētā zip faila un noklikšķiniet uz Izvilkt visu… izvēlnē atrodiet mērķa mapi un izvelciet failus no mērķa mapes.
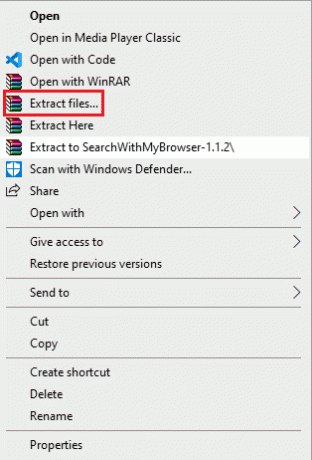
6. Ekstrahētajā SearchWithMyBrowser-master mapi, palaidiet Make.cmd failu, lai izveidotu programmu.
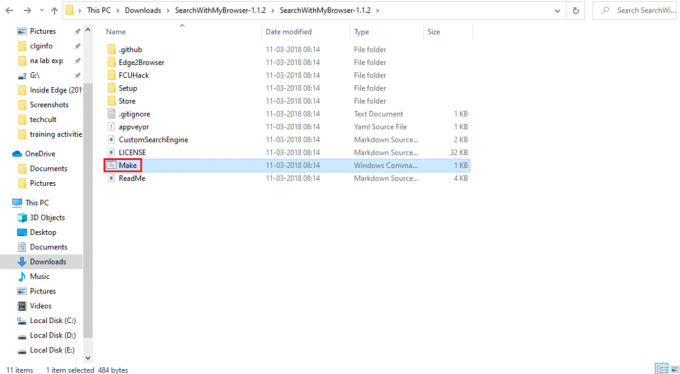
7. Palaidiet install.cmd failu, lai instalētu programmu un ļautu tai veikt izmaiņas jūsu datora reģistrā.
8. Komandu uzvednes logā ir jāpārvieto SearchWithMyBrowser.exe failu uz pastāvīgu atrašanās vietu logā.
1. piezīme: Jūs varat izvēlēties norādīto vietu ceļš lai pārvietotu lejupielādēto failu. Vietā Lietotājvārds, jums ir jāievada konta lietotājvārds, kurā jāsaglabā fails.
C:\Lietotāji\Lietotājvārds\Lejupielādes\SearchWithMyBrowser.exe
9. Nospiediet Ievadiet atslēgu lai izpildītu komandu un nospiediet Ievadiettaustiņu atkal.
10. In Kā vēlaties to atvērt? logā noklikšķiniet uz SearchWithMyBrowser.exe lietotni un atlasiet labi pogu, lai pabeigtu procesu.
Ieteicams:
- Režīms “Labot netraucēt” turpina ieslēgties operētājsistēmā Android
- Labojiet operētājsistēmā Windows 10 trūkstošo NVIDIA vadības paneli
- Kā instalēt Windows 98 ikonas operētājsistēmā Windows 10
- Labojiet trūkstošās Google Chrome bieži apmeklētās vietnes
Rakstā aplūkotas metodes, kā piespiest Cortana izmantot Chrome tīmekļa rezultātu meklēšanai. Šajā rakstā ir izskaidrotas atbildes uz jautājumiem, piemēram, kā Cortana izmantot pārlūku Chrome vai Cortana meklēšanu, izmantojot Chrome. Ja vēlaties darīt mums zināmus savus ieteikumus vai jautājumus saistībā ar rakstu, varat tos atstāt kā komentārus komentāru sadaļā zemāk.



![[ATRISINĀTS] Nevar sāknēšanas kļūda 0xc00000e9](/f/a844e16c88a82eef9846ccc79fb6acd6.png?width=288&height=384)