Izlabojiet pilnekrāna režīmu, kas nedarbojas operētājsistēmā Windows 10
Miscellanea / / May 23, 2022
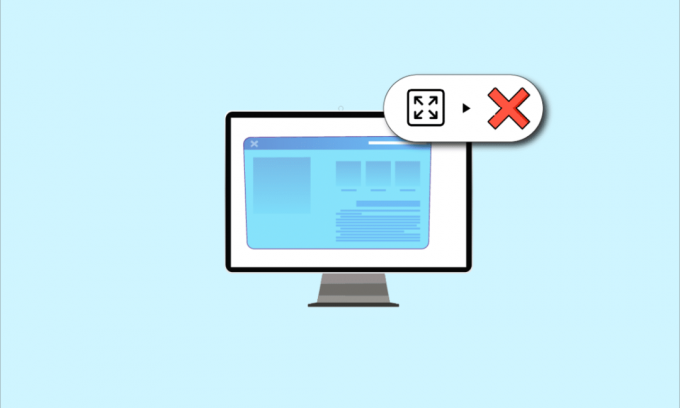
Ja mēģināt skatīt lietotni vai spēli un saskaras ar problēmu, ka operētājsistēmā Windows 10 monitors nerāda pilnu ekrānu, izlasiet rakstu. Rakstā ir aprakstītas metodes, kā novērst pilnekrāna nedarbošanos sistēmā Windows 10, un tas var palīdzēt atjaunot pilnekrāna režīmu Windows 10. Mēģiniet ieviest rakstā aprakstītās metodes, lai novērstu problēmu un ērti izmantotu pilnekrāna režīmu.
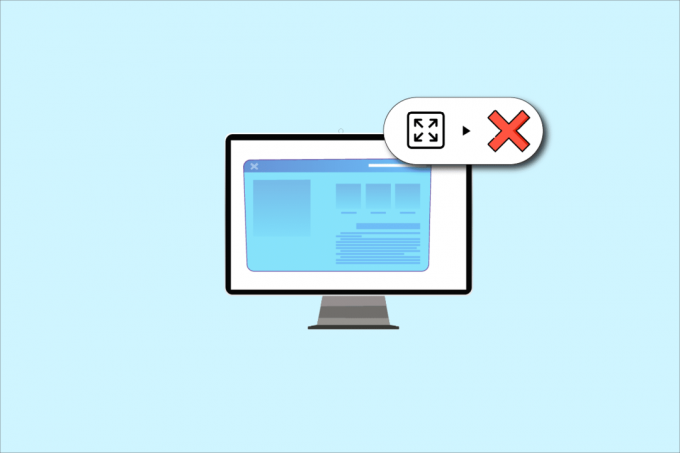
Saturs
- Kā labot, ja pilnekrāna režīms nedarbojas operētājsistēmā Windows 10
- Pamata problēmu novēršanas metodes
- 1. metode: mainiet spēļu iestatījumus
- 2. metode: mainiet Intel Graphic vadības paneļa iestatījumus
- 3. metode: mainiet reģistra atslēgas
- 4. metode: atspējojiet Teamviewer
- 5. metode: mainiet AMD Catalyst Control Center iestatījumus
- 6. metode: atspējojiet pilnekrāna optimizāciju
Kā labot, ja pilnekrāna režīms nedarbojas operētājsistēmā Windows 10
Iespējamie iemesli, kāpēc pilnekrāna nedarbojas Windows 10 problēmas ir uzskaitītas zemāk.
- Nepareizas reģistra atslēgas reģistra redaktorā- Ja reģistra redaktorā iestatītā vērtība ir iestatīta uz nepareizu vērtību, iespējams, nevarēsit izmantot pilnekrāna režīmu.
- Nepareizi grafikas iestatījumi - Ja grafiskie iestatījumi datorā ir konfigurēti nepareizi, iespējams, nevarēsit izmantot pilnekrāna režīmu. Iestatījumi ir pareizi jākonfigurē visās grafiskajās kartēs, piemēram, Intel, NVIDIA un AMD Radeon programmatūrā.
- Problēmas ar grafisko karti - Ja datora grafikas karte ir bojāta, iespējams, nevarēsit izmantot pilnekrāna režīmu, ja draiveris ir bojāts.
- Nepareizi NVIDIA vadības paneļa iestatījumi - Ja NVIDIA vadības panelī nav pareizi konfigurēti iestatījumi, iespējams, datorā nevarēsit izmantot pilnekrāna režīmu.
Pamata problēmu novēršanas metodes
Tālāk ir aprakstītas pamata problēmu novēršanas metodes, lai novērstu pilnekrāna nedarbošanos operētājsistēmā Windows 10. Vispirms izmēģiniet pamata metodes, lai atrisinātu problēmu, un pēc tam pārejiet pie citām metodēm.
1. Mērogot displeju līdz 100%
Lai lietotni lietotu pilnekrāna režīmā, lietotnē Iestatījumi jāiestata displejs uz 100% un izšķirtspēja uz pilnekrāna izmēru. Veiciet šīs darbības, lai mērogotu displeju līdz 100% un novērstu, ka monitors nerāda pilnekrāna režīmu operētājsistēmā Windows 10.
1. Nospiediet Windows + I taustiņi kopā, lai palaistu Iestatījumi.
2. Klikšķiniet uz Sistēma.

3. Iestatīt Mainiet teksta, programmu un citu vienumu lielumu uz 100%.
Piezīme: Vienmēr ir ieteicams iestatīt skalu uz ieteicamais iestatījums lai jūsu sistēma reaģētu pareizi.

2. Lietotnē ieslēdziet pilnekrāna režīmu
Varat mēģināt iespējot spēlē pilnekrāna režīmu, noklikšķinot uz pilnekrāna pogas.
1. Nospiediet uz Windows atslēga, tips Solitaire kolekcija un noklikšķiniet uz Atvērt lai palaistu lietotni.
Piezīme: Lietotne Solitaire Collection tiek izmantota skaidrojošiem nolūkiem.

2. Pēc tam noklikšķiniet uz pilnekrāna režīmā pogas augšējā labajā stūrī Solitaire kolekcija lietotni, lai datorā pārietu uz pilnekrāna režīmu.

3. Atjauniniet grafikas draiveri
Lai lietotu programmas un spēles pilnekrāna režīmā, datorā ir jāatjaunina grafikas draiveris. Izlasiet rakstu, lai atjauniniet grafikas draiveri savā datorā lai atrisinātu problēmu.

4. Pārinstalējiet grafikas draiveri
Varat mēģināt atinstalēt un atkārtoti instalēt grafikas draiveri datorā, lai atrisinātu pilnekrāna režīma problēmas. Izlasiet soļus metodēs, lai atinstalējiet un atkārtoti instalējiet grafikas draiveri datorā izmantojot šeit norādīto saiti.

Lasi arī:Labojiet uzdevumjoslas rādīšanu pilnekrāna režīmā operētājsistēmā Windows 10
5. Mainiet saderības iestatījumus
Dažreiz, ja izmantojat spēles vai programmas datorā, kas nav saderīgs ar jūsu datora Windows versiju, varat mēģināt palaist spēles saderīgā režīmā, lai novērstu problēmu. Izlasiet metodē minētās darbības, lai palaidiet spēles saderības režīmā.
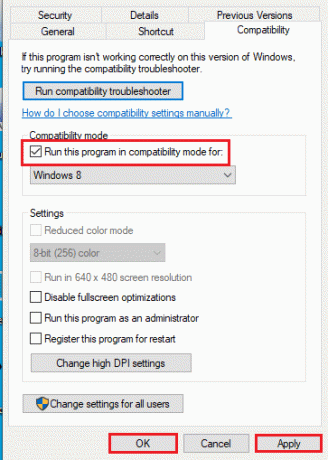
6. Atspējot pretvīrusu programmatūru
Reizēm pretvīrusu programmatūra var traucēt lietotņu un spēļu lietošanu pilnekrāna režīmā. Izlasiet rakstu, lai uzzinātu kā īslaicīgi atspējot pretvīrusu operētājsistēmā Windows 10.
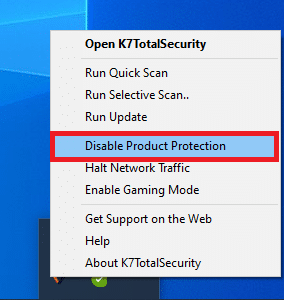
7. Palaidiet spēli logu režīmā
Varat mēģināt palaist spēli logu režīmā, lai novērstu pilnekrāna nedarbošanos datorā. Lai to izdarītu, veiciet norādītās darbības.
1. Meklēt Solitaire kolekcija meklēšanas joslā un noklikšķiniet uz lietotnes rezultāta, lai palaistu lietotni.

2. Noklikšķiniet uz Minimizēt pogu lietotnes augšējā labajā stūrī un mainiet spēles lielumu, velkot lietotnes stūrus.
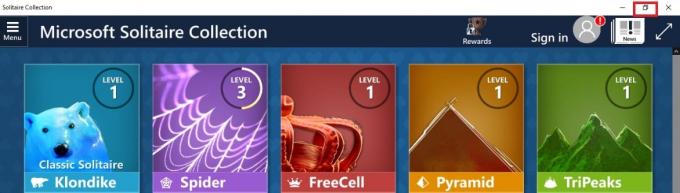
8. Mainiet galveno ekrānu
Ja lietojumprogrammu lietošanai datorā izmantojat vairākus displejus, varat mēģināt mainīt galveno ekrānu, lai novērstu problēmu ar pilnekrāna režīmu. Izlasiet metodi, lai pārslēdziet datora galveno monitoru izmantojot šeit sniegto saiti.

9. Atjaunojiet uzdevumjoslas noklusējuma iestatījumus
Varat mēģināt modificēt iestatījumu lietotnes uzdevumjoslas iestatījumus, lai novērstu pilnekrāna režīma problēmas. Izpildiet metodē minētās darbības, lai atjaunot uzdevumjoslas iestatījumus datorā.
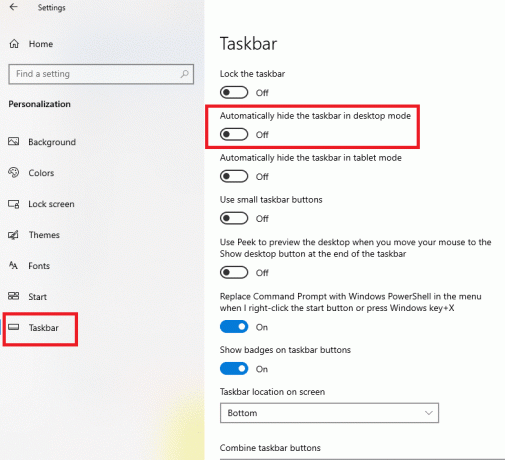
Lasi arī:Kā pārlūkprogrammā Google Chrome pāriet uz pilnekrāna režīmu
Tālāk ir norādītas uzlabotās problēmu novēršanas metodes, lai novērstu problēmu.
1. metode: mainiet spēļu iestatījumus
Varat mēģināt mainīt datora iestatījumus, lai novērstu pilnekrāna nedarbojas Windows 10 problēmu.
I iespēja: atspējot spēles režīmu
Mēģiniet atspējot spēles režīmu lietotnē Iestatījumi, lai skatītu spēles pilnekrāna režīmā.
1. Nospiediet uz Windows + I taustiņi kopā, lai atvērtu Iestatījumi.
2. Noklikšķiniet uz Spēles iestatījumu.
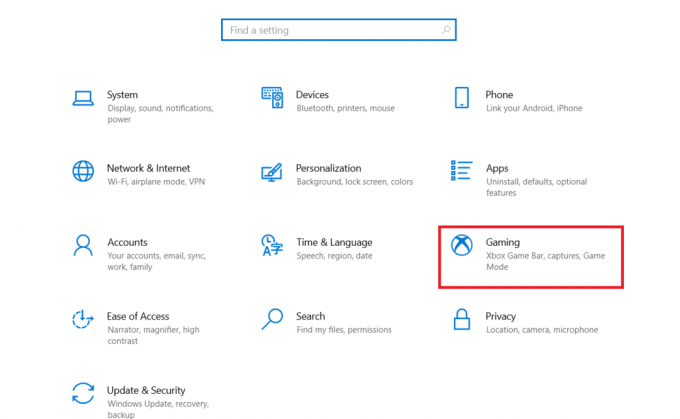
3. Noklikšķiniet uz Spēles režīms cilni loga kreisajā rūtī un pagrieziet slēdzi izslēgts iekš Spēles režīms iestatījumu.
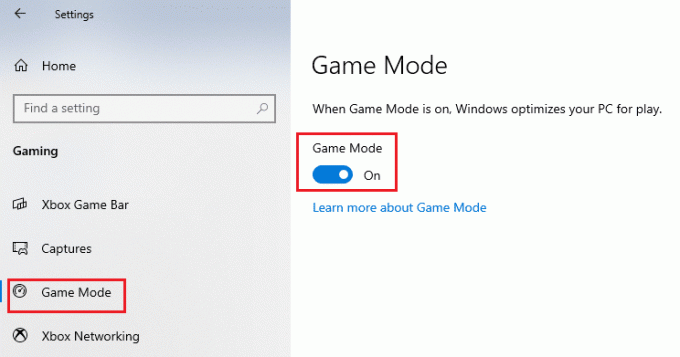
II iespēja: iespējojiet DirectPlay opciju
DirectPlay opcija ļauj izveidot savienojumu ar interneta tīklu, lai spēlētu spēles, un šī iestatījuma iespējošana var palīdzēt novērst pilnekrāna režīma problēmas.
1. Nospiediet Windows atslēga, ierakstiet Ieslēdziet vai izslēdziet Windows funkcijas un noklikšķiniet uz Atvērt.
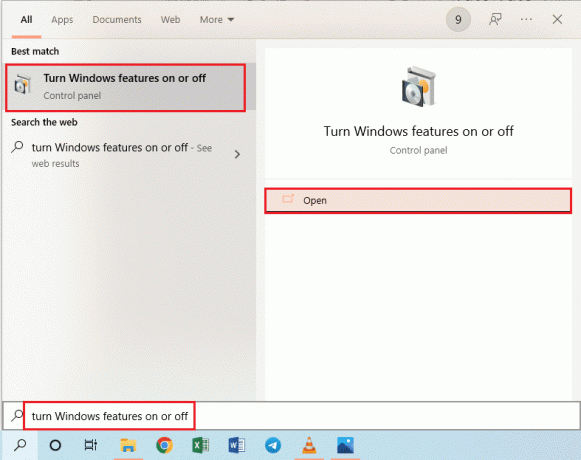
2. Iekš Windows līdzekļi logā, izvērsiet opciju Mantotās sastāvdaļas, atlasiet DirectPlay funkciju un noklikšķiniet uz labi pogu.
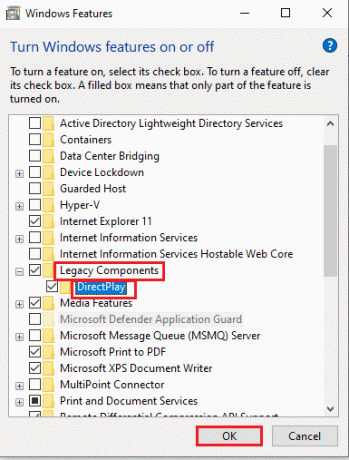
3. Kad Windows līdzekļi pabeigs vajadzīgo failu meklēšanu, tiks parādīts ekrāns ar pabeigtu statusu.
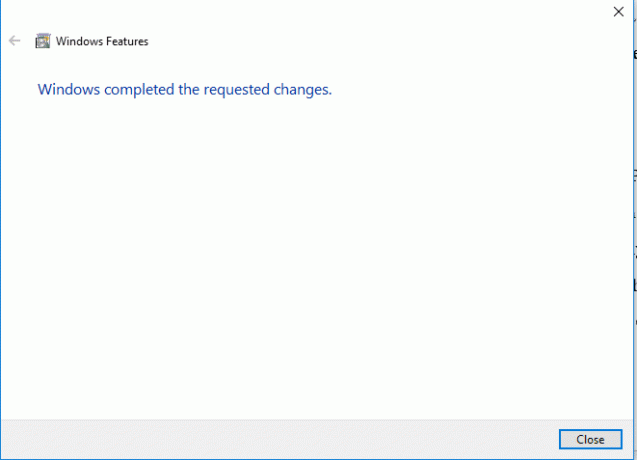
2. metode: mainiet Intel Graphic vadības paneļa iestatījumus
Ja Intel Graphic Control Panel iestatījuma iestatījumi, lai novērstu pilnekrāna nedarbojas Windows 10 problēmu.
1. Nospiediet Windows + D taustiņi vienlaikus skatīt Darbvirsma datorā.
2. Ar peles labo pogu noklikšķiniet uz tukšas vietas un noklikšķiniet uz opcijas Grafiskie rekvizīti… parādītajā izvēlnē.

3. Iekš Intel® HD Graphics vadības panelis logā noklikšķiniet uz Displejs pogu izvēlnē.

4. Izvēlieties Mērogs pilnekrāna režīmā opcija sadaļā Mērogošana sadaļu un noklikšķiniet uz Pieteikties pogu.

5. Noklikšķiniet uz Jā pogu apstiprinājuma logā, lai mainītu Intel Graphic iestatījumu.

Lasi arī:Labojiet Intel RST pakalpojumu, kas nedarbojas operētājsistēmā Windows 10
3. metode: mainiet reģistra atslēgas
Ja atslēgas reģistra redaktorā ir konfigurētas nepareizi, jums ir jāmaina ievades atslēgas, lai novērstu pilnekrāna nedarbošanās Windows 10 problēmu.
1. Nospiediet uz Windows atslēga, tips Reģistra redaktors un noklikšķiniet uz Atvērt.
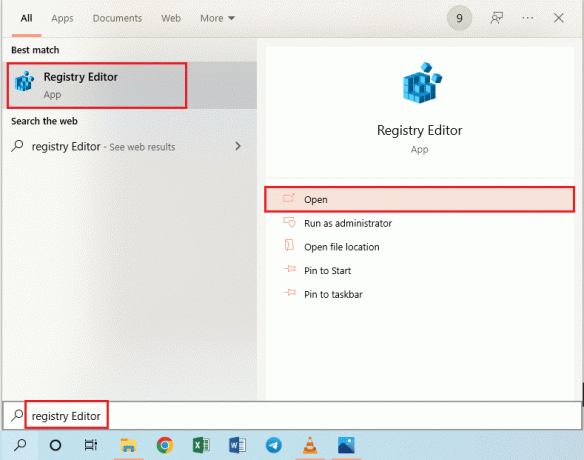
2. Dodieties uz Konfigurācija mapē reģistra redaktorā, izpildot norādīto ceļš.
Dators\HKEY_LOCAL_MACHINE\SYSTEM\ControlSet001\Control\GraphicsDrivers\Configuration

3. Ar peles labo pogu noklikšķiniet uz Konfigurācija mapi loga kreisajā rūtī un noklikšķiniet uz Atrast… opciju izvēlnē, lai atvērtu Atrast logs.
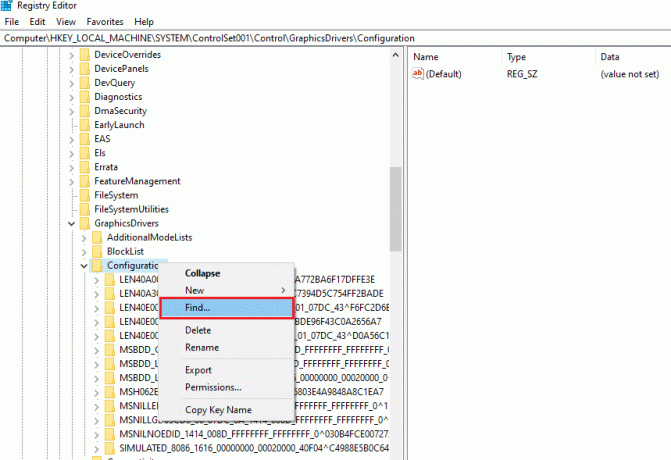
4. Ierakstiet terminu mērogošana iekš Atrast ko: joslā atlasiet visas opcijas Paskaties uz sadaļu un noklikšķiniet uz Atrodi Tālāk pogu uz loga.

5. Veiciet dubultklikšķi uz Mērogošana lai rediģētu atslēgu, ievadiet parādīto sarakstu.
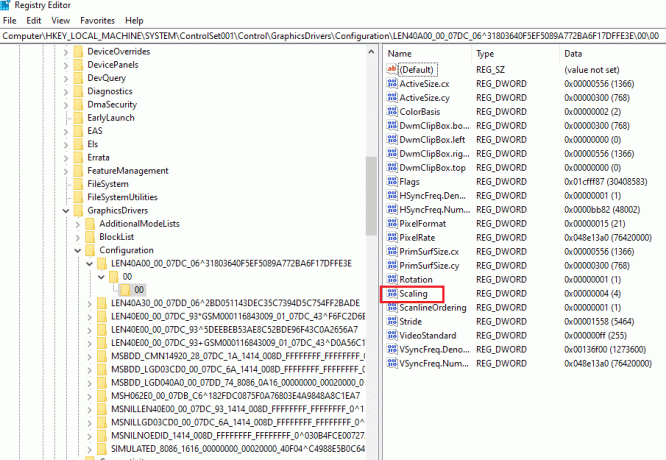
6. Iekš EDIT DWORD (32 bitu) vērtība logā ievadiet vērtību 3 vērtību datu joslā un noklikšķiniet uz labi pogu, lai mainītu atslēgas vērtību.
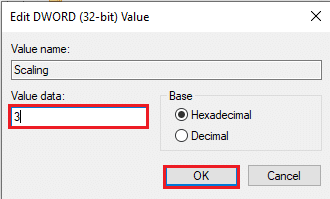
Pārbaudiet, vai joprojām pastāv problēma, ka monitors nerāda pilnekrāna režīmu operētājsistēmā Windows 10.
4. metode: atspējojiet Teamviewer
Teamviewer ir lietotne, ko izmanto, lai piekļūtu ierīcēm, kas atrodas tālu, un jums ir jāatspējo Teamviewer, lai novērstu pilnekrāna darbību, kas nedarbojas operētājsistēmā Windows 10. Attālās palīdzības lietojumprogramma ļauj attālināti vadīt jebkuru citu datoru, un tā ir populāra lietotne.
1. Nospiediet Windows atslēga, tips Uzdevumu pārvaldnieks un noklikšķiniet uz Atvērt.

2. Izvēlieties Komandas skatītājs lietotnē Lietotnes sadaļā Procesi cilni un noklikšķiniet uz Beigt uzdevumu pogu, lai atspējotu Teamviewer lietotni.
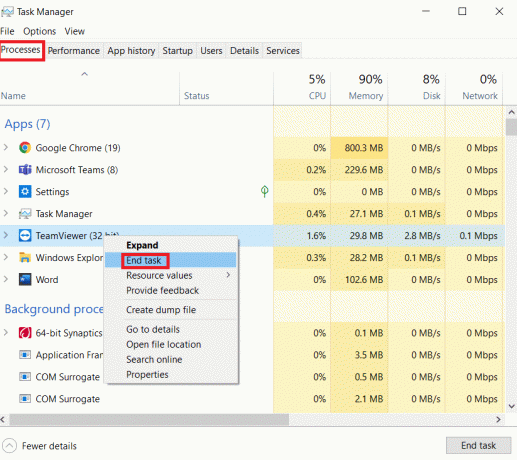
5. metode: mainiet AMD Catalyst Control Center iestatījumus
Ja izmantojat AMD Radeon programmatūru kā grafiskā dizaina karti, iespējams, katalizatora vadības centrā būs jāmaina iestatījumi, lai novērstu pilnekrāna nedarbojas Windows 10 problēmu.
1. Nospiediet Windows + D taustiņi vienlaikus doties uz Darbvirsma.
2. Ar peles labo pogu noklikšķiniet uz tukšas vietas un atlasiet AMD Catalyst Control Center opciju.

3. Dodieties uz Mani VGA displeji sadaļu vadības centrā.

4. Iekš Liela ekrāna modelis sadaļā noklikšķiniet uz Trīsstūris pogu un pēc tam noklikšķiniet uz Īpašības opciju.
5. Izvēlnē atlasiet zemāku izšķirtspēju un noklikšķiniet uz Saglabāt pogu, lai saglabātu izmaiņas vadības centrā.
6. Tagad atgriezieties pie Mani VGA displeji logu un noklikšķiniet uz mazs klēpjdatora trīsstūris pogu loga apakšējā kreisajā stūrī.
7. Noklikšķiniet uz Pilnekrāna režīms opciju pieejamajā sarakstā un noklikšķiniet uz Saglabāt pogu, lai saglabātu izmaiņas.
Lasi arī:Labojiet trūkstošo AMD Catalyst Control Center
6. metode: atspējojiet pilnekrāna optimizāciju
Ja problēma ir saistīta ar kādu konkrētu spēli, varat mēģināt atspējot pilnekrāna optimizāciju, lai novērstu pilnekrāna nedarbojas Windows 10 problēmu, un manuāli pāriet uz pilnekrāna režīmu.
1. Ar peles labo pogu noklikšķiniet uz spēles izpildāmais fails.
2. Izvēlieties Īpašības opciju konteksta izvēlnē.
3. Dodieties uz Saderība cilni, pārbaudiet Atspējot pilnekrāna optimizāciju opcija zem Iestatījumi sadaļā.

4. Visbeidzot noklikšķiniet uz Pieteikties > labi lai atspējotu pilnekrāna optimizāciju.
Ieteicams:
- 10 labākās lietotnē vadāmās Ziemassvētku eglīšu gaismas
- Kā iestatīt animētu fona attēlu operētājsistēmā Windows 10
- Kā pāriet uz pilnekrāna režīmu operētājsistēmā Windows 10
- Automātiski izlabojiet Windows 10 ekrāna aptumšošanos
Rakstā ir apskatītas metodes, kā novērst problēmu pilnekrāna režīms nedarbojas operētājsistēmā Windows 10. Ja jūs cīnāties ar problēmu, ka monitors nerāda pilnekrāna sistēmu Windows 10, šajā rakstā varat atrast metodes, kā atjaunot pilnekrāna sistēmu Windows 10. Mēs lūdzam jūs atstāt savus ieteikumus un jautājumus par tēmu, kas apspriesta tālāk komentāru sadaļā.


