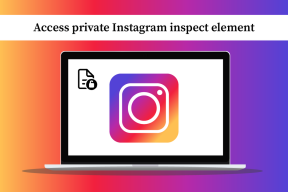7 labākie veidi, kā novērst Mac restartēšanu problēmas dēļ
Miscellanea / / June 01, 2022
Lielākā daļa Mac lietotāju ieslēdz ierīces miega režīmā, nevis pilnībā izslēdz tās. Bet tas būtu dīvaini, ja jūsu Mac atsāknētu nejauši. MacOS restartējot tiek parādīts uznirstošais logs “Jūsu Mac ir restartēts problēmas dēļ”. Brīdinājums nesniedz sīkāku informāciju par to, kas nogāja greizi. Ja tas notiek pārāk bieži, šeit ir norādīti labākie triki, kā novērst Mac restartēšanu problēmas dēļ.

Kad Mac restartējas no nulles, ir nepieciešams vairāk laika, lai atgrieztos darbā. Rīcība ir vēl kairinošāka, ja ierīce tiek atsāknēta tieši darba vidū. Pirms šāda rīcība tērē vairāk darba ražīguma stundu, vienreiz un uz visiem laikiem novērsīsim problēmu.
1. Izmantojiet drošo režīmu savā Mac datorā
Ja izmantojat Mac datoru drošajā režīmā, ierīce to darīs sākt bez pieteikšanās vienumiem, sistēmas paplašinājumus un fontus, ko neizmanto MacOS. Prakse veiks startēšanas diska pamata pārbaudi un izdzēsīs sistēmu, fontu un kodola kešatmiņu. Īsāk sakot, drošais režīms palīdzēs jums saprast, vai tas rodas, ja lietotnes vai pakalpojumi ir iestatīti palaišanai startēšanas laikā. Lūk, kā Mac datorā varat izmantot drošo režīmu.
1. darbība: Noklikšķiniet uz mazās Apple ikonas augšējā kreisajā stūrī un atlasiet Restartēt.

2. darbība: Nekavējoties nospiediet un turiet nospiestu taustiņu Shift, kad tiek startēts Mac dators.

3. darbība: Kad redzat pieteikšanās logu, atlaidiet atslēgu.
4. darbība: Sistēma var lūgt vēlreiz pieteikties. Augšējā labajā stūrī pamanīsit ziņojumu “Droša sāknēšana”.
Iepriekš minētās darbības attiecas uz Mac datoriem ar Intel procesoriem. Ja jums ir Mac ar Apple Silicon, varat veikt darbības, kas norādītas sadaļā oficiālā Apple vietne un iespējojiet drošo režīmu.
Ja Mac restartēšanas problēma netiek novērsta drošajā režīmā, varat iziet no drošā režīma, restartējot Mac datoru un sākt to lietot kā parasti. Ja joprojām pamanāt Mac restartēšanas problēmu, problēmu var izraisīt kāds no startēšanas vienumiem.
2. Atspējojiet pieteikšanās vienumus operētājsistēmā Mac
Jebkura problēma ar pieteikšanās vienumiem Mac startēšanas laikā var izraisīt nejaušas atsāknēšanas problēmas. Ja, startējot Mac datoru, jums nav nepieciešama noteikta programma vai pakalpojums, varat to atspējot sistēmas preferenču izvēlnē.
1. darbība: Noklikšķiniet uz Apple ikonas augšējā kreisajā stūrī.
2. darbība: Atveriet izvēlni Sistēmas preferences.

3. darbība: Dodieties uz izvēlni Lietotāji un grupas.
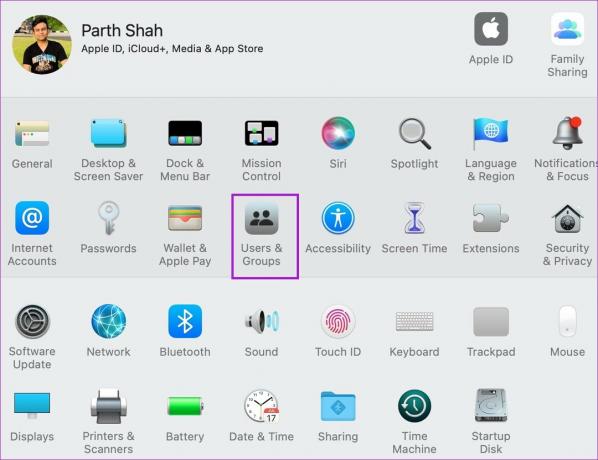
4. darbība: Velciet uz izvēlni Pieteikšanās vienumi.
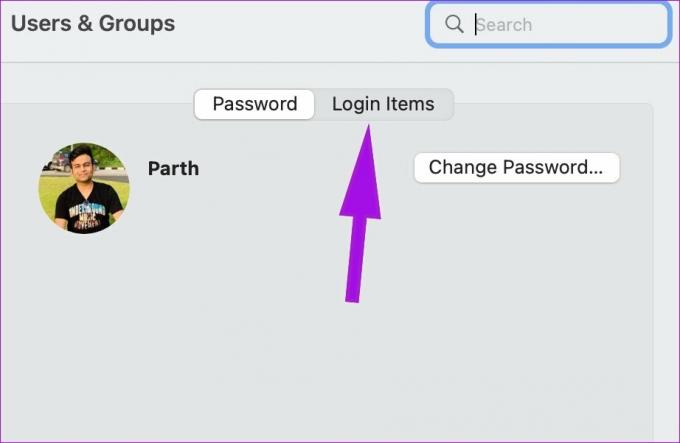
5. darbība: Atlasiet pieteikšanās vienumu, kuru vēlaties atspējot. Noklikšķiniet uz pogas “–” apakšā, ja vēlaties pilnībā noņemt.

3. Atiestatiet NVRAM vai PRAM
Atiestatot NVRAM vai PRAM, macOS atiestatīs sistēmas informāciju un atjaunos jūsu aparatūras noklusējuma iestatījumus. Šis triks ir noderīgs problēmu novēršanai nelielas kļūmes operētājsistēmā Mac. Veiciet tālāk norādītās darbības, lai atiestatītu NVRAM operētājsistēmā Mac.
1. darbība: Izvēļņu joslā atlasiet mazo Apple logotipu.
2. darbība: Noklikšķiniet uz Izslēgt.

3. darbība: Uzgaidiet aptuveni 30 sekundes un vēlreiz ieslēdziet Mac datoru.
4. darbība: Turiet nospiestu taustiņu Option + Command + P + R aptuveni 20 sekundes un atlaidiet tos pēc startēšanas skaņas.

Sāciet lietot savu Mac kā parasti, un jūs nepamanīsit nejaušas restartēšanas problēmas.
4. Pārbaudiet perifērijas ierīces
Viens no pievienotajiem USB, HDMI vai cietajiem diskiem var izraisīt atsāknēšanas problēmas operētājsistēmā Mac. Tālāk ir norādīts, kā varat apstiprināt un novērst problēmu.
1. darbība: Izslēdziet Mac datoru (skatiet iepriekš norādītās darbības).

2. darbība: Atvienojiet visas perifērijas ierīces, piemēram, SSD, printeri vai cieto disku. Ja izmantojat iMac vai Mac mini, pievienojiet tikai tastatūru, peli un monitoru.
3. darbība: Ieslēdziet Mac datoru un sāciet lietot savu Mac kā parasti.
Ja atkārtoti nepamanāt restartēšanas kļūdu, pievienojiet vienu perifērijas ierīci vienlaikus, līdz rodas tā pati problēma. Apstipriniet problēmu ar trešās puses aparatūru un atrodiet tai alternatīvu.
No otras puses, ja pamanāt restartēšanas kļūdu pat pēc visu perifērijas ierīču noņemšanas, jums jāpārbauda RAM un trešās puses aparatūra.
Dažiem Mac modeļiem ir noņemama atmiņa. Ja savā Mac datorā esat instalējis RAM vai jaunu SSD, pārliecinieties, vai tas ir saderīgs un pareizi instalēts.
5. Atbrīvojiet vietu diskā
Tas visvairāk attiecas uz Mac datoriem ar 256 GB krātuvi. Ja ierīcē ir maz vietas krātuvē, ikdienas uzdevumos var rasties nejaušas restartēšanas problēmas.
Visas Mac lietotnes apkopo kešatmiņas datus fonā, lai uzlabotu ielādes laiku un paātrinātu biežu darbību veikšanu. Turklāt jums var nebūt ieraduma iztukšot miskasti. Varat manuāli dzēst viltotus failus operētājsistēmā Mac vai izmantot trešās puses programmatūru, piemēram, CleanMyMac X, lai paveiktu darbu. Šeit mēs izmantosim CleanMyMac X.
1. darbība: Lejupielādējiet CleanMyMac X operētājsistēmā Mac, izmantojot saiti. Tas maksā 29 USD kā vienreizēju maksājumu.
2. darbība: Atveriet lietotni un kreisajā sānjoslā atlasiet Smart Scan.

3. darbība: Nospiediet pogu Skenēt, un tas atradīs visu nevēlamo no Mac, ko dzēst.
Lejupielādējiet CleanMyMac X
Noņemiet neatbilstošos failus no Mac datora, un jums nebūs problēmas ar restartēšanu.
6. Atjauniniet macOS
Ja Mac restartēšanas problēma ir plaši izplatīta problēma, Apple izlaidīs programmatūras ielāpu. Izvēlnē Sistēmas preferences ir jālejupielādē un jāinstalē jaunākais macOS atjauninājums.
1. darbība: Noklikšķiniet uz Apple ikonas izvēļņu joslas augšējā kreisajā stūrī un atveriet izvēlni System Preferences.
 2. darbība: Atveriet izvēlni Programmatūras atjaunināšana un instalējiet gaidošos OS atjauninājumus.
2. darbība: Atveriet izvēlni Programmatūras atjaunināšana un instalējiet gaidošos OS atjauninājumus.

7. Sazinieties ar Apple atbalsta dienestu
Mac restartēšana problēmas dēļ var būt saistīta ar aparatūras bojājumu. Ja neviens no trikiem nedarbojas, jums ir jārezervē tikšanās tuvākajā Apple Store un jāpārbauda jūsu Mac ekspertiem.
Izbaudiet nevainojamo Mac pieredzi
Lai gan macOS ir viena no uzticamajām operētājsistēmām, tādas problēmas kā nejauša atsāknēšana var radīt sliktu garastāvokli. Kurš triks jums palīdzēja novērst problēmu? Kopīgojiet savus atklājumus komentāru sadaļā zemāk.
Pēdējo reizi atjaunināts 2022. gada 1. jūnijā
Iepriekš minētajā rakstā var būt ietvertas saistītās saites, kas palīdz atbalstīt Guiding Tech. Tomēr tas neietekmē mūsu redakcionālo integritāti. Saturs paliek objektīvs un autentisks.

Sarakstījis
Parts iepriekš strādāja EOTO.tech, aptverot tehnoloģiju jaunumus. Pašlaik viņš strādā ārštata darbā uzņēmumā Guiding Tech un raksta par lietotņu salīdzināšanu, pamācībām, programmatūras padomiem un trikiem, kā arī iedziļinoties iOS, Android, macOS un Windows platformās.