USB porti nedarbojas operētājsistēmā Windows 10 [ATRISINĀTS]
Miscellanea / / November 28, 2021
Ja nesen jauninājāt no vecākas Windows versijas uz Windows 10, iespējams, jūs saskaraties ar šo problēmu, jo datorā nedarbojas USB porti. Šķiet, ka USB ports vairs neatpazīst nevienu USB ierīci un USB ierīce nedarbosies. Neviena no jūsu USB ierīcēm nedarbosies ar USB peli, tastatūru, printeri vai Pendrive, tāpēc problēma noteikti ir saistīta ar USB portiem, nevis pašu ierīci. Un ne tikai šī problēma, bet arī problēma būs saistīta ar visiem jūsu sistēmas USB portiem, kas ir diezgan nomākta, ja jūs man jautājat.

Jebkurā gadījumā lietotājs ir izmēģinājis un pārbaudījis dažādus darba risinājumus, lai novērstu USB portu nedarbošanos operētājsistēmā Windows 10. Bet pirms tam apspriedīsim dažus iemeslus, kuru dēļ USB porti nedarbojas:
- Strāvas padeves problēmas
- Bojāta ierīce
- Enerģijas pārvaldības iestatījumi
- Novecojuši vai bojāti USB draiveri
- Bojāti USB porti
Tagad, kad zināt dažādus iemeslus, mēs varam turpināt šo problēmu novēršanu vai risinājumu. Šīs ir pārbaudītas metodes, kuras, šķiet, darbojas vairākiem lietotājiem. Tomēr nav garantijas, ka tas, kas strādāja citiem, derēs arī jums, jo dažādiem lietotājiem ir atšķirīga konfigurācija un vide. Tāpēc, netērējot laiku, redzēsim, kā faktiski novērst šo problēmu, izmantojot tālāk norādīto problēmu novēršanas rokasgrāmatu.
Saturs
- USB porti nedarbojas operētājsistēmā Windows 10 [ATRISINĀTS]
- 1. metode: palaidiet aparatūras un ierīču problēmu risinātāju
- 2. metode: pārbaudiet, vai pati ierīce nav bojāta
- 3. metode: pārbaudiet klēpjdatora barošanas avotu
- 4. metode: atspējojiet selektīvās apturēšanas funkciju
- 5. metode: reģistra labošana
- 6. metode: atspējojiet un atkārtoti iespējojiet USB kontrolleri
- 7. metode: atjauniniet draiverus visiem jūsu USB kontrolleriem
- 8. metode: iespējams, ir bojāts USB ports
USB porti nedarbojas operētājsistēmā Windows 10 [ATRISINĀTS]
Pārliecinieties, ka izveidot atjaunošanas punktu tikai gadījumā, ja kaut kas noiet greizi.
1. metode: palaidiet aparatūras un ierīču problēmu risinātāju
1. Nospiediet Windows taustiņu + X un noklikšķiniet uz Vadības panelis.
![vadības panelis | USB porti nedarbojas operētājsistēmā Windows 10 [ATRISINĀTS]](/f/814f80c188885d21bde602a61c6c7392.png)
2. Meklējiet problēmu novēršanu un noklikšķiniet uz Problēmu novēršana.

3. Tālāk noklikšķiniet uz Apskatīt visus kreisajā rūtī.

4. Noklikšķiniet un palaidiet Aparatūras un ierīces problēmu novēršanas rīks.

5. Iepriekš minētais problēmu novēršanas rīks var būt spējīgs Labojiet USB portus, kas nedarbojas operētājsistēmā Windows 10.
2. metode: pārbaudiet, vai pati ierīce nav bojāta
Tagad ir iespējams, ka ierīce, kuru mēģināt izmantot, ir bojāta, un tāpēc sistēma Windows to nevar atpazīt. Lai pārliecinātos, ka tas tā nav, pievienojiet USB ierīci citam strādājošam datoram un pārbaudiet, vai tā darbojas. Tātad, ja ierīce darbojas citā datorā, varat būt pārliecināti, ka problēma ir saistīta ar USB portiem un mēs varam turpināt ar nākamo metodi.
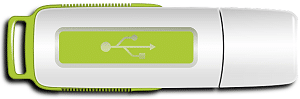
3. metode: pārbaudiet klēpjdatora barošanas avotu
Ja kāda iemesla dēļ jūsu klēpjdators nesniedz strāvu USB portiem, iespējams, ka USB porti vispār nedarbosies. Lai novērstu klēpjdatora barošanas avota problēmu, sistēma ir pilnībā jāizslēdz. Pēc tam atvienojiet strāvas padeves kabeli un pēc tam izņemiet akumulatoru no klēpjdatora. Tagad turiet barošanas pogu 15-20 sekundes un pēc tam atkal ievietojiet akumulatoru un pievienojiet strāvas padevi. IESLĒDZIET savu sistēmu un pārbaudiet, vai operētājsistēmā Windows 10 varat novērst USB portu nedarbošanās problēmu.
4. metode: atspējojiet selektīvās apturēšanas funkciju
Windows pēc noklusējuma pārslēdz jūsu USB kontrollerus, lai taupītu enerģiju (parasti, ja ierīce netiek lietota), un, tiklīdz ierīce ir nepieciešama, sistēma Windows ierīci atkal IESLĒDZ. Bet dažreiz tas ir iespējams dažu bojātu iestatījumu dēļ, ka Windows nevar IESLĒGT ierīci, un tāpēc ir ieteicams noņemt enerģijas taupīšanas režīmu no USB kontrolleriem.
1. Nospiediet Windows taustiņu + R, pēc tam ierakstiet devmgmt.msc un nospiediet taustiņu Enter, lai atvērtu ierīces pārvaldnieku.
![devmgmt.msc ierīču pārvaldnieks | USB porti nedarbojas operētājsistēmā Windows 10 [ATRISINĀTS]](/f/1f97131b8a33f971de8534d35db5ed7f.png)
2. Izvērst Universālās seriālās kopnes kontrolleri Ierīču pārvaldniekā.
3. Ar peles labo pogu noklikšķiniet uz USB saknes centrmezgls un atlasiet Īpašības.

4. Tagad pārslēdzieties uz Enerģijas pārvaldība cilni un noņemiet atzīmi no "Ļaujiet datoram izslēgt šo ierīci, lai taupītu enerģiju.”

5. Noklikšķiniet uz Lietot, pēc tam noklikšķiniet uz Labi.
6. Atkārtojiet 3.–5. darbību katrai USB saknes centrmezgla ierīcei iepriekš minētajā sarakstā.
7. Lai saglabātu izmaiņas, restartējiet datoru.
5. metode: reģistra labošana
Ja iepriekš minētie iestatījumi ir pelēkā krāsā vai nav cilnes Enerģijas pārvaldība, varat mainīt iepriekš minēto iestatījumu, izmantojot reģistra redaktoru. Ja esat jau veicis iepriekš minēto darbību, tad nav nepieciešams turpināt, pārejiet pie nākamās metodes.
1. Nospiediet Windows taustiņu + R, pēc tam ierakstiet regedit un nospiediet taustiņu Enter.
![Palaidiet komandu regedit | USB porti nedarbojas operētājsistēmā Windows 10 [ATRISINĀTS]](/f/81294351efb07146de77b718999920d5.png)
2. Pārejiet uz šo reģistra atslēgu:
HKEY_LOCAL_MACHINE\System\CurrentControlSet\Services\USB
3. Atrast DisableSelectiveSuspend labajā loga rūtī, ja tā nav, tad ar peles labo pogu noklikšķiniet tukšā apgabalā un atlasiet Jauns > DWORD (32 bitu) vērtība.
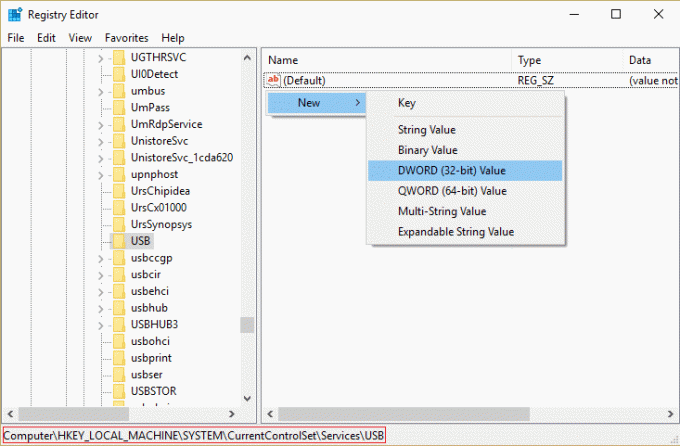
4. Nosauciet iepriekš minēto atslēgu kā DisableSelectiveSuspend un pēc tam veiciet dubultklikšķi uz tā, lai mainītu tā vērtību.
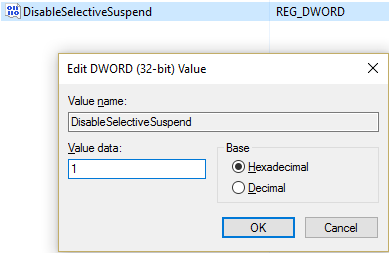
5. Laukā Vērtības dati 1. veids lai atspējotu selektīvās apturēšanas līdzekli, un pēc tam noklikšķiniet uz Labi.
6. Restartējiet datoru, lai saglabātu izmaiņas, un tam vajadzētu novērst problēmu, kas nedarbojas USB porti, bet, ja ne, tad turpiniet ar nākamo metodi.
6. metode: atspējojiet un atkārtoti iespējojiet USB kontrolleri
1. Nospiediet Windows taustiņu + R, pēc tam ierakstiet devmgmt.msc un nospiediet taustiņu Enter, lai atvērtu ierīces pārvaldnieku.
![devmgmt.msc ierīču pārvaldnieks | USB porti nedarbojas operētājsistēmā Windows 10 [ATRISINĀTS]](/f/1f97131b8a33f971de8534d35db5ed7f.png)
2. Izvērst Universālās seriālās kopnes kontrolleri Ierīču pārvaldniekā.
3. Tagad ar peles labo pogu noklikšķiniet uz pirmā USB kontrolieris un pēc tam noklikšķiniet uz Atinstalēt.

4. Atkārtojiet iepriekš minēto darbību katram USB kontrollerim, kas atrodas sadaļā Universal Serial Bus kontrolleri.
5. Lai saglabātu izmaiņas, restartējiet datoru. Un pēc restartēšanas Windows tiks automātiski pārinstalēts visi USB kontrolieri kuru atinstalējāt.
6. Pārbaudiet USB ierīci, lai redzētu, vai tā darbojas vai nē.
7. metode: atjauniniet draiverus visiem jūsu USB kontrolleriem
1. Nospiediet Windows taustiņu + R, pēc tam ierakstiet devmgmt.msc un nospiediet taustiņu Enter, lai atvērtu ierīces pārvaldnieku.

2. Ierīču pārvaldniekā izvērsiet Universal Serial Bus kontrolleri.
3. Tagad ar peles labo pogu noklikšķiniet uz pirmā USB kontrollera un pēc tam noklikšķiniet uz Atjauniniet draivera programmatūru.
![Vispārējā USB centrmezgla atjaunināšanas draivera programmatūra | USB porti nedarbojas operētājsistēmā Windows 10 [ATRISINĀTS]](/f/5093db148aae4972c8bd0ad8086ddc76.png)
4. Atlasiet Meklēt automātiski atjauninātu draivera programmatūru un noklikšķiniet uz Tālāk.
5. Atkārtojiet iepriekš minēto darbību katram USB kontrollerim, kas atrodas sadaļā Universal Serial Bus kontrolleri.
6. Lai saglabātu izmaiņas, restartējiet datoru.
Šķiet, ka draiveru atjaunināšana vairumā gadījumu novērš USB portu problēmu, taču, ja joprojām esat iestrēdzis, iespējams, ir bojāts datora USB ports. Lai uzzinātu vairāk, turpiniet ar nākamo metodi to.
8. metode: iespējams, ir bojāts USB ports
Ja šķiet, ka neviena no iepriekš minētajām metodēm neatrisina jūsu problēmu, iespējams, ka USB porti var būt bojāti. Jums ir jānogādā klēpjdators uz datoru remontdarbnīcu un jālūdz pārbaudīt USB portus. Ja tie ir bojāti, remontētājam ir jānomaina pieejamie USB porti par diezgan zemu cenu.

Ieteicams:
- Labojiet problēmu, kas saistīta ar USB ierīce neatpazīta. Ierīces deskriptora pieprasījums neizdevās
- Kā labot USB ierīci, kas nedarbojas operētājsistēmā Windows 10
- Kā salabot Windows neatpazītu USB ierīci
- Izlabojiet USB ierīce neatpazīta kļūdas kodu 43
Tas jums ir veiksmīgi Labojiet USB portus, kas nedarbojas operētājsistēmā Windows 10 bet, ja jums joprojām ir kādi jautājumi par šo rokasgrāmatu, uzdodiet tos komentāru sadaļā.
![USB porti nedarbojas operētājsistēmā Windows 10 [ATRISINĀTS]](/uploads/acceptor/source/69/a2e9bb1969514e868d156e4f6e558a8d__1_.png)
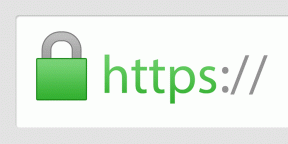

![[Īss padoms] Piešķiriet savam zibatmiņas diskam skaistu fonu](/f/b6d1b5dba25698950a65f1971e8122cf.png?width=288&height=384)