Izlabojiet YouTube audio renderētāja kļūdu operētājsistēmā Windows 10
Miscellanea / / June 04, 2022
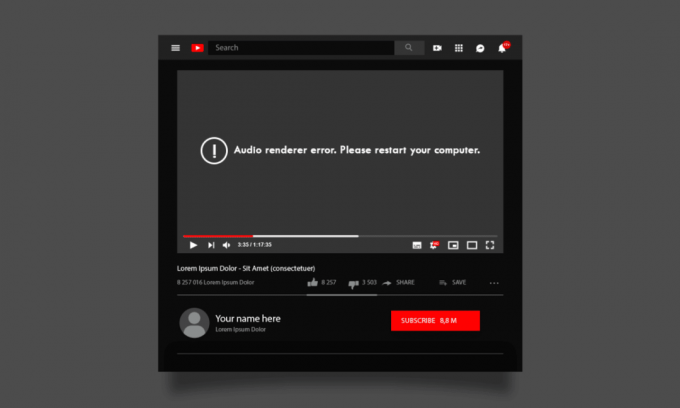
Tas būtu kaitinoši, mēģinot atvērt YouTube videoklipu un iegūt to Audio renderētāja kļūda. Lūdzu, restartējiet datoru YouTube kļūda. Daudzi iespējamie iemesli izraisa YouTube audio renderēšanas kļūdu jūsu Windows 10 datorā. Tas attiecas ne tikai uz Google Chrome. Par to tiek ziņots pat pārlūkprogrammās Opera, Edge un Firefox. Citi lietotāji ir ziņojuši par šo kļūdu, klausoties iTunes un izmantojot iebūvēto audio atskaņotāju. Tomēr ir tik daudz problēmu novēršanas metožu, kas palīdz novērst audio renderēšanas kļūdu pakalpojumā YouTube Windows 10. Tātad, turpiniet lasīt!
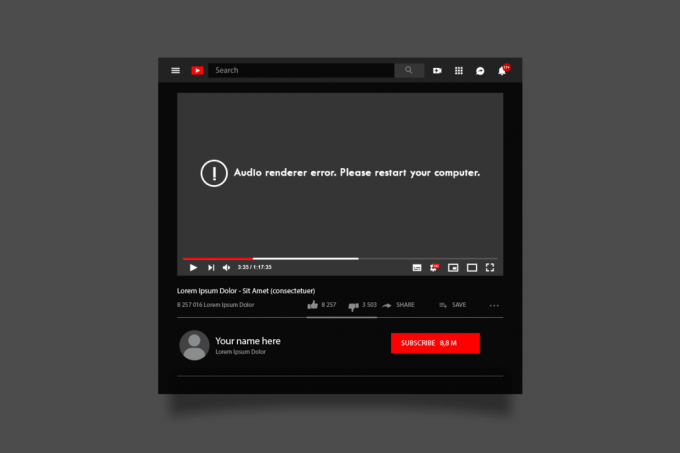
Saturs
- Kā labot YouTube audio renderētāja kļūdu operētājsistēmā Windows 10
- Iepriekšējās pārbaudes
- 1. metode: iespējojiet skaņas ierīces iestatījumus
- 2. metode: atjauniniet Google Chrome
- 3. metode: notīriet pārlūkprogrammas kešatmiņu
- 4. metode: atspējojiet aparatūras paātrinājumu (ja piemērojams)
- 5. metode: atspējojiet paplašinājumus (ja piemērojams)
- 6. metode: palaidiet audio problēmu risinātāju
- 7. metode: atjauniniet Windows
- 8. metode: atjauniniet audio draiverus
- 9. metode: atgrieziet audio draivera atjauninājumus
- 10. metode: atkārtoti instalējiet audio draiverus
- 11. metode: atļaujiet piekļuvi audio
- 12. metode: iestatiet audio ierīci kā noklusējuma ierīci
- 13. metode: atkārtoti iespējojiet skaņas karti
- 14. metode: atspējojiet audio uzlabojumus
- 15. metode: labojiet sistēmas failus
- 16. metode: restartējiet audio pakalpojumus
- 17. metode: atspējojiet ekskluzīvo režīmu
Kā labot YouTube audio renderētāja kļūdu operētājsistēmā Windows 10
Ja rodas audio renderētāja kļūda, lūdzu, restartējiet datoru, vienlaikus izbaudot YouTube kļūdu YouTube audio saturs. Visticamākais iemesls varētu būt nesaderīgi audio iestatījumi. Šeit ir daži izplatīti iemesli, kas veicina šo problēmu.
- Skaņa var būt izslēgta vai ļoti zema.
- Audio uzlabošanas līdzekļi ir iespējoti datorā.
- Citas datora lietojumprogrammas izmanto audio.
- Novecojuši/bojāti audio draiveri datoros.
- Bojāti kabeļi, kontaktdakšas un skaļruņi.
- Piekļuve mikrofona lietošanai netiek piešķirta.
- Novecojusi Windows operētājsistēma un novecojusi pārlūkprogramma.
- Bojātu failu klātbūtne datorā.
- Daži būtiski Windows audio pakalpojumi nav iespējoti.
- Bojāta pārlūkprogrammas kešatmiņa.
- Nesaderīgi paplašinājumi pārlūkprogrammā.
Šajā sadaļā jūs uzzināsit par problēmu novēršanas metodēm, kas palīdzēs novērst šo YouTube kļūdu. Ieviesiet metodes, kā norādīts instrukcijās, tādā pašā secībā, lai iegūtu perfektus rezultātus.
Iepriekšējās pārbaudes
Pirms sākat izmantot uzlabotās problēmu novēršanas metodes, daži vienkārši uzlaušanas pasākumi palīdzēs novērst šo kļūdu ar klikšķiem. Pārliecinieties, vai jūsu dators atbilst visām šīm sākotnējām pārbaudēm. Tomēr, ja nesaņēmāt nekādus labojumus, pārejiet uz nākamo sadaļu.
- Reboot jūsu datoru. Visas ar datoru saistītās īslaicīgās kļūmes tiks novērstas.
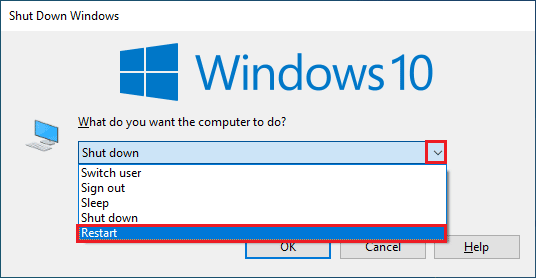
- Nodrošināt pareizi interneta pieslēgums jo augstas kvalitātes YouTube audio saturam ir nepieciešams atbilstošs joslas platuma ierobežojums. Kad atrodaties jebkura video/audio faila vidū, var rasties problēmas ar audio, ja dažas datu paketes tiek zaudētas nepietiekama joslas platuma dēļ.
- Pārliecinieties, ka izmantojat a augstas kvalitātes mikrofons, un tas ir stingri iestatīts ar datoru. Lai izvairītos no ārējiem trokšņiem, izmantojiet vislabākās kvalitātes skaļruņus vai mikrofonus.
- Pārbaudiet, vai kabeļos nav vaļīgu savienojumu un vai visi pārējie kabeļi ir pievienoti vai nav. Pārliecinieties, vai visi pārējie kabeļi un vadi ir pievienoti pareizajai ligzdai. Ja neesat pārliecināts par pareizajiem domkratiem, sazinieties ar aparatūras ražotāju.
- Pārbaudiet skaļuma līmeņi un vai skaļruņa barošana ir ieslēgta.
- Ja esat pievienojis austiņas, atvienojiet tos un pārbaudiet, vai tas palīdz.
- Izmantojot vairāk nekā vienu audio izvades ierīci, jums ir jāapstiprina, kad ierīce ir izlietota kā izvades ierīce.
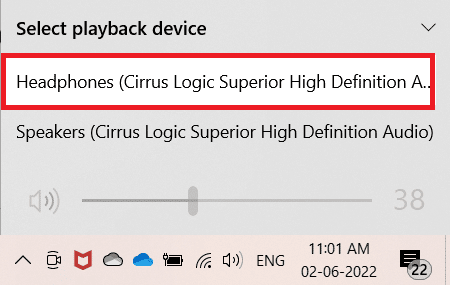
- Ja jūsu audio ierīci izmanto citas lietojumprogrammas datorā ar operētājsistēmu Windows 10, var rasties šī kļūda. Ieteicams pa vienam aizvērt visas pārējās programmas vai programmas, kas darbojas fonā, vai piespiest tās izslēgt, izmantojot Uzdevumu pārvaldnieks.
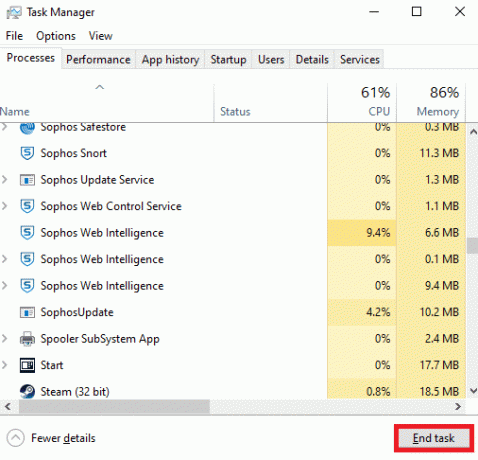
1. metode: iespējojiet skaņas ierīces iestatījumus
Jums ir jānodrošina, lai skaņas iestatījumi būtu pareizi un saderīgi ar audio ierīci. Tas palīdz novērst šo problēmu, veicot tālāk norādītās darbības.
1. Ar peles labo pogu noklikšķiniet uz Skaļruņi ikonu ekrāna apakšējā labajā stūrī.

2. Klikšķiniet uz Atveriet skaļuma mikseri.

3. Pārliecinieties, vai ir visi skaļuma līmeņi nav izslēgts. Ja atrod kādu sarkans aplis ar līniju, ieslēgt skaņu skaļuma līmeni.
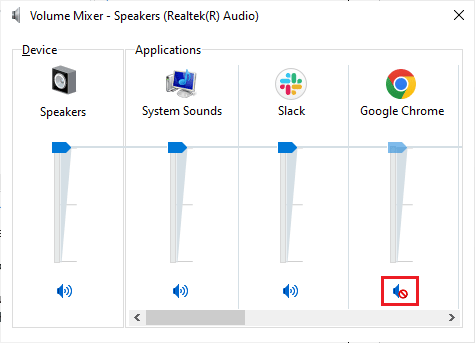
4. Tagad nospiediet Windows + I taustiņi kopā, lai atvērtu Iestatījumi.
5. Klikšķiniet uz Sistēma.

6. Pēc tam noklikšķiniet uz Skaņa no kreisās rūts.
7. Klikšķiniet uz Ierīces īpašības saskaņā Izvade izvēlni, kā parādīts attēlā.
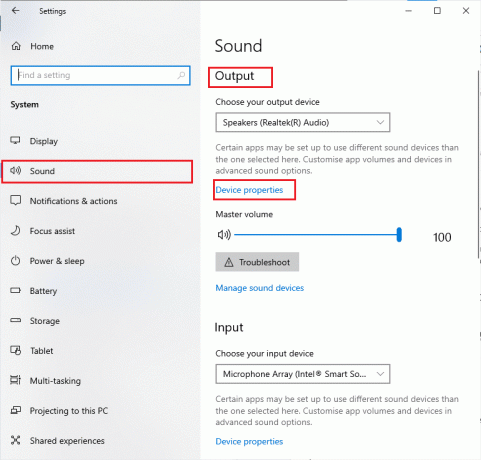
8. Noņemiet atzīmi uz Atspējot opciju.
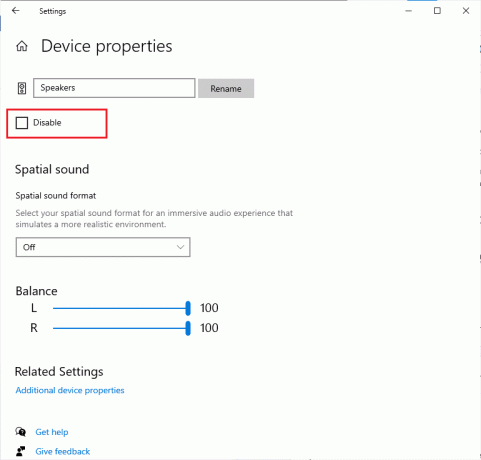
9. Atkārtojiet 7. un 8. darbība ievades ierīcēm, kā parādīts attēlā.
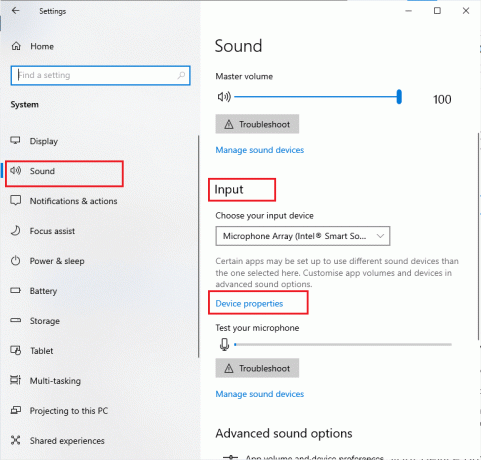
Piezīme: Tālāk ir parādītas Google Chrome pārlūkprogrammas metodes. Ja izmantojat citu pārlūkprogrammu, ievērojiet tās pašas metodes.
2. metode: atjauniniet Google Chrome
Ja saskaraties ar šo kļūdu, tas var būt novecojušas pārlūkprogrammas dēļ. Labākais veids, kā atrisināt šo problēmu, ir atjaunināt pārlūkprogrammu, kā norādīts tālāk. Pēc pārlūkprogrammas atjaunināšanas pārbaudiet, vai problēma ir novērsta.
1. Nospiediet Windows atslēga. Tips Google Chrome un palaidiet to.
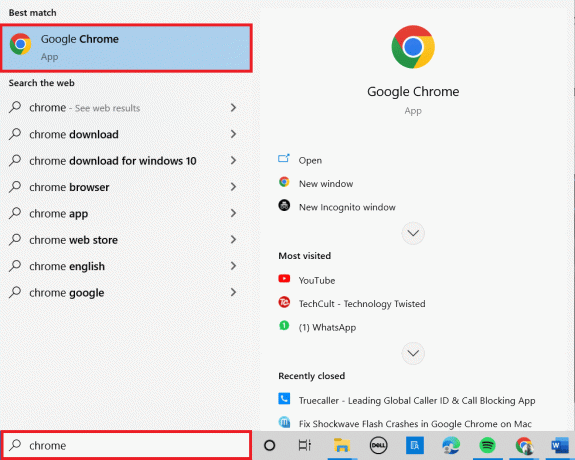
Piezīme: Varat arī rakstīt chrome://settings/help un nospiediet Ievadiet atslēgu lai palaistu Par Chrome lapu tieši.
2. Tagad noklikšķiniet uz trīspunktu ikona un atlasiet Palīdzība opciju, kā parādīts zemāk.
3. Pēc tam atlasiet Par Google Chrome opciju.

4A. Ja Google Chrome tiek atjaunināts uz jaunāko versiju, tas tiks rādīts Pārlūks Chrome ir atjaunināts.
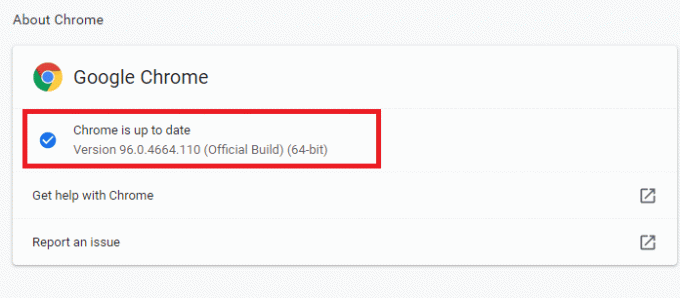
4B. Ja ir pieejams jauns atjauninājums, pārlūkprogramma automātiski atjauninās pārlūkprogrammu uz jaunāko versiju. Klikšķiniet uz Atsākt lai pabeigtu atjaunināšanas procesu.
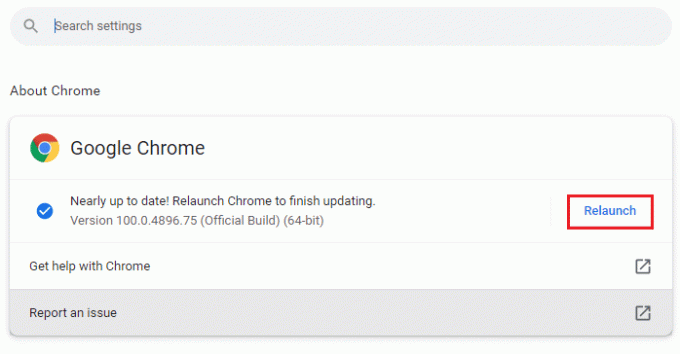
5. Visbeidzot, atkārtoti palaidiet pārlūkprogrammu ar savu jaunāko versiju.
Lasi arī:Kā iespējot DNS, izmantojot HTTPS pārlūkā Chrome
3. metode: notīriet pārlūkprogrammas kešatmiņu
Lai gan kešatmiņa uzlabo pārlūkošanas ātrumu, tā var uzkrāties dienu laikā un tādējādi izraisīt vairākas problēmas pārlūkprogrammā. Tāpēc ieteicams notīrīt pārlūkprogrammas kešatmiņu un sīkfailus, kā norādīts tālāk. Izlasiet mūsu ceļvedi Kā notīrīt kešatmiņu un sīkfailus pārlūkprogrammā Google Chrome un notīriet pārlūkošanas datus.

4. metode: atspējojiet aparatūras paātrinājumu (ja piemērojams)
Dažas jūsu tīmekļa lapas un pārlūkprogrammas vietnes patērē papildu GPU resursus, kad ir ieslēgts aparatūras paātrinājuma līdzeklis. Veiciet tālāk minētās darbības, lai atspējotu šo funkciju un novērstu šo kļūdu.
1. Palaist Chrome pārlūks kā tas tika darīts iepriekš.
2. Noklikšķiniet uz trīspunktu augšējā labajā stūrī.

3. Tagad noklikšķiniet uz Iestatījumi.

4. Paplašiniet Papildu sadaļā, noklikšķinot uz bultiņa blakus tai kreisajā rūtī un pēc tam noklikšķiniet uz Sistēma.
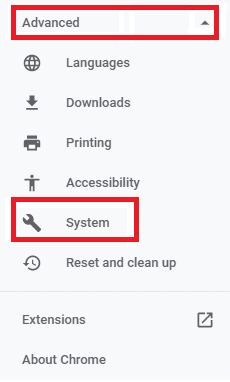
5. Tagad izslēgt pārslēgs uz Izmantojiet aparatūras paātrinājumu, kad tas ir pieejams.
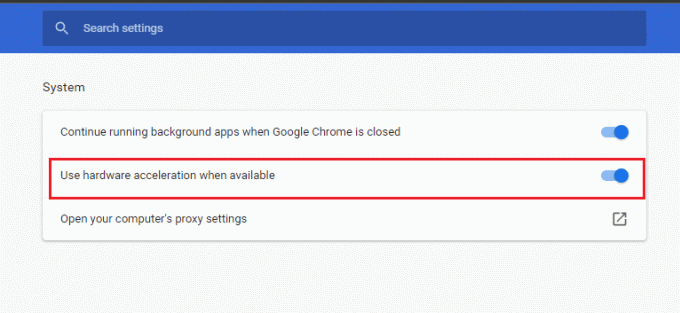
5. Visbeidzot noklikšķiniet uz Atsākt.

Lasi arī:Kā atjaunot veco YouTube izkārtojumu
5. metode: atspējojiet paplašinājumus (ja piemērojams)
Pārbaudiet, vai nesaderīgi paplašinājumi nav pretrunā ar jūsu sīktēliem. Ja tā, atspējojiet tos savā pārlūkprogrammā vai pilnībā noņemiet tos. Šī metode palīdzēs novērst šo YouTube audio renderētāja kļūdas problēmu, veicot norādījumus.
1. Palaidiet Google Chrome pārlūks kā tas tika darīts iepriekš.
Piezīme: Lai izlaistu darbības, lai atvērtu paplašinājumu lapu, ierakstiet chrome://extensions/ meklēšanas joslā un nospiediet Ievadiet.
2. Tagad noklikšķiniet uz trīspunktu ikona augšējā labajā stūrī.

3. Šeit atlasiet Vairāk rīku variants un tad Paplašinājumi.

4. Visbeidzot, izslēgt paplašinājums, kuru vēlaties atspējot. Šeit kā piemērs ir izvēlēts Google Meet režģa skats.
Piezīme: Ja pēc kāda konkrēta paplašinājuma atspējošanas kļūda ir novērsta, noklikšķiniet uz Noņemt iespēja to izdzēst no pārlūkprogrammas.
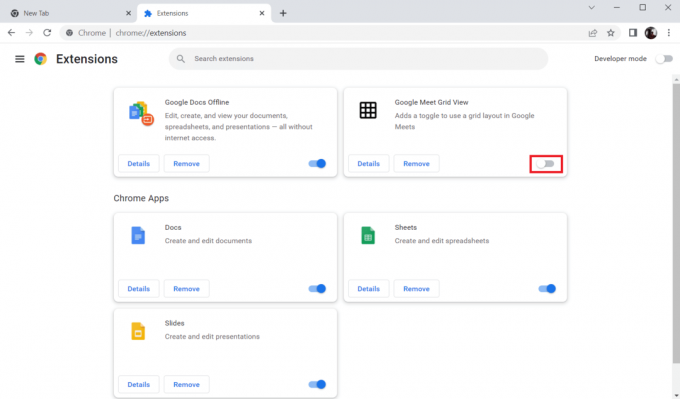
5. Visbeidzot, atjaunot jūsu pārlūkprogramma.
6. metode: palaidiet audio problēmu risinātāju
Jūsu datorā ir iebūvēts problēmu novēršanas rīks, lai atsevišķi novērstu audio renderēšanas kļūdu pakalpojumā YouTube Windows 10. Visas jūsu ierīces tiks skenētas, un process tiks sakārtots vienkāršāk. Izpildiet mūsu ceļvedi Kā palaist aparatūras un ierīču problēmu risinātāju, lai novērstu problēmas lai datorā novērstu visas ar audio saistītās aparatūras problēmas. Varat arī palaist audio problēmu risinātāju atsevišķi, kā norādīts mūsu ceļvedī Kā palaist Windows atjaunināšanas problēmu risinātāju, taču noteikti atlasiet Audio atskaņošana opcija, kā parādīts attēlā.

Lasi arī:Labojiet YouTube videoklipus, kas netiek atskaņoti
7. metode: atjauniniet Windows
Ja datorā vēl nav instalēti jauni Microsoft atjauninājumi, dažas kļūdas un problēmas jūsu datorā nevar novērst. Kā iesaka daudzi lietotāji, Windows 10 datoru atjaunināšana palīdzēs novērst šo kļūdu. Izpildiet mūsu ceļvedi Kā lejupielādēt un instalēt jaunāko Windows 10 atjauninājumu.

Pēc Windows operētājsistēmas atjaunināšanas pārbaudiet, vai pakalpojumā YouTube varat piekļūt audio.
8. metode: atjauniniet audio draiverus
Novecojuši un nesaderīgi audio draiveri vienmēr radīs audio renderēšanas kļūdu. Lūdzu, restartējiet datoru YouTube kļūda. Vienmēr izmantojiet atjauninātu audio draiveru versiju. Ja jūsu datoram nav jaunāko draiveru, ieteicams tos atjaunināt, kā norādīts mūsu rokasgrāmatā Kā atjaunināt Realtek HD audio draiverus operētājsistēmā Windows 10.

Kad esat atjauninājis audio draiverus uz jaunāko versiju, pārbaudiet, vai esat novērsis audio renderēšanas kļūdu pakalpojumā YouTube Windows 10.
Lasi arī:Kā novērst, ka YouTube komentāri netiek ielādēti
9. metode: atgrieziet audio draivera atjauninājumus
Dažreiz pašreizējā audio draiveru versija var izraisīt audio konfliktus. Šajā gadījumā jums ir jāatjauno instalēto draiveru iepriekšējās versijas. Šo procesu sauc draiveru atcelšana, un varat viegli atgriezt datora draiverus uz to iepriekšējo stāvokli, izpildot mūsu ceļvedi Kā atgriezt draiverus operētājsistēmā Windows 10.

Pagaidiet, līdz jūsu Windows 10 datorā ir instalētas iepriekšējās draiveru versijas. Kad tas ir izdarīts, pārbaudiet, vai esat novērsis YouTube audio renderētāja kļūdu.
10. metode: atkārtoti instalējiet audio draiverus
Lai novērstu šo kļūdu, ir atkārtoti jāinstalē nesaderīgi draiveri. Ierīces draiverus ieteicams pārinstalēt tikai tad, ja tos nevar novērst, tos atjauninot. Draiveru pārinstalēšanas darbības ir ļoti vienkāršas, un to var izdarīt, izmantojot trešās puses lietojumprogrammu vai veicot darbības manuāli, kā norādīts mūsu rokasgrāmatā. Kā atinstalēt un atkārtoti instalēt draiverus operētājsistēmā Windows 10
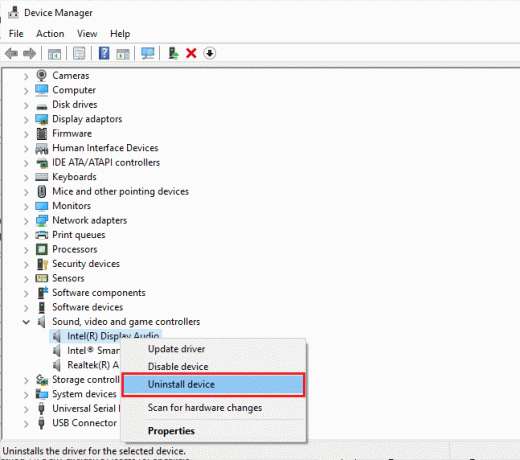
Pēc audio draiveru atkārtotas instalēšanas pārbaudiet, vai operētājsistēmā Windows 10 dzirdat YouTube audio.
Lasi arī: Novērsiet YouTube kļūdu, diemžēl, radās kļūda
11. metode: atļaujiet piekļuvi audio
Tikai dažas ierobežotas programmas varēs piekļūt jūsu datora audio ierīcēm. Ja YouTube tiešā lietojumprogramma nav sarakstā, dažreiz audio var netikt dzirdēts. Tāpēc pārliecinieties, vai datorā pakalpojumā YouTube ir iespējoti audio iestatījumi, veicot tālāk minētās darbības.
1. Palaist Windows iestatījumi nospiežot Windows + I taustiņi kopā.
2. Tagad noklikšķiniet uz Privātums kā attēlots.
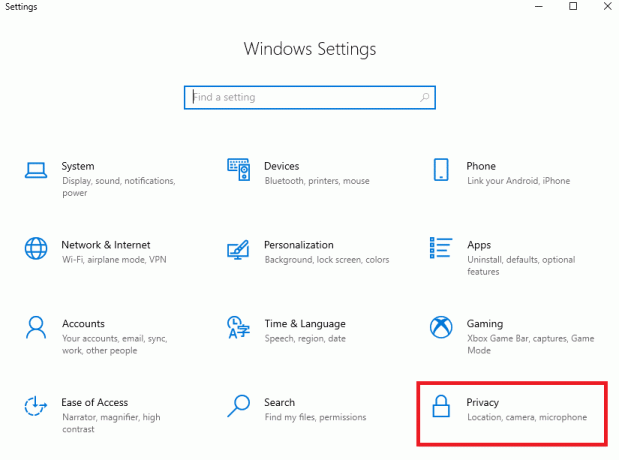
3. Šeit ritiniet uz leju kreisajā rūtī un noklikšķiniet uz Mikrofons opciju.
4. Nodrošināt Ļaujiet lietotnēm piekļūt jūsu mikrofonam opcija ir iespējota, kā parādīts attēlā.
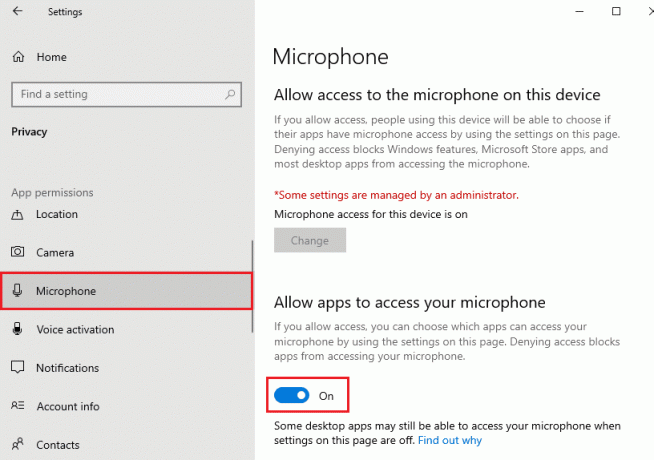
12. metode: iestatiet audio ierīci kā noklusējuma ierīci
Jums ir jāpārliecinās, vai jūsu audio ierīce ir iestatīta kā noklusējuma ierīce, lai izvairītos no konfliktiem, piemēram, audio renderēšanas kļūdas pakalpojumā YouTube Windows 10. Lai labotu šo kļūdu, audio ierīce ir jāiestata kā noklusējuma ierīce, kā norādīts tālāk.
1. Ar peles labo pogu noklikšķiniet uz Skaļruņi ikonu ekrāna apakšējā labajā stūrī.

2. Izvēlieties Skaņas opciju.
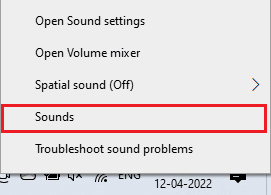
3. Pēc tam pārslēdzieties uz Atskaņošana cilne un ar peles labo pogu noklikšķiniet uz audio ierīce vēlaties iestatīt kā noklusējuma.
4. Tagad atlasiet Iestatīt kā noklusējuma ierīci opciju, kā izcelts.
5. Klikšķiniet uz Lietot > Labi lai saglabātu izmaiņas.
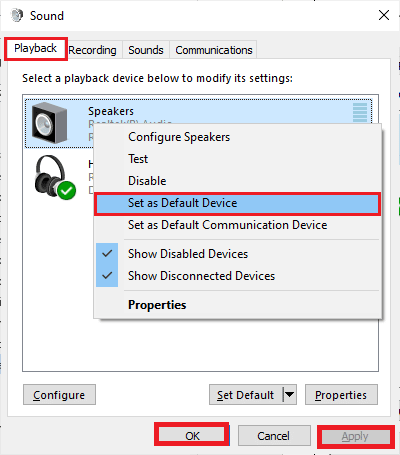
Lasi arī:Kā izveidot YouTube kontu bez Gmail
13. metode: atkārtoti iespējojiet skaņas karti
Varat viegli novērst YouTube audio renderēšanas kļūdu, restartējot skaņas karti, kā norādīts tālāk.
1. Nospiediet uz Windows atslēga un tips Ierīču pārvaldnieks. Tagad noklikšķiniet uz Atvērt.

2. Veiciet dubultklikšķi uz Skaņas, video un spēļu kontrolieri lai paplašinātu draiverus.
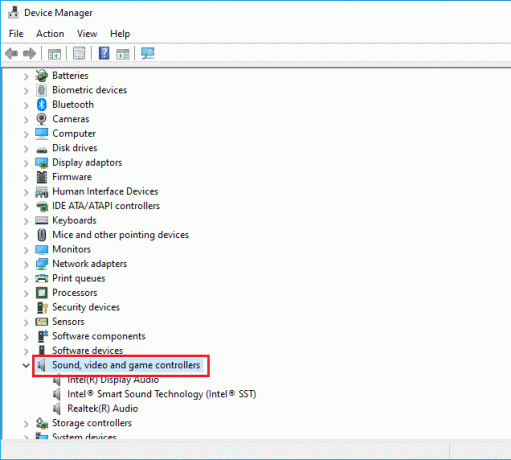
3. Tad ar peles labo pogu noklikšķiniet uz tava Skaņas karte un atlasiet Atspējot ierīci opciju.
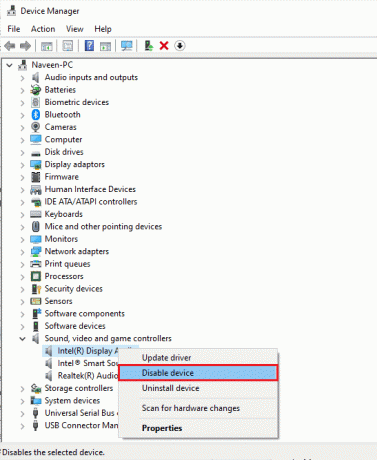
4. Tagad apstipriniet uzvedni, noklikšķinot uz Jā un pārstartēt jūsu dators.
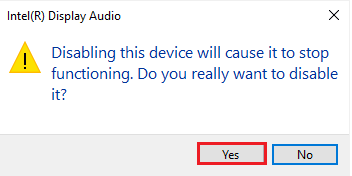
5. Pēc tam atkārtojiet 1. un 2. darbība.
6. Nākamais, ar peles labo pogu noklikšķiniet uz invalīdsSkaņas karte un atlasiet Iespējot ierīci opciju.

14. metode: atspējojiet audio uzlabojumus
Ja jūsu audio darbojas labi citās lietojumprogrammās vai programmās, bet skaņa nedarbojas tikai pakalpojumā YouTube, ieteicams mainīt izlases ātrumu. Zemas frekvences izlases ātrums izraisīs šo kļūdu, taču varat izvēlēties augstākas frekvences izlases ātrumu, veicot tālāk minētās darbības.
1. Ar peles labo pogu noklikšķiniet uz Skaļruņi ikonu ekrāna apakšējā labajā stūrī un atlasiet Skaņas opciju.
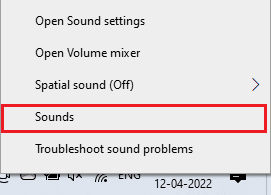
2. Pēc tam pārslēdzieties uz Atskaņošana cilne.
3. Noklikšķiniet uz audio ierīce kam seko Īpašības pogu.

4. Pēc tam pārslēdzieties uz Papildu cilne.
5. No nolaižamās izvēlnes zem Noklusējuma formāts, noteikti atlasiet augstākais frekvenču diapazons (24 biti, 48000 Hz).
Piezīme: Pārliecinies Atspējot audio uzlabojumus variants ir nav atzīmēts zem Signālu uzlabojumi kā parādīts.
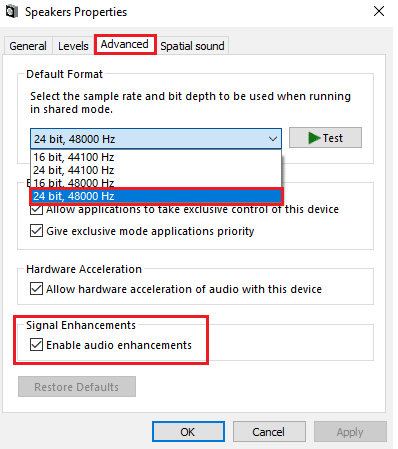
6. Klikšķiniet uz Pieteikties un tad labi lai saglabātu izmaiņas.
Piezīme: Ja kļūda pastāv, pielāgojiet dažādus frekvenču diapazonu līmeņus, atkārtojot šīs darbības un apstiprinot, kurš diapazons atrisina problēmu.
Lasi arī: Kā YouTube tīkla administratorā izslēgt ierobežoto režīmu
15. metode: labojiet sistēmas failus
Ja vēlaties nepārtraukti baudīt YouTube audio pakalpojumus, dažiem failiem un programmām ir jābūt aktīviem jūsu datorā. Taču, ja tie ir bojāti vai nepareizi konfigurēti, jūs saskarsities ar audio renderēšanas kļūdu. Lūdzu, restartējiet datoru YouTube kļūda. Tomēr bojātos nepareizi konfigurētos failus var salabot, izmantojot Windows 10 datora iebūvētās utilītas, proti, Sistēmas failu pārbaudītājs un Izvietošanas attēlu apkalpošana un pārvaldība. Izlasiet mūsu ceļvedi Kā labot sistēmas failus operētājsistēmā Windows 10 un izpildiet norādījumus, lai labotu visus bojātos failus.
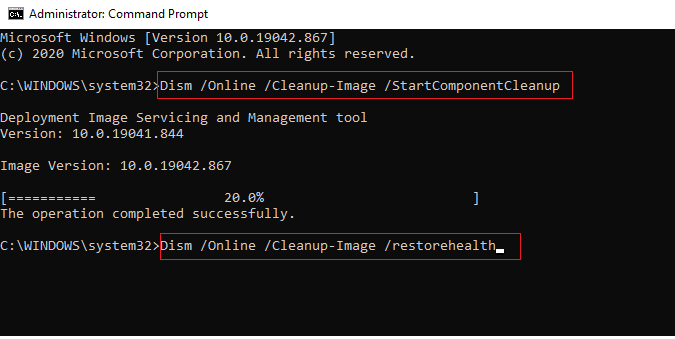
Pagaidiet, līdz tiek izpildītas komandas, un pārbaudiet, vai šī YouTube kļūda ir novērsta.
16. metode: restartējiet audio pakalpojumus
Daži būtiski Windows audio pakalpojumi palīdzēs novērst šo kļūdu. Ja gadījumā šie pakalpojumi ir izslēgti, jūs varat saskarties ar vairākiem konfliktiem. Tāpēc ieteicams restartēt dažus svarīgus audio pakalpojumus, kā norādīts tālāk.
1. Nospiediet Windows atslēga, tips Pakalpojumiun noklikšķiniet uz Izpildīt kā administratoram.
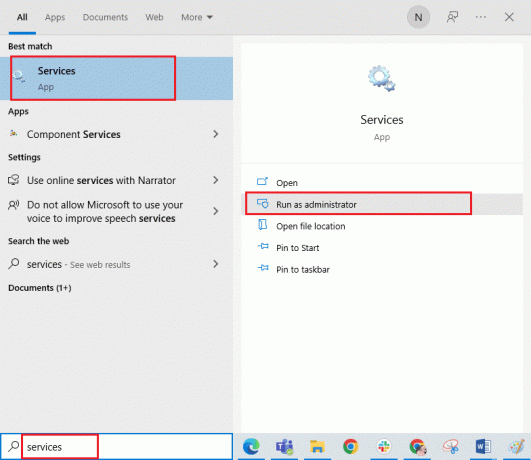
2. Tagad ritiniet uz leju un dubultklikšķi uz Windows audio apkalpošana.
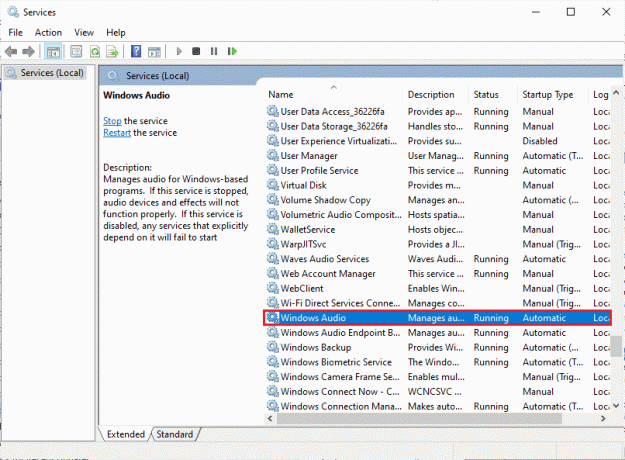
3. Izvēlieties Startēšanas veids uz Automātiski jaunajā uznirstošajā logā, kā parādīts attēlā.
Piezīme: Ja Pakalpojuma statuss ir Apstājās, noklikšķiniet uz Sākt pogu. Ja Pakalpojuma statuss ir Skriešana, klikšķiniet uz Stop un sāciet to no jauna.
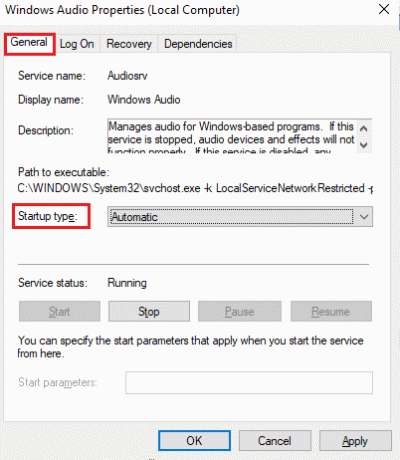
4. Klikšķiniet uz Lietot > Labi lai saglabātu izmaiņas.
5. Atkārtojiet visas šīs darbības citiem Windows pakalpojumiem, piemēram Windows Audio Endpoint Builder un Remote Procedure Call (RPC).
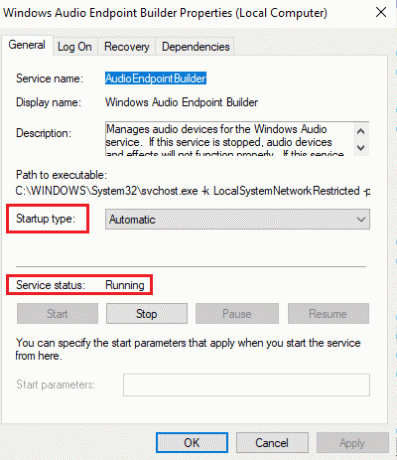
Lasi arī:Problēmu novēršana pakalpojumā YouTube mani turpina izrakstīties
17. metode: atspējojiet ekskluzīvo režīmu
Tomēr, ja jums ir problēmas ar šo kļūdu, jums ir jānodrošina, ka neviena cita lietojumprogramma nepārņem jūsu audioierīces ekskluzīvu kontroli. Varat atspējot apspriesto funkciju, veicot tālāk minētās darbības.
1. Tāpat kā iepriekš, ar peles labo pogu noklikšķiniet uz Skaļruņi ikonu un atlasiet Skaņas opciju.
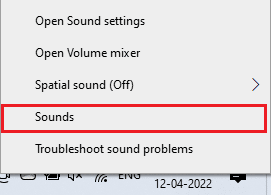
2. Dodieties uz Atskaņošana cilne.
3. Pēc tam atlasiet savu audio ierīce un noklikšķiniet uz Īpašības pogu, kā parādīts attēlā.
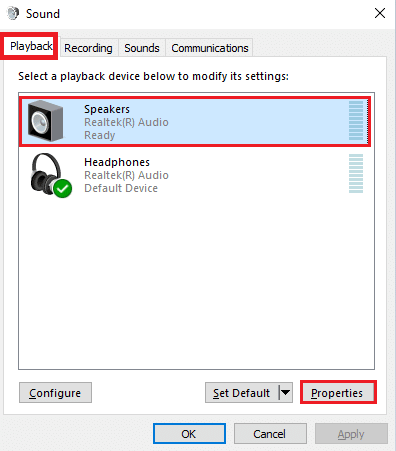
3. Iekš Ģenerālis cilni, nodrošiniet Ierīces lietojums opcija ir iestatīta uz Izmantojiet šo ierīci (iespējot) kā parādīts.
4. Klikšķiniet uz Lietot > Labi ja esat veicis kādas izmaiņas.
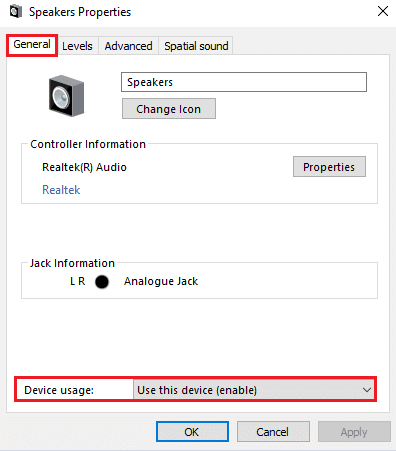
5. Tagad pārslēdzieties uz Papildu cilni un zem Ekskluzīvs režīms sadaļu, pārliecinieties, vai nav atzīmētas tālāk norādītās opcijas.
- Atļaut lietojumprogrammām ekskluzīvi kontrolēt šo ierīci.
- Piešķiriet ekskluzīva režīma lietojumprogrammām prioritāti.
Piezīme: Tiklīdz noņemat atzīmi Atļaut lietojumprogrammām ekskluzīvi kontrolēt šo ierīci variants, Piešķiriet ekskluzīva režīma lietojumprogrammām prioritāti opcija tiks automātiski noņemta.

6. Visbeidzot noklikšķiniet uz Lietot > Labi lai saglabātu izmaiņas.
Ieteicams:
- Kā iestatīt ārpus biroja komandās
- Izlabojiet Esrv.exe lietojumprogrammas kļūdu operētājsistēmā Windows 10
- Izlabojiet YouTube pilnekrāna režīmu, kas nedarbojas operētājsistēmā Windows 10
- Izlabojiet YouTube attēlu attēlā, kas nedarbojas
Mēs ceram, ka ceļvedis bija noderīgs un jums izdevās to labot YouTube audio renderētāja kļūda. Pastāstiet mums, par ko vēlaties uzzināt tālāk. Sazinieties ar mums ar saviem jautājumiem un ieteikumiem, izmantojot tālāk sniegto komentāru sadaļu.



