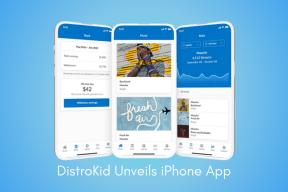Labojumu nevar atvērt, jo izstrādātāju nevar verificēt operētājsistēmā Mac
Miscellanea / / June 06, 2022

Ja esat Mac lietotājs, drošākā vieta, kur instalēt savas lietotnes un programmas, ir App Store, vai ne? Interesantā daļa ir tāda, ka App Store pārbauda katru lietotni, pirms tā tiek pieņemta, un, ja ar lietotni rodas problēmas, Apple nekavējoties izdzēš lietotni no sava veikala. Tāpat, ja lejupielādējat vai instalējat kādas lietotnes ārpus App Store tieši no izstrādātāja vai internetā macOS joprojām pārbauda izstrādātāja ID parakstu, lai pārbaudītu, vai tas ir saderīgs un drošs. Ja jebkurā gadījumā lietotnes izstrādātājs nav reģistrējies vai apstiprinājis Apple, jūs nevarēsit atvērt, jo Mac datorā nevarēsit pārbaudīt izstrādātāju. Tātad šajā gadījumā varat palaist iestatīšanas failu, lai instalētu programmu savā datorā. Ja arī jūs saskaraties ar to pašu kļūdas uzvedni, neuztraucieties! Šī rokasgrāmata palīdzēs novērst MacOS nevar pārbaudīt, vai šajā lietotnē nav ļaunprātīgas programmatūras. Tātad, turpinot lasīt, lai labotu, nevar atvērt, jo Mac datorā nevar verificēt izstrādātāju.
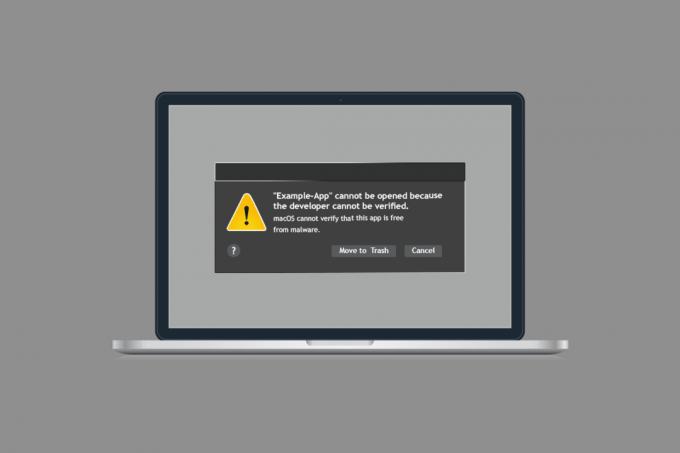
Saturs
- Kā labot, nevar atvērt, jo izstrādātāju nevar verificēt operētājsistēmā Mac
- 1. metode: ignorējiet drošības iestatījumus
- 2. metode: manuāli apiet drošības iestatījumus
- 3. metode: izmantojiet termināli, lai apietu drošību
- 4. metode: izmantojiet alternatīvu konfliktējošās lietotnes versiju
- 5. metode: lejupielādējiet no Safari
- 6. metode: sazinieties ar Apple atbalsta dienestu
Kā labot, nevar atvērt, jo izstrādātāju nevar verificēt operētājsistēmā Mac
Šajā sadaļā galvenā uzmanība pievērsta sešām vienkāršām un efektīvām problēmu novēršanas metodēm, kas palīdzēs novērst MacOS, nevar pārbaudīt, vai šajā lietotnē nav ļaunprātīgas programmatūras kļūdu. Izpildiet tos tādā pašā secībā, lai sasniegtu perfektus rezultātus.
1. metode: ignorējiet drošības iestatījumus
Šī ir vienkāršā un primārā problēmu novēršanas metode, kas palīdzēs novērst MacOS, un ar dažiem vienkāršiem klikšķiem nevar pārbaudīt, vai šajā lietotnē nav ļaunprātīgas programmatūras kļūdu. Šeit jūs ignorējat drošības iestatījumus un ļaujat lietotnei instalēt un pēc tam atvērt bez kļūdām.
1. Klikšķiniet uz Meklētājs ekrāna augšējā kreisajā stūrī.
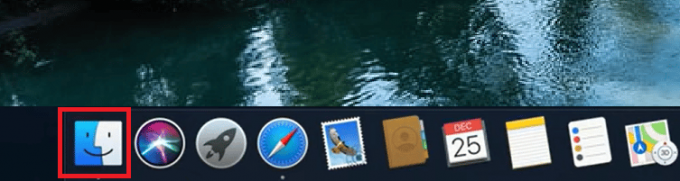
2. Tagad atrast lietotni jūs mēģināt palaist.
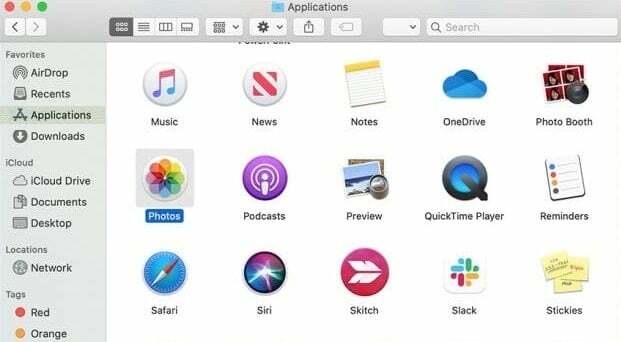
3. Tagad nospiediet Vadības taustiņš un atlasiet lietotni, pēc tam noklikšķiniet uz Atvērt.
4. Vēlreiz noklikšķiniet uz Atvērt.
Tagad jūsu lietotne drošības iestatījumos tiks saglabāta kā izņēmums, un pēc tam jebkurā laikā varēsit palaist lietotni bez kļūdām.
2. metode: manuāli apiet drošības iestatījumus
Ja problēma netika atrisināta, izmantojot iepriekš minēto metodi, joprojām varat manuāli apiet drošības iestatījumus, kā norādīts tālāk.
1. Noklikšķiniet uz Apple logotips no ekrāna augšējā kreisā stūra.

2. Pēc tam atlasiet Sistēmas preferences…

3. Tagad noklikšķiniet uz Drošība un privātums logotips.

4. Pēc tam nākamajā uzvednē noklikšķiniet uz slēdzene simbolu ekrāna apakšējā kreisajā stūrī, lai veiktu izmaiņas.
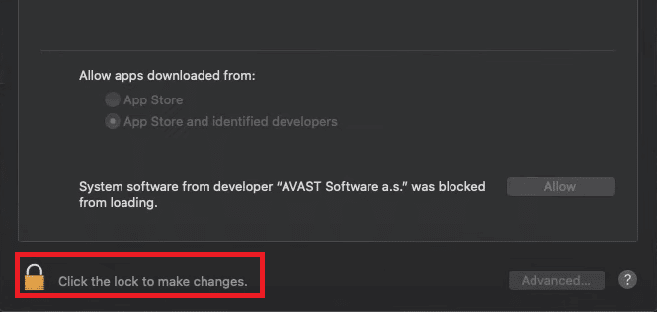
5. Jūs varat saņemt uzaicinājumu, Sistēmas preferences mēģina atbloķēt drošības un konfidencialitātes preferences. Šeit ierakstiet savu Lietotājvārds un tavs Parole akreditācijas datus un noklikšķiniet uz Atbloķēt.
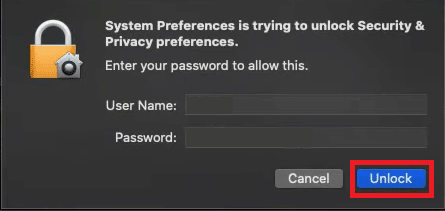
6. Tagad, sadaļā Ģenerālis cilni, noklikšķiniet uz App Store un identificētie izstrādātāji radio poga.

7. Visbeidzot, atkārtoti palaidiet lietotni.
Pārbaudiet, vai nevar atvērt, jo izstrādātāju nevar pārbaudīt, kļūda operētājsistēmā Mac tiks novērsta.
Lasi arī:Novērsiet MacOS Big Sur problēmas
3. metode: izmantojiet termināli, lai apietu drošību
Ja nevēlaties katru reizi izmantot iepriekš minēto metodi, lai apietu drošības iestatījumus, varat izmantot termināļa komandas, lai tos pastāvīgi ieviestu. Turklāt dažos retos gadījumos jūsu konfliktējošā lietojumprogramma var tikt instalēta no jebkuras vietas, kas nav identificēti izstrādātāji. Tātad šajā gadījumā jums ir jāatļauj/jāatļauj/baltajā sarakstā jāiekļauj lietotne drošības iestatījumos, lai labotu, un to nevar atvērt, jo izstrādātāja nevar pārbaudīt kļūdu. Tālāk ir norādītas darbības saistībā ar to pašu.
1. Aizveriet visas lietojumprogrammas un noklikšķiniet uz Meklēšanas ikona ekrāna augšējā labajā stūrī.

2. Tagad ierakstiet Terminālis un atveriet programmu.
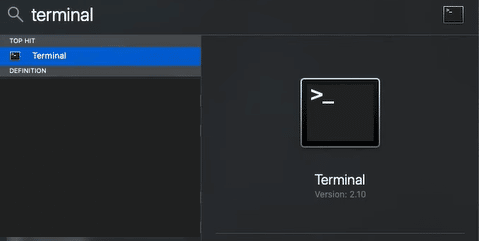
3. Šajā logā jums ir jāieraksta zemāk esošā komanda un jānospiež Ievadiet atslēgu.
Sudo spctl — galvenā atspējošana
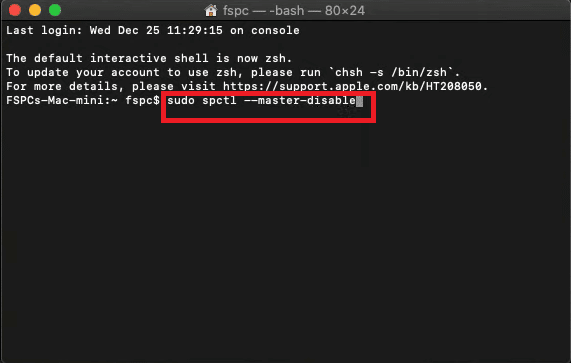
4. Nākamajā rindā jums tiks prasīts a Parole. Ierakstiet savu Mac datora parole.
Piezīme: Ievadot paroli, iespējams, ekrānā neredzēsit rakstzīmes. Bet, kad esat ievadījis paroli, nospiediet Ievadiet atslēgu.
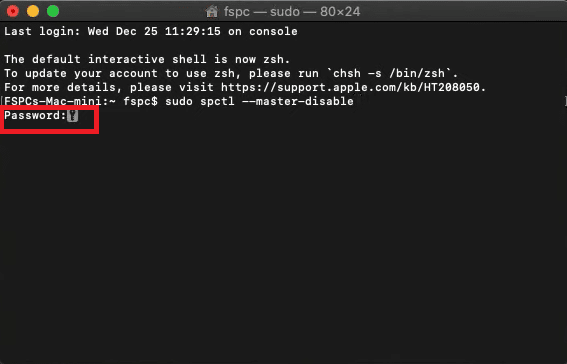
5. Tagad aizveriet visus pašlaik atvērtos logus un restartējiet datoru.
6. Pēc tam atkārtojiet 1.–5. darbība iepriekš minētajā metodē. Zem Atļaut lietotnes, kas lejupielādētas no: izvēlne, jebkur opcija tiks atlasīta automātiski.
Piezīme: Ja jebkur opcija nav atlasīta, tad sekojiet 4. un 5. darbība iekšā 2. metode lai piekļūtu izmaiņu veikšanai.
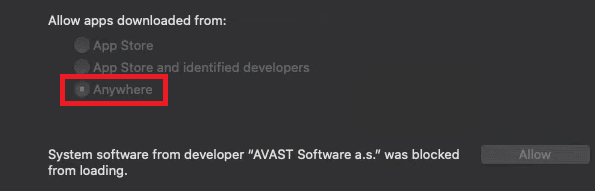
Pārbaudiet, vai esat labojis, nevar atvērt, jo Mac datorā nevar pārbaudīt izstrādātāja kļūdu.
Lasi arī:Kāpēc mans Mac internets pēkšņi ir tik lēns?
4. metode: izmantojiet alternatīvu konfliktējošās lietotnes versiju
Tomēr, ja nevarat palaist lietotni, varat pārbaudīt Mac Appstore, vai ir pieejamas citas lietojumprogrammu versijas. Ja atrodat kādu citu lietotni, kas veic tās pašas darbības, mēģiniet instalēt lietotni. Pārbaudiet, vai tas ir izgājis Appstore verifikācijas procesu vai ir no apstiprināta izstrādātāja.
1. Noklikšķiniet uz Meklēšanas ikona ekrāna augšējā labajā stūrī un ierakstiet Aplikāciju veikals.

2. Meklējiet kaut ko, kas ir saistīts ar jūsu lietotni, ko vēlaties lejupielādēt.
3. Tagad noklikšķiniet uz gūt vai Cena lai sāktu lejupielādes procesu.
4. Ierakstiet savu Apple iD un tavs parole ja neesat pierakstījies.
Kad esat instalējis jaunu lietotnes versiju, pārbaudiet, vai MacOS nevar pārbaudīt, vai šajā lietotnē nav ļaunprātīgas programmatūras kļūdu.
5. metode: lejupielādējiet no Safari
Šī ir pēdējā metode, kā novērst macOS, un nevar pārbaudīt, vai šajā lietotnē macOS nav ļaunprātīgas programmatūras kļūdu. Ja esat instalējis savu lietotni no dažām citām pārlūkprogrammām, piemēram, Google, Edge vai Firefox, iespējams, tiks parādīta apspriestā kļūda. Lai labotu MacOS, nevar pārbaudīt, vai šajā lietotnē nav ļaunprātīgas programmatūras kļūdu, izdzēsiet konfliktējošo lietotni un instalējiet to vēlreiz, izmantojot Safari.
1. Izmantot Meklētājs ekrāna augšējā labajā stūrī un atrodiet konfliktējošo lietotni.

2. Velciet lietotni uz miskasti un, ja jums tiek prasīts lietotājvārds un parole, ierakstiet tos pašus.
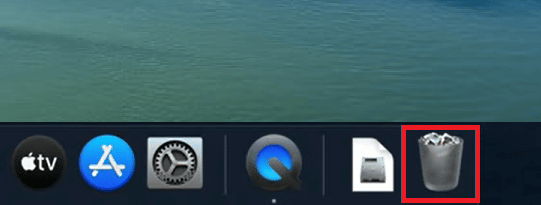
3. Lai pilnībā izdzēstu lietotni, dodieties uz Meklētājs un noklikšķiniet uz Iztukšojiet atkritni.
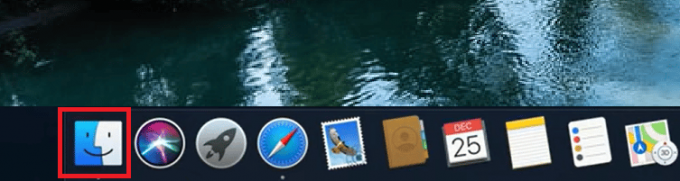
4. Pēc tam lejupielādējiet lietotni no Safari, tomēr, ja saskaraties ar to pašu kļūdu, sekojiet 2. metode lai apietu drošības iestatījumus.
Lasi arī:Kā piespiedu kārtā aizvērt Mac lietojumprogrammas, izmantojot īsinājumtaustiņus
6. metode: sazinieties ar Apple atbalsta dienestu
Ja joprojām nevarat labot Nevar atvērt, jo izstrādātāju nevar verificēt, jums jāsazinās ar Apple atbalsta komandu, izmantojot viņu oficiālā mājas lapa vai apmeklēt Apple aprūpes centrs pie jums. Atbalsta komanda ir ļoti izpalīdzīga un atsaucīga. Tādējādi jūs nevarētu atvērt, jo izstrādātāja nevar pārbaudīt kļūda operētājsistēmā Mac ir novērsta īsā laikā.

Ieteicams:
- 26 labākā fotoattēlu kolāžu lietotne operētājsistēmai Android
- 19 Labākais ekrāna ierakstītājs operētājsistēmai Mac
- Kā veikt apraidi no Kodi operētājsistēmā Android, Windows vai Mac
- 15 labākais IRC klients operētājsistēmai Mac un Linux
Mēs ceram, ka šī rokasgrāmata bija noderīga, un jūs varat labojumu nevar atvērt, jo nevar pārbaudīt izstrādātāju operētājsistēmā Mac. Sazinieties ar mums ar saviem jautājumiem un ieteikumiem, izmantojot tālāk sniegto komentāru sadaļu. Pastāstiet mums, par ko vēlaties uzzināt tālāk.