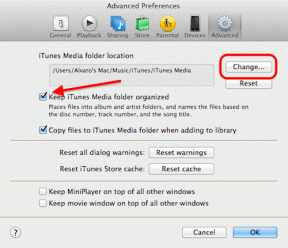Kā pielāgot failu un mapju ikonas operētājsistēmā Mac
Miscellanea / / June 07, 2022
Viens no svarīgākajiem Mac datora aspektiem ir Meklētājs. Lietotne Finder ir tā, ko jūs izmantotu, lai piekļūtu saviem failiem un mapēm, ne tikai veiktu tādus uzdevumus kā diska formatēšana vai lietotnes atinstalēšana. Tomēr Finder galvenā funkcija ir palīdzēt jums sakārtot failus un mapes.

Finder ļauj jums grupējiet un atdaliet savus failus dažādos veidos, piemēram, izmantojot krāsu kodētus tagus. Turklāt varat mainīt failu un mapju ikonas, lai būtu vieglāk tās atrast un identificēt. Tas arī palīdzēs jums sakārtot lietas, ja katru dienu strādājat ar daudziem jauniem failiem. Tālāk ir norādīts, kā pielāgot failu un mapju ikonas operētājsistēmā Mac, izmantojot Finder.
Kā pielāgot failu un mapju ikonu krāsu operētājsistēmā Mac
Pēc noklusējuma visas Mac mapju ikonas ir zilas. Tā rezultātā var būt grūti atrast pareizo mapi, ja jums ir simtiem mapju. Tātad, varat mainīt svarīgo mapju krāsu, lai tās atšķirtu no pārējām. Lūk, kā to izdarīt.
1. darbība: Izmantojiet Finder, lai pārvietotos uz vietu, kur tiek saglabāta jūsu mape.

2. darbība: Ar peles labo pogu noklikšķiniet uz mapes, kuras ikonas krāsu vēlaties mainīt.

3. darbība: Atlasiet opciju Saņemt informāciju.

Tagad jums vajadzētu redzēt visus datus par šo mapi, ieskaitot noklusējuma mapes ikonu.

4. darbība: Noklikšķiniet uz zilās mapes ikonas blakus mapes nosaukumam.

5. darbība: Pēc tās atlasīšanas ap ikonu redzēsit sarkanu kontūru. Nospiediet Command + C uz tastatūras, lai kopētu mapes ikonu.
6. darbība: Savā Mac datorā atveriet fotoattēlu rediģēšanas lietotni pēc savas izvēles. Mēs izmantojam priekšskatījuma lietotni uzziņai.
7. darbība: Pēc priekšskatījuma programmas atvēršanas noklikšķiniet uz pogas Fails ekrāna augšdaļā.
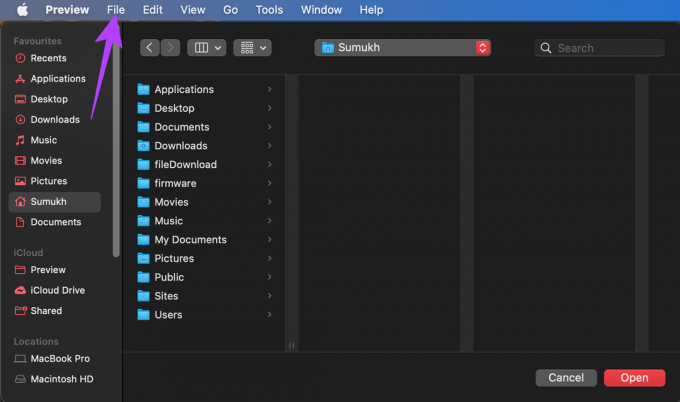
8. darbība: Pēc tam starpliktuvē atlasiet Jauns.

Ja izmantojat citu fotoattēlu rediģēšanas lietotni, varat nospiest Command+V, lai ielīmētu ikonu no starpliktuves tukšajā attēla apgabalā.
9. darbība: Mapes ikona tagad tiks parādīta priekšskatījumā kā attēlu kopa.
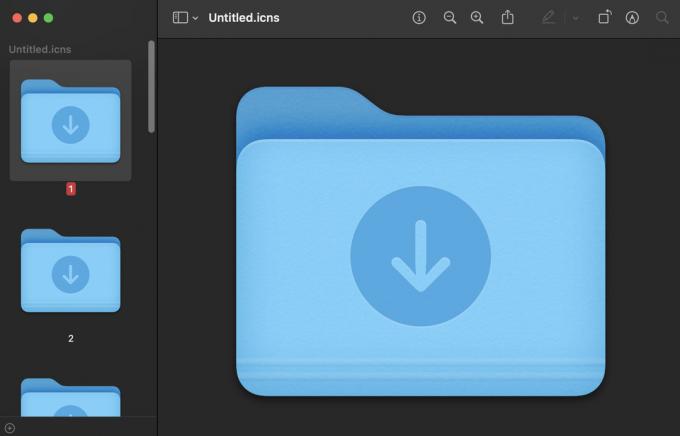
10. darbība: Atlasiet visus attēlus, nospiežot Command + A uz tastatūras.
11. darbība: Augšējā labajā stūrī noklikšķiniet uz opcijas Iezīmēšanas rīkjosla.
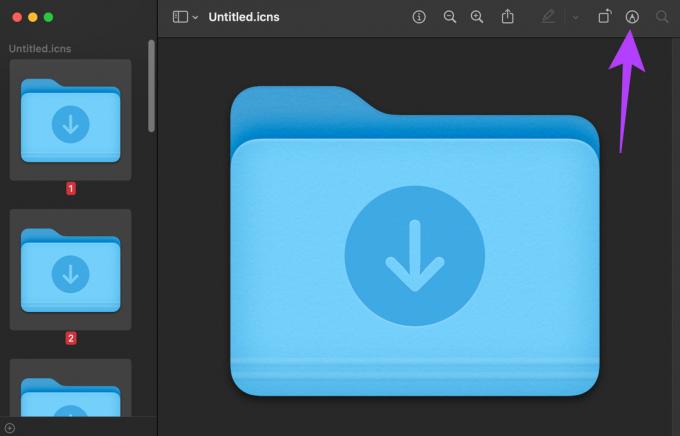
12. darbība: Tagad noklikšķiniet uz Pielāgot krāsu.
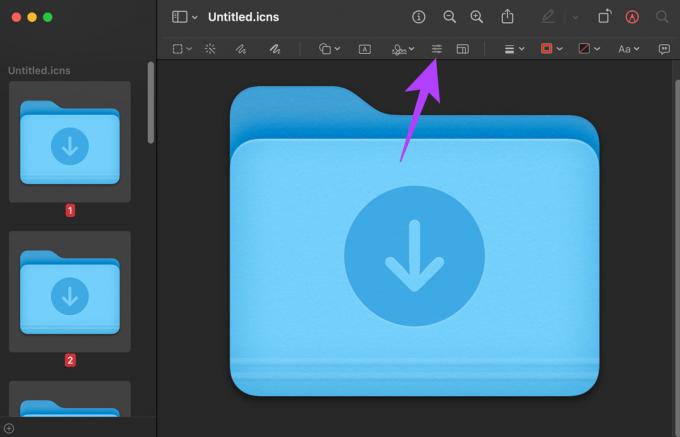
13. darbība: Spēlējiet ar krāsu slīdņiem, līdz iegūstat krāsu, ar kuru esat apmierināts.

Kad tas ir izdarīts, krāsu regulēšanas logā noklikšķiniet uz pogas “X”, lai to aizvērtu.
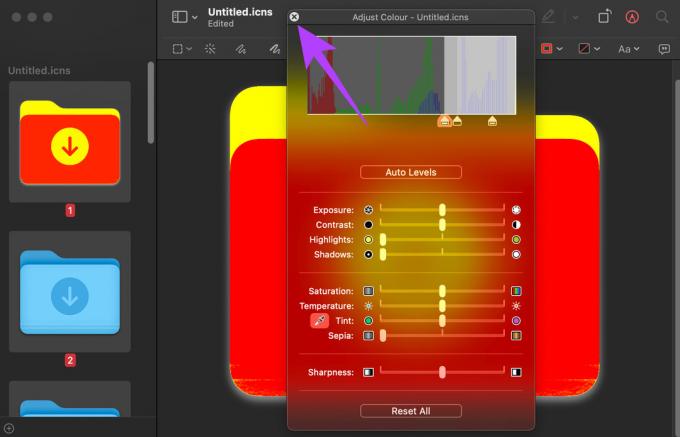
14. darbība: Vienreiz noklikšķiniet uz tikko izveidotās mapes ikonas un nospiediet tastatūras taustiņus Command + A. Tādējādi tiks atlasīta jaunā ikona.
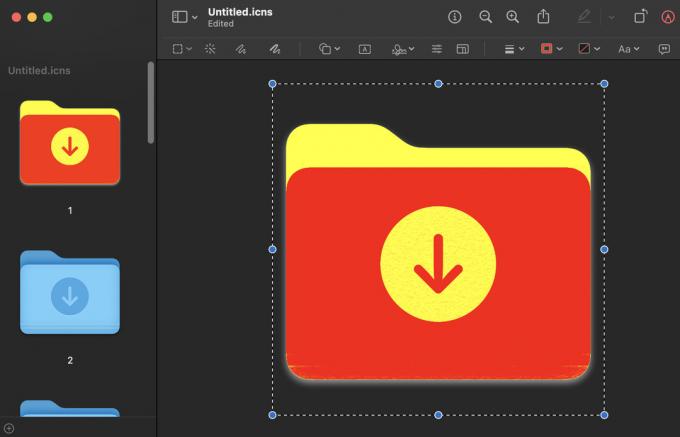
15. darbība: Nospiediet tastatūras taustiņus Command + C, lai kopētu jauno ikonas attēlu.
16. darbība: Atgriezieties tās mapes logā Get Info, kuras ikonu vēlaties mainīt, un vēlreiz noklikšķiniet uz mapes ikonas.

17. darbība: Nospiediet tastatūras taustiņus Command + V, lai ielīmētu rediģēto ikonu.

Tas mainīs mapes krāsu. Šo procesu var atkārtot tik daudzām mapēm, cik vēlaties. To pašu metodi var izmantot arī, lai mainītu failu un lietotņu ikonu krāsu.
Ja vēlaties atgriezties pie mapes noklusējuma ikonas, logā Get Info atlasiet mapes ikonu un nospiediet tastatūras taustiņus Command + X.
Kā aizstāt noklusējuma failu un mapju ikonas ar pielāgotiem attēliem
Ja nevēlaties vienkārši mainīt ikonu krāsu, bet vēlaties pilnībā aizstāt ikonas ar saviem attēliem, arī tas ir iespējams. Lūk, kas jums jādara.
1. darbība: Lejupielādējiet vai kopējiet attēlu, ko vēlaties izmantot kā ikonu, savā MacBook.
2. darbība: Atveriet attēlu priekšskatījumā un nospiediet tastatūras taustiņus Command + A, lai to atlasītu.

3. darbība: Tagad nospiediet taustiņu kombināciju Command + C, lai kopētu attēlu.
4. darbība: Izmantojiet Finder, lai pārvietotos uz vietu, kur tiek saglabāts jūsu fails/mape.

5. darbība: Ar peles labo pogu noklikšķiniet uz faila/mapes, kuras ikonu vēlaties mainīt.

6. darbība: Atlasiet opciju Saņemt informāciju.

Tagad jums vajadzētu redzēt visus datus par šo failu/mapi, ieskaitot noklusējuma ikonu.

7. darbība: Noklikšķiniet uz ikonas blakus faila/mapes nosaukumam.

8. darbība: Pēc ikonas atlasīšanas, ap to redzēsit sarkanu kontūru.
9. darbība: Nospiediet Command+V uz tastatūras, lai ielīmētu nokopēto attēlu kā jauno faila vai mapes ikonu.

Jūsu pielāgotais attēls aizstās vecā faila vai mapes ikonu. Ja vēlaties atgriezties pie faila/mapes noklusējuma ikonas, logā Get Info atlasiet ikonu un nospiediet tastatūras taustiņus Command + X.
Pielāgojiet mapes un atdaliet savus datus
Šādi varat grupēt dažāda veida mapes, izmantojot dažādus krāsu kodus vai pielāgotas ikonas. Tas atvieglos svarīgāko un biežāk izmantoto failu vai mapju atrašanu, kad vien tie būs nepieciešami, nepārskatot garu direktoriju sarakstu savā Mac datorā.
Pēdējo reizi atjaunināts 2022. gada 7. jūnijā
Iepriekš minētajā rakstā var būt ietvertas saistītās saites, kas palīdz atbalstīt Guiding Tech. Tomēr tas neietekmē mūsu redakcionālo integritāti. Saturs paliek objektīvs un autentisks.
VAI TU ZINĀJI
Audacity, bezmaksas digitālā audio redaktors, tika izlaists 2000. gada 28. maijā.