Labojiet Chrome nesaglabātās paroles operētājsistēmā Windows 10
Miscellanea / / June 08, 2022

Chrome ir ne tikai vieta, kur varat atrast risinājumu savām problēmām, bet arī nodrošina papildu funkcijas. Šī pārlūkošanas platforma ir lieliska vieta, kur piekļūt dažādām lietojumprogrammām un vispārīgi izmantot Google. Chrome nodrošina iebūvētu paroles saglabāšanas funkciju, kas atvieglo pierakstīšanos ar vienu klikšķi. Daudzi lietotāji ir ziņojuši par savām problēmām ar Google Chrome nesaglabājot paroles. Ja arī jūs saskaraties ar to pašu problēmu, jūs esat īstajā vietā. Mēs piedāvājam jums lielisku ceļvedi, kas palīdzēs novērst Chrome saglabāto paroļu pazušanas problēmu.
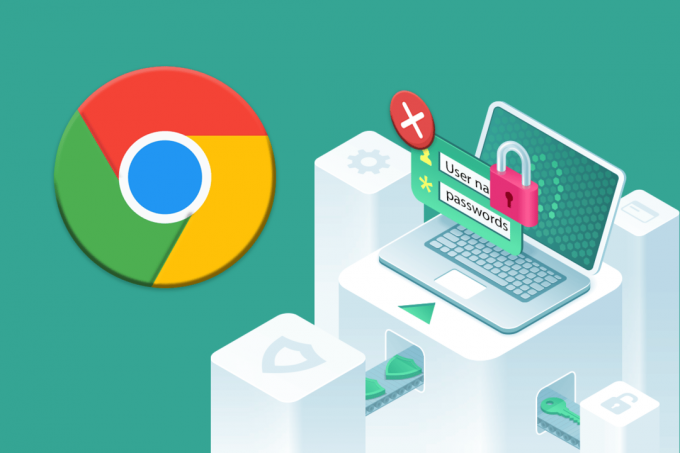
Saturs
- Kā salabot Chrome nesaglabātās paroles operētājsistēmā Windows 10
- 1. metode: atjauniniet Google Chrome
- 2. metode: vēlreiz pierakstieties Google kontā
- 3. metode: mainiet paroles iestatījumus
- 4. metode: notīriet pārlūkprogrammas kešatmiņu un sīkfailus
- 5. metode: atjauniniet paplašinājumus (ja piemērojams)
- 6. metode: atspējojiet pārlūkprogrammas paplašinājumus (ja piemērojams)
- 7. metode: saglabājiet vietējos datus
- 8. metode: izveidojiet jaunu Chrome profilu
- 9. metode: atiestatiet pārlūku Chrome
- 10. metode: atkārtoti instalējiet pārlūku Chrome
- Pro padoms: izmantojiet paroļu pārvaldnieka rīku
- Kādas ir paroļu saglabāšanas priekšrocības pārlūkā Chrome?
Kā salabot Chrome nesaglabātās paroles operētājsistēmā Windows 10
Ja saskaraties ar problēmu, ka Chrome saglabātās paroles nedarbojas, tam var būt daži iemesli. Iemesli ir uzskaitīti zemāk:
- Bojāts fails Chrome lietotnē.
- Bojāta pārlūkprogrammas kešatmiņa.
- Paroles saglabāšanas opcija ir atspējota.
- Pārlūkā Chrome ir atspējota datu glabāšanas opcija.
- Novecojusi pārlūkprogramma Chrome.
- Bojāti Chrome paplašinājumi.
- Bojāts lietotāja profils.
Ja rodas problēmas ar pārlūku Chrome un tā paroles saglabāšanas iespējām, ir pienācis laiks šīs problēmas atrisināt, izmantojot dažas vienkāršas metodes.
1. metode: atjauniniet Google Chrome
Vienkāršākais veids, kā atrisināt šo problēmu, ir atjaunināt lietotni ar jaunāko pieejamo programmatūras versiju. Lai to izdarītu, veiciet tālāk minētās darbības.
1. Veiciet dubultklikšķi uz Google Chrome darbvirsmā, lai palaistu lietotni.

2. Noklikšķiniet uz trīs punktu ikona ekrāna augšējā labajā stūrī.

3. Klikšķiniet uz Palīdzība nolaižamajā izvēlnē.

4. Izvēlieties Par Google Chrome tajā.

5A. Ja Google Chrome tiek atjaunināts uz jaunāko versiju, tas tiks rādīts Pārlūks Chrome ir atjaunināts.

5B. Ja ir pieejams jauns atjauninājums, pārlūkprogramma automātiski atjauninās pārlūkprogrammu uz jaunāko versiju. Klikšķiniet uz Atsākt lai pabeigtu atjaunināšanas procesu.

2. metode: vēlreiz pierakstieties Google kontā
Dažkārt, vienkārši izrakstoties no sava Google konta, var atrisināt problēmu ar Chrome saglabāto paroļu nedarbošanos. Lai to izdarītu, varat veikt tālāk norādītās darbības.
1. Atvērt Chrome interneta pārlūks.
2. Noklikšķiniet uz trīs punktu ikona pārlūkprogrammas lapā.

3. Klikšķiniet uz Iestatījumi.
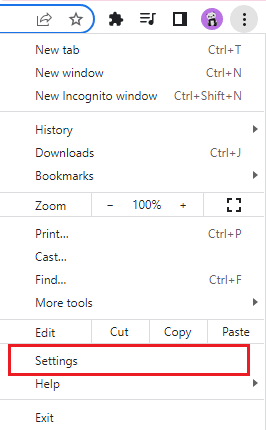
4. Klikšķiniet uz Pārvaldiet savu Google kontu.
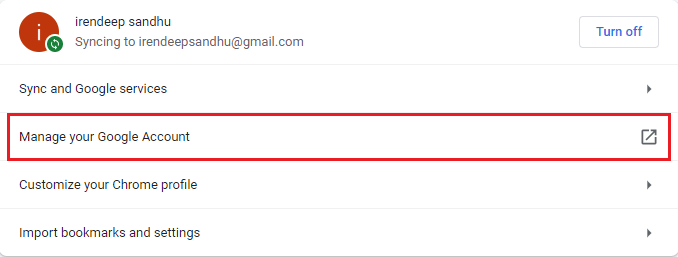
5. Noklikšķiniet uz profila bilde lapas augšējā labajā stūrī.
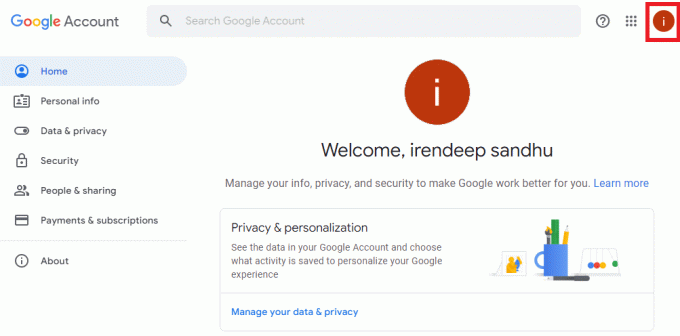
6. Klikšķiniet uz Izrakstīties.
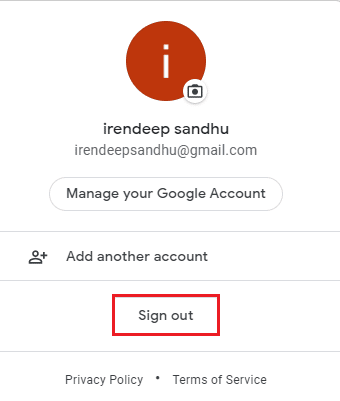
7. Tagad ievadiet savu E-pasts vai tālrunis uz ielogoties vēlreiz pārlūkprogrammā savā Google kontā.

Lasi arī:14 veidi, kā novērst Chrome profila kļūdu
3. metode: mainiet paroles iestatījumus
Chrome saglabātās paroles pazudušas, iespējams, paroles iestatījumu dēļ. Ja esat atspējojis automātisko pieteikšanos, Chrome var turpmāk nesaglabāt paroli. Tāpēc veiciet tālāk norādītās darbības, lai to atkal iespējotu:
1. Palaist Chrome pārlūks kā tas tika darīts iepriekš.
2. Noklikšķiniet uz trīs punktu ikona augšējā labajā stūrī.

3. Klikšķiniet uz Iestatījumi.
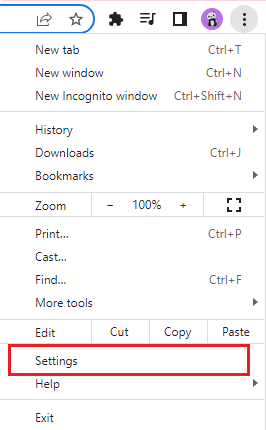
4. Klikšķiniet uz Automātiskā aizpilde.

5. Klikšķiniet uz Paroles.
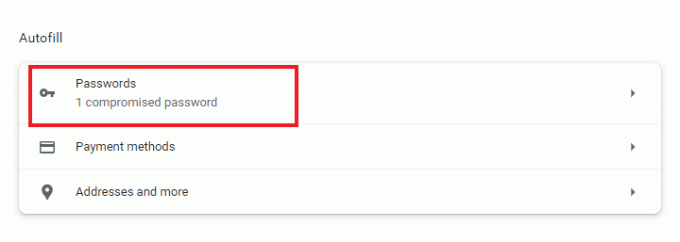
6. Ieslēdz pārslēgs uz Piedāvājiet saglabāt paroles un Automātiskā pierakstīšanās iespējas.
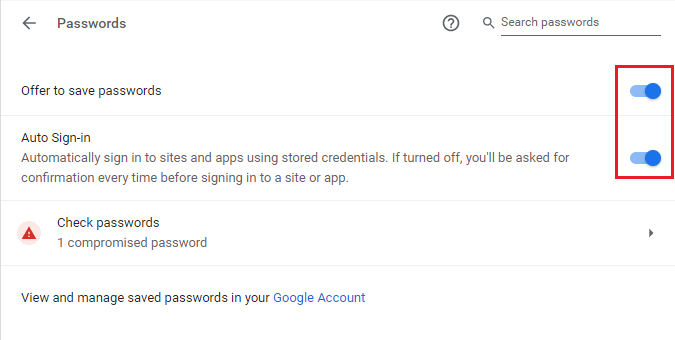
7. Ritiniet uz leju līdz Nekad nav saglabāts sadaļu un noklikšķiniet uz krusta ikona blakus vietnes kuras paroles vēlaties saglabāt.
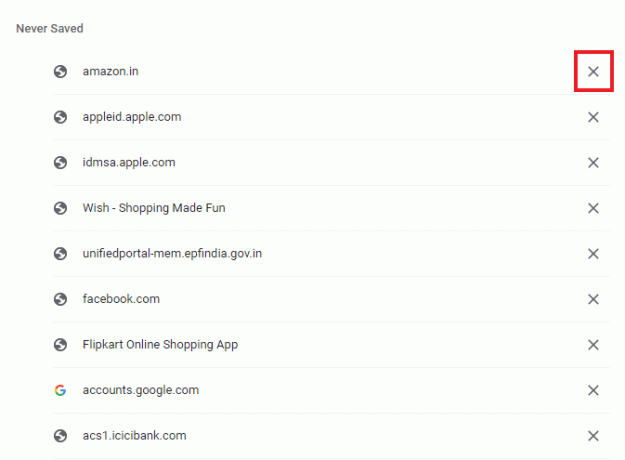
4. metode: notīriet pārlūkprogrammas kešatmiņu un sīkfailus
Ja jūsu pārlūkprogramma Chrome ir pārslogota kešatmiņas un sīkfailu dēļ, tas var ietekmēt jūsu pārlūkprogrammas darbību, tostarp tās spēju saglabāt paroles. Tāpēc ir ieteicams notīrīt kešatmiņu un sīkfailus pārlūkā Chrome, lai novērstu Chrome saglabāto paroļu nedarbošanās problēmu. Izlasiet mūsu ceļvedi, Kā notīrīt kešatmiņu un sīkfailus pārlūkprogrammā Google Chrome, lai darītu to pašu.
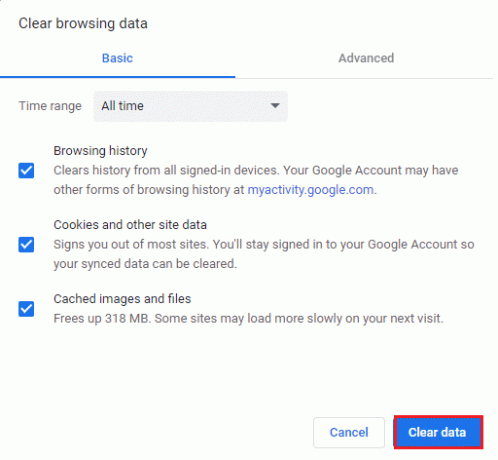
Lasi arī: Kā novērst, ka Chrome pietrūka atmiņas
5. metode: atjauniniet paplašinājumus (ja piemērojams)
Ja joprojām pastāv problēma, ka Chrome nevar saglabāt paroles, cits iemesls var būt konflikti ar paplašinājumu. Lai no tā atbrīvotos, veiciet tālāk norādītās darbības.
1. Palaidiet Chrome pārlūks kā tas tika darīts iepriekš.
2. Tips chrome://extensions iekš Chrome tīmekļa adreses josla un sit Ievadiet atslēgu.
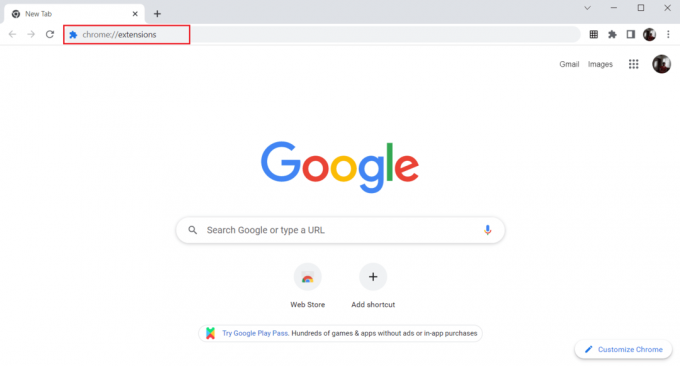
3. Ieslēdz pārslēgs uz Izstrādātāja režīms opcija augšējā labajā stūrī.

4. Tagad noklikšķiniet uz Atjaunināt pogu.
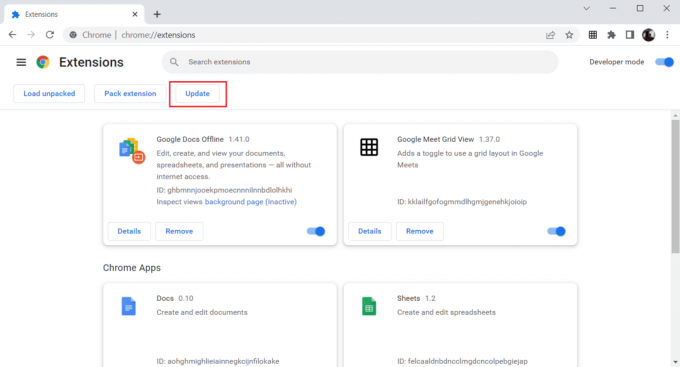
6. metode: atspējojiet pārlūkprogrammas paplašinājumus (ja piemērojams)
Tīmekļa paplašinājumi, ko esat instalējis pārlūkprogrammā Google Chrome, iespējams, neļāva pārlūkprogrammai saglabāt paroles. Lai atspējotu tīmekļa paplašinājumus, datorā izpildiet tālāk minētās darbības.
1. Atvērt Google Chrome un noklikšķiniet uz trīs vertikāli punkti tāpat kā iepriekšējā metodē.

2. Klikšķiniet uz Vairāk rīku un pēc tam atlasiet Paplašinājumi.

3. Izslēgt pārslēgs uz neizmantotapaplašinājumi. Šeit kā piemērs tiek ņemts Google Meet režģa skats.
Piezīme: Ja tīmekļa paplašinājums nav būtisks, varat tos izdzēst, noklikšķinot uz Noņemt pogu.

Lasi arī:Novērsiet Chrome bloķēšanas lejupielādes problēmu
7. metode: saglabājiet vietējos datus
Gandrīz visās ierīcēs pārlūks Chrome saglabā vietējos datus, ļaujot tam saglabāt paroles. Diemžēl iestatījumu izmaiņu dēļ šī opcija pārlūkā Chrome var būt atspējota. Tātad, veicot tālāk minētās darbības, iespējojiet pārlūku Chrome, lai saglabātu vietējos datus.
1. Palaist Chrome pārlūks kā tas tika darīts iepriekš.
2. Noklikšķiniet uz trīs punktu ikona augšējā labajā stūrī.
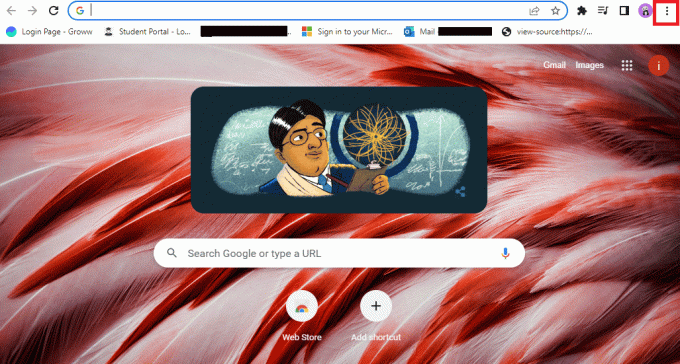
3. Izvēlieties Iestatījumi.
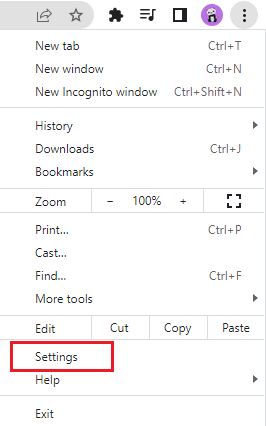
4. Klikšķiniet uz Privātums un drošība.
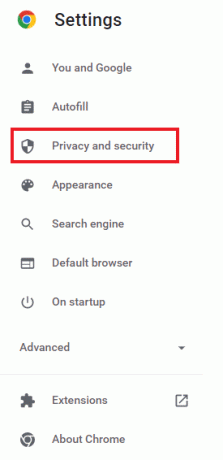
5. Klikšķiniet uz Sīkfaili un citi vietnes dati.
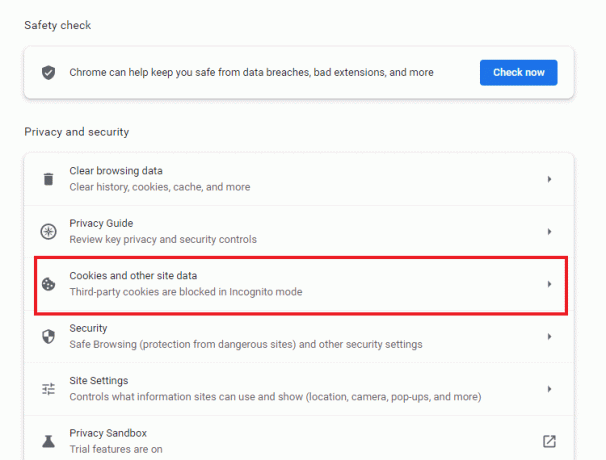
6. Ieslēdz opcijas slēdzis Notīriet sīkfailus un vietņu datus, aizverot visus logus.
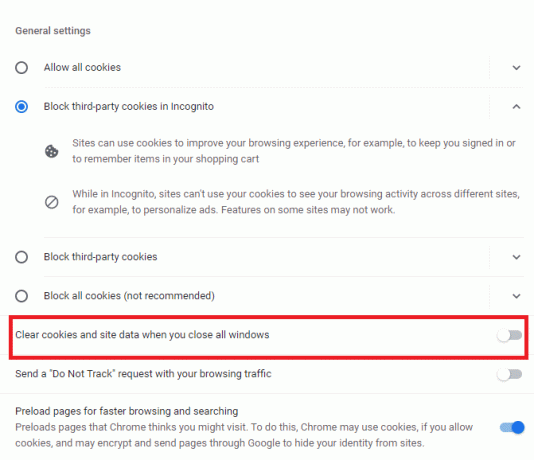
7. Visbeidzot, restartētpārlūkprogramma Chrome.
8. metode: izveidojiet jaunu Chrome profilu
Dažreiz problēmas ar pašu Chrome var būt iemesls, kāpēc tas nevar saglabāt paroles. Tāpēc pārlūkprogrammā ir ieteicams izmantot jaunu lietotāja profilu. Varat veikt tālāk minētās darbības.
I iespēja: pārdēvējiet noklusējuma mapi
1. Nospiediet Windows + R taustiņi kopā, lai palaistu Palaist dialoglodziņš.
2. Tips %localappdata%\Google\Chrome\User Data\ adresi un noklikšķiniet uz labi pogu, lai atvērtu Aplikācijas dati mapi.
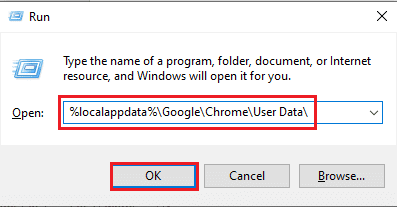
3. Ar peles labo pogu noklikšķiniet uz faila Noklusējums un atlasiet opciju Pārdēvēt izvēlnē.

4. Pārdēvējiet failu kā Noklusējums-Bak un nospiediet Ievadiettaustiņu lai izveidotu jaunu lietotāja profilu pārlūkam Google Chrome.
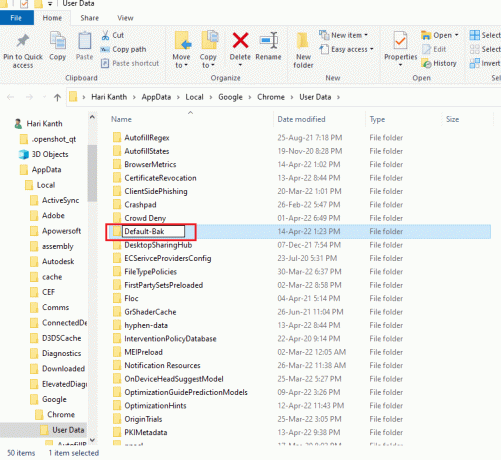
5. Palaist Google Chrome.
II iespēja: izveidojiet jaunu Chrome profilu
Lai izveidotu jaunu Chrome profilu, veiciet tālāk minētās darbības.
1. Atveriet Google Chrome pārlūks kā tas tika darīts iepriekš.
2. Noklikšķiniet uz profila bilde kā parādīts.
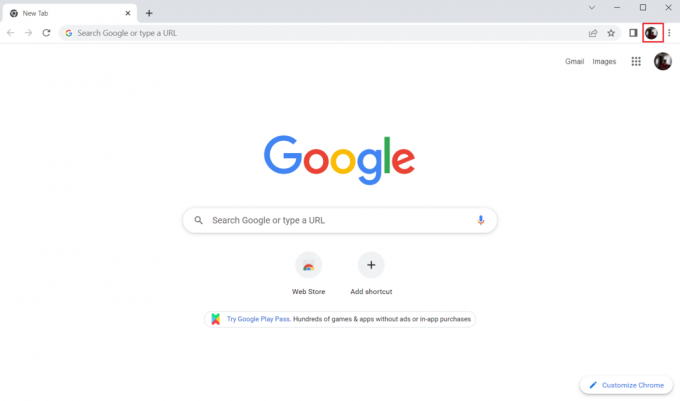
3. Pēc tam atlasiet Pievienot opciju.
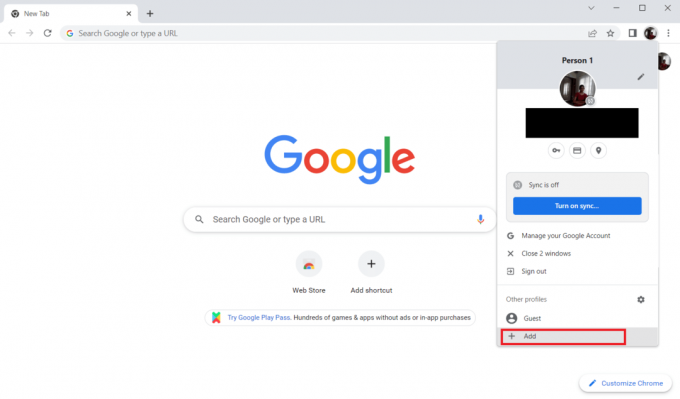
4. Klikšķiniet uz Turpiniet bez konta.
Piezīme: Klikšķiniet uz Ielogoties lai pieteiktos, izmantojot savu Gmail kontu.
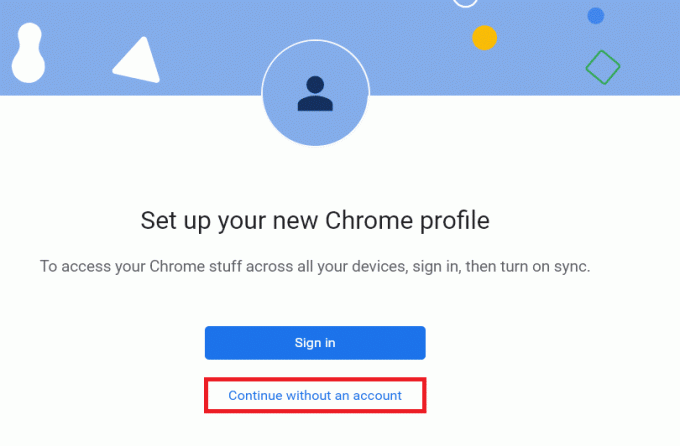
5. Šeit pielāgojiet savu profilu, pievienojot savu vēlamais vārds,profila attēls un motīva krāsa.
6. Tagad noklikšķiniet uz Gatavs, kā parādīts zemāk.
Piezīme: Ja nevēlaties šim lietotājam darbvirsmas saīsni, noņemiet atzīmi no Izveidojiet šim lietotājam darbvirsmas saīsni opciju.

7. Tagad palaidiet Google Chrome ar jauno hroma profilu.
Lasi arī:Kas ir Google Chrome pacēluma pakalpojums
9. metode: atiestatiet pārlūku Chrome
Ja pārlūkā Chrome rodas problēma, ka paroles netiek saglabātas, tas var būt saistīts ar Chrome iestatījumu manipulācijām. Ja tiek mainīti pārlūkprogrammas noklusējuma iestatījumi, tas var būt iemesls, kāpēc Chrome vairs nesaglabā paroles. Tāpēc, lai atrisinātu problēmu, ir svarīgi iestatīt pārlūkprogrammas noklusējuma iestatījumus:
1. Palaidiet Chrome pārlūks kā tas tika darīts iepriekš.
2. Noklikšķiniet uz trīs punktu ikona un tad Iestatījumi.
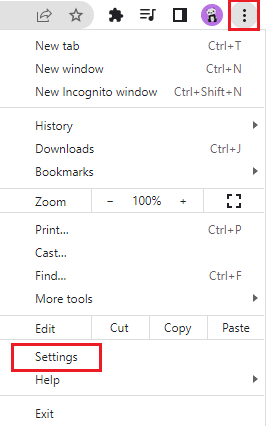
3. Klikšķiniet uz Papildu.
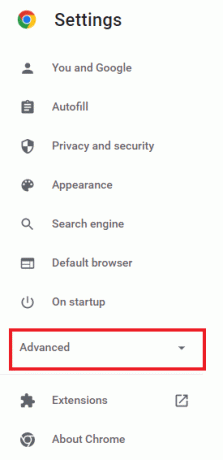
4. Izvēlieties Atiestatiet un notīriet no izvēlnes opcijām.
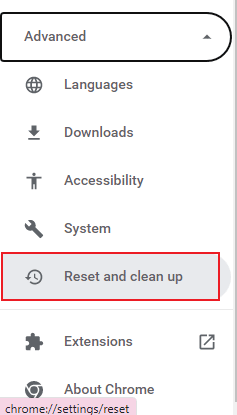
5. Klikšķiniet uz Atjaunojiet iestatījumus to sākotnējā formātā.
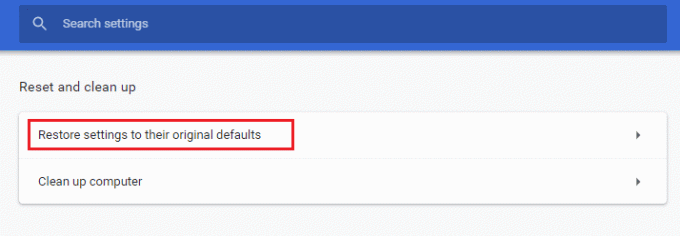
6. Noklikšķiniet uz Atiestatīt iestatījumus pogu, lai apstiprinātu.
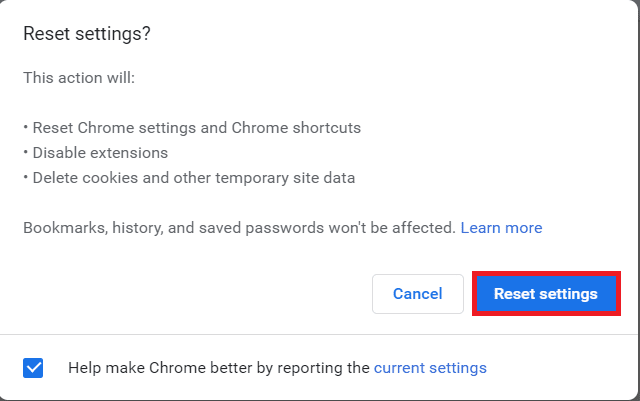
10. metode: atkārtoti instalējiet pārlūku Chrome
Ja nekas neizdodas un pārlūkā Chrome joprojām netiek saglabātas paroles, ieteicams atkārtoti instalēt programmu. Tas notīrīs lietotni no visām kļūdām un palīdzēs atjaunot sākotnējos iestatījumus.
1. Nospiediet Windows + I taustiņi vienlaikus atvērt Iestatījumi.
2. Klikšķiniet uz Lietotnes.
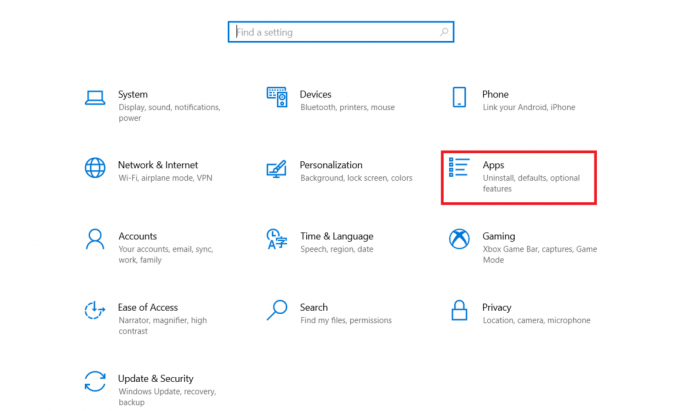
3. Ritiniet uz leju un atlasiet Google Chrome.
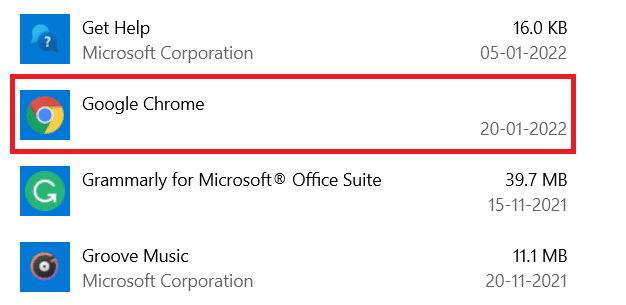
4. Tagad noklikšķiniet uz Atinstalēt.
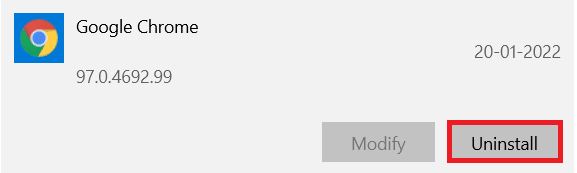
5. Pēc tam noklikšķiniet uz Atinstalēt uznirstošajā logā.
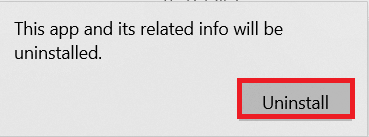
6. Tagad apstipriniet uzvedni, noklikšķinot uz Jā.
7. Klikšķiniet uz Atinstalēt uznirstošajā logā, lai apstiprinātu.
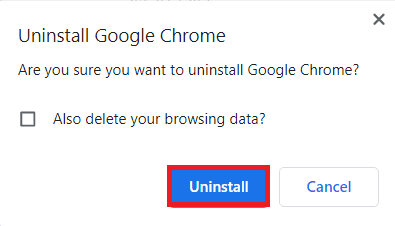
8. Vēlreiz nospiediet pogu Windows atslēga. Tips %localappdata% un noklikšķiniet uz Atvērt atvērt AppData Local mapi.
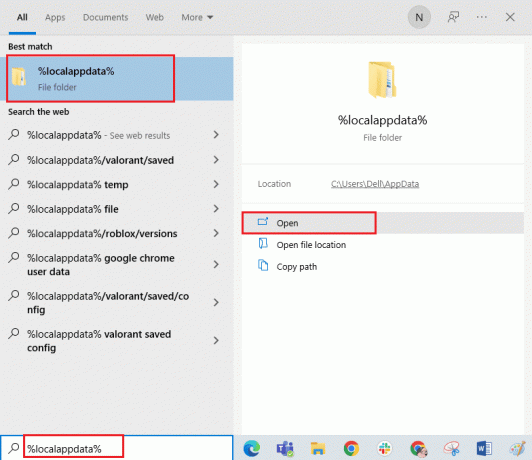
9. Tagad veiciet dubultklikšķi uz Google mapi.
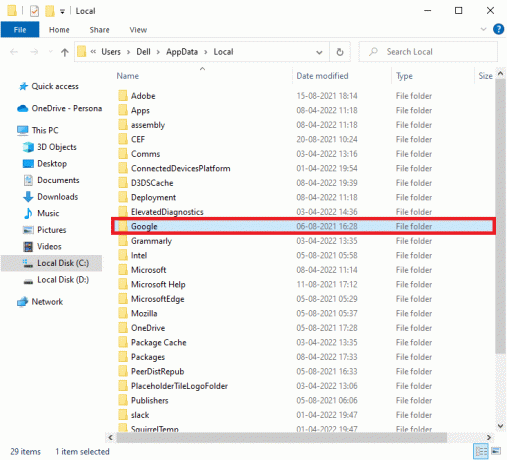
10. Ar peles labo pogu noklikšķiniet uz Chrome mapi un atlasiet Dzēst opciju.
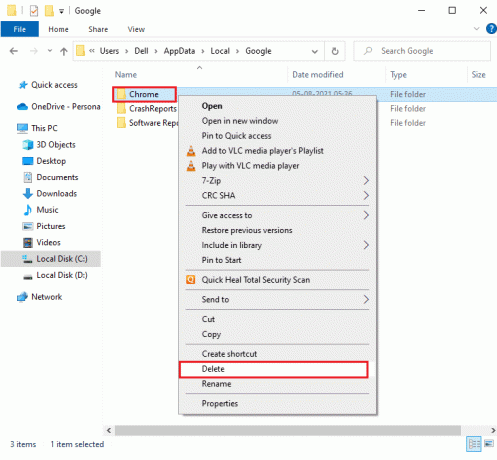
11. Pēc tam nospiediet pogu Windows atslēga un tips %aplikācijas dati%. Pēc tam noklikšķiniet uz Atvērt lai pārvietotos uz AppData viesabonēšana mapi.
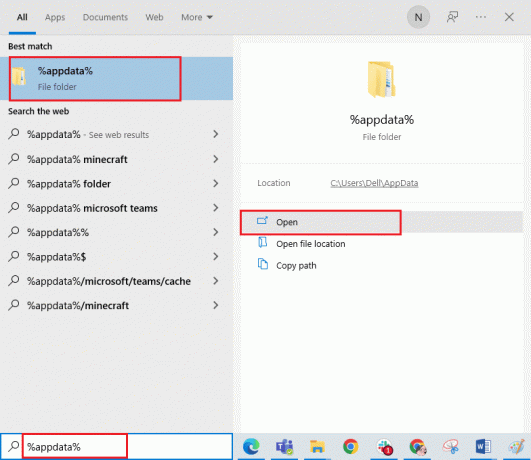
12. Tagad atkārtojiet 10. un 11. darbība un izdzēsiet Chrome mapi, ja tādas ir.
13. Visbeidzot, restartējiet datoru.
14. Apmeklējiet oficiālā Chrome vietne lai lejupielādētu jaunākā Chrome versija.
15. Noklikšķiniet uz Lejupielādējiet pārlūku Chrome pogu.

16. Iet uz Manas lejupielādes un palaist iestatīšanas fails. Pēc tam izpildiet ekrānā redzamos norādījumus, lai instalēt Chrome.

Lasi arī:Kā eksportēt saglabātās paroles no Google Chrome
Pro padoms: izmantojiet paroļu pārvaldnieka rīku
Ja jums nav noskaņojuma mainīt pārlūka Chrome iestatījumus un vēlaties vienkāršu risinājumu paroles saglabāšanai savā sistēmā, paroļu pārvaldnieka izmantošana noderēs. Tas ne tikai pasargā jūs no grūtībām, kas saistītas ar pieteikšanās informācijas aizpildīšanu, bet arī ir droša un droša metode. Viens no drošākajiem un efektīvākajiem paroļu pārvaldniekiem ir Dashlane. Tas veic darbu, lai nodrošinātu paroles un lietotāja personisko informāciju. Veiciet šīs darbības, lai izmantotu paroļu pārvaldnieka rīku, lai novērstu Chrome saglabāto paroļu nedarbošanās problēmu.
1. Atvērt Dashlane savā pārlūkprogrammā.
2. Klikšķiniet uz Iegūstiet Dashlane.
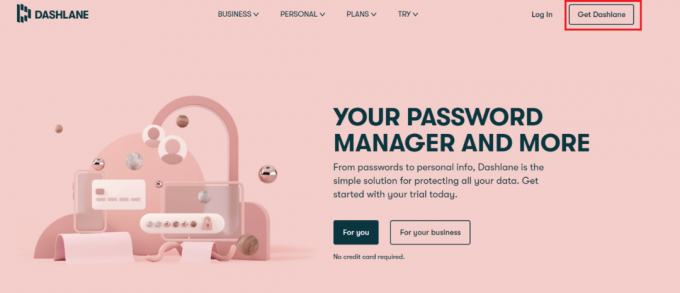
3. Tagad noklikšķiniet uz Pievienot pārlūkam Chrome pogu.
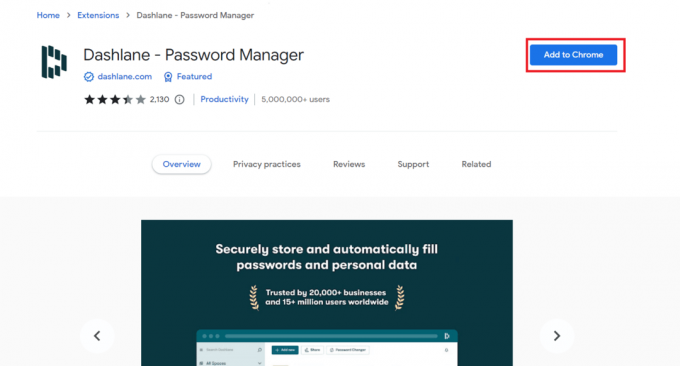
4. Klikšķiniet uz Pievienojiet paplašinājumu uznirstošajā logā.
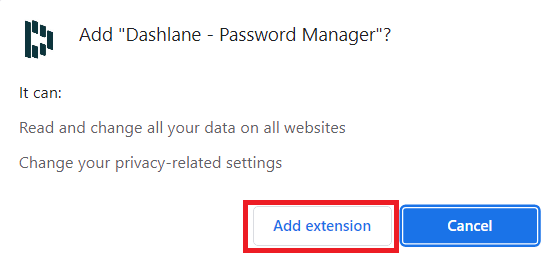
5. Klikšķiniet uz Pieslēgties.
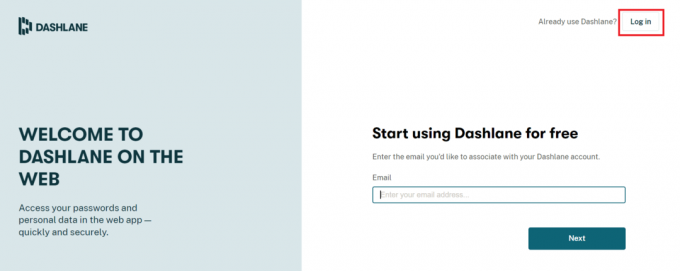
6. Tagad noklikšķiniet uz Izveidot kontu.
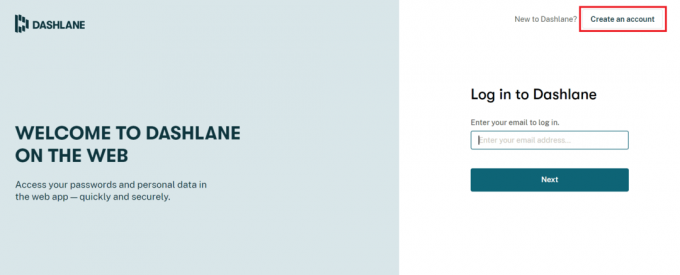
7. Ievadiet savu Epasta adrese un noklikšķiniet uz Nākamais.

8. Ievadiet Parole attiecīgajos laukos un noklikšķiniet uz Izveidot manu kontu.

9. Kad konts ir gatavs, varat saglabāt paroles un personisko informāciju.
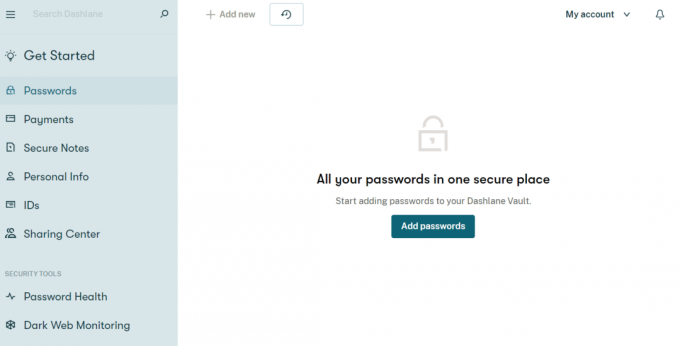
Kādas ir paroļu saglabāšanas priekšrocības pārlūkā Chrome?
Paroļu saglabāšana pārlūkā Chrome ir ne tikai vienkāršs veids, kā piekļūt kontiem, bet arī dažas priekšrocības. Tālāk apskatīsim tos:
- Paroles saglabāšana pārlūkā Chrome ir ērta lietotājiem, kuriem diezgan bieži ir jāpiesakās savos kontos.
- Turklāt tā ir piemērota metode tiem, kam ir vairāki konti. Katra konta paroles atcerēšanās var būt grūts uzdevums. Tādējādi pārlūks Chrome palīdz atvieglot šo problēmu, saglabājot paroles.
- Automātiska pieteikšanās ir iespējama arī, saglabājot paroles pārlūkā Chrome.
- Tas ir viens no ātrākajiem veidiem, kā piekļūt kontiem pārlūkā Chrome, bez nepieciešamības savlaicīgi pieteikties, un tas atkal ietaupa daudz problēmu.
- Arī paroļu saglabāšana pārlūkprogrammā Google Chrome ir bezmaksas platforma, par kuru nav jāmaksā.
Ieteicams:
- Novērsiet Nexus Mod Manager problēmu, kas radās instalēšanas laikā
- Kā piespiest Cortana izmantot Chrome operētājsistēmā Windows 10
- Novērsiet Shockwave Flash avārijas pārlūkā Chrome
- Labojiet trūkstošās Google Chrome bieži apmeklētās vietnes
Mēs ceram, ka šī rokasgrāmata bija noderīga un jums izdevās to novērst Chrome nesaglabā paroles operētājsistēmā Windows 10. Pastāstiet mums, kura metode jums bija vislabākā. Ja jums ir kādi jautājumi vai ieteikumi, lūdzu, atstājiet tos komentāru sadaļā zemāk. Tāpat dariet mums zināmu, ko vēlaties uzzināt tālāk.


