Kā formatēt disku vai disku operētājsistēmā Windows 10
Miscellanea / / November 28, 2021
Ja vēlaties instalēt sistēmu Windows vai iegādājāties jaunu cieto disku, ir svarīgi formatēt disku, pirms to izmantojat svarīgu datu glabāšanai. Formatēšana nozīmē visu esošo datu vai informācijas dzēšanu jūsu diskā un failu sistēmas iestatīšanu, lai jūsu operētājsistēma, šajā gadījumā Windows 10, varētu lasīt un ierakstīt datus diskā. Iespējams, ka disku var izmantot ar citu failu sistēmu, un tādā gadījumā nevarēsit instalēt Windows 10, jo tā nevarēs saprast failu sistēmu un tāpēc nevarēs nolasīt vai rakstīt tajā datus brauciens.
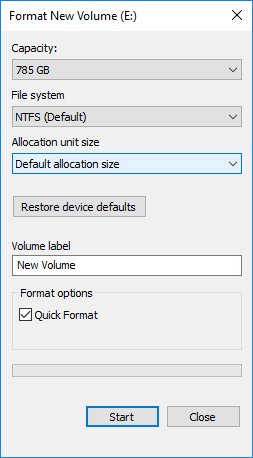
Lai atrisinātu šo problēmu, jums ir jāformatē disks ar atbilstošu failu sistēmu, un pēc tam jūsu disks būs gatavs lietošanai operētājsistēmā Windows 10. Formatējot disku, varat izvēlēties kādu no šīm failu sistēmām: FAT, FAT32, exFAT, NTFS vai ReFS failu sistēma. Jums ir arī iespēja veikt ātro formatēšanu vai pilno formātu. Abos šajos gadījumos faili tiek izdzēsti no sējuma vai diska, taču vienīgā atšķirība ir tā, ka diskdzinī tiek pārbaudīti arī slikto sektoru pilnā formātā.
Diska formatēšanai nepieciešamais laiks galvenokārt ir atkarīgs no diska lieluma. Tomēr varat būt pārliecināti par vienu lietu, kas, salīdzinot ar pilno formātu, vienmēr tiks pabeigta ātri formātā, varat arī teikt, ka pilna formāta pabeigšana aizņem gandrīz divreiz ilgāku laiku nekā ātri formātā. Jebkurā gadījumā, netērējot laiku, apskatīsim, kā formatēt disku vai disku operētājsistēmā Windows 10.
Saturs
- Kā formatēt disku vai disku operētājsistēmā Windows 10
- 1. metode: formatējiet disku vai disku programmā File Explorer
- 2. metode: formatējiet disku vai disku operētājsistēmā Windows 10, izmantojot diska pārvaldību
- 3. metode: formatējiet disku vai disku operētājsistēmā Windows 10, izmantojot komandu uzvedni
Kā formatēt disku vai disku operētājsistēmā Windows 10
Pārliecinieties, ka izveidot atjaunošanas punktu tikai gadījumā, ja kaut kas noiet greizi.
1. metode: formatējiet disku vai disku programmā File Explorer
1. Nospiediet Windows taustiņu + E, lai atvērtu File Explorer, pēc tam atveriet Šis dators.
2. Tagad ar peles labo pogu noklikšķiniet uz jebkura diska, kuru vēlaties formatēt (izņemot disku, kurā ir instalēta sistēma Windows) un atlasiet Formāts no konteksta izvēlnes.

Piezīme: Ja formatējat C: disku (parasti tur, kur ir instalēta Windows), jūs nevarēsit piekļūt sistēmai, jo, formatējot šo disku, operētājsistēma tiks dzēsta.
3. Tagad no Failu sistēmas nolaižamā izvēlne atlasiet atbalstīto failu sistēmas, piemēram, FAT, FAT32, exFAT, NTFS vai ReFS, jūs varat izvēlēties jebkuru atbilstoši savam lietojumam.
4. Pārliecinieties, ka atstājiet piešķiršanas vienības lielumu (Klastera lielums) uz “Noklusējuma piešķiršanas lielums“.

5. Pēc tam varat nosaukt šo disku kā vēlaties, piešķirot tam nosaukumu sadaļā “Tilpuma etiķete” lauks.
6. Tagad atkarībā no tā, vai vēlaties formatēt ātro vai pilno formātu, atzīmējiet vai noņemiet atzīmi no "Ātrais formāts” opciju.
7. Visbeidzot, kad esat gatavs, varat vēlreiz pārskatīt savu izvēli noklikšķiniet uz Sākt. Klikšķiniet uz labi lai apstiprinātu savas darbības.

8. Kad formatēšana ir pabeigta, tiks atvērts uznirstošais logs ar “Formāts pabeigts.” ziņojumu, noklikšķiniet uz Labi.
2. metode: formatējiet disku vai disku operētājsistēmā Windows 10, izmantojot diska pārvaldību
1. Nospiediet Windows taustiņu + R, pēc tam ierakstiet diskmgmt.msc un nospiediet taustiņu Enter, lai atvērtu Diska pārvaldība.

2. Ar peles labo pogu noklikšķiniet uz jebkurš nodalījums vai sējums vēlaties formatēt un atlasīt Formāts no konteksta izvēlnes.

3. Ierakstiet jebkuru nosaukumu, ar kuru vēlaties piešķirt savu disku Sējuma etiķetes lauks.
4. Izvēlieties failu sistēmas no FAT, FAT32, exFAT, NTFS vai ReFS atkarībā no jūsu lietojuma.

5. Tagad no Piešķīruma vienības lielums (Klastera lielums) nolaižamajā izvēlnē pārliecinieties atlasiet Noklusējums.

6. Atzīmējiet vai noņemiet atzīmi "Veiciet ātru formatēšanu” opcijas atkarībā no tā, vai vēlaties veikt a ātrais formāts vai pilnais formāts.
7. Pēc tam atzīmējiet vai noņemiet atzīmi "Iespējot failu un mapju saspiešanu” opciju atbilstoši jūsu vēlmēm.
8. Visbeidzot pārskatiet visas savas izvēles un noklikšķiniet uz labi un noklikšķiniet uz labi lai apstiprinātu savas darbības.

9. Kad formatēšana ir pabeigta, varat aizvērt diska pārvaldību.
Tas ir Kā formatēt disku vai disku operētājsistēmā Windows 10, bet, ja nevarat piekļūt diska pārvaldībai, neuztraucieties, izpildiet nākamo metodi.
3. metode: formatējiet disku vai disku operētājsistēmā Windows 10, izmantojot komandu uzvedni
1. Atveriet komandu uzvedni. Lietotājs var veikt šo darbību, meklējot "cmd" un pēc tam nospiediet taustiņu Enter.

2. Komandā cmd pa vienam ierakstiet šo un pēc katras nospiediet taustiņu Enter:
diska daļa
saraksta apjoms (Piezīmējiet tā diska sējuma numuru, kuru vēlaties formatēt)
atlasiet skaļumu # (Aizstāt # ar skaitli, ko atzīmējāt iepriekš)
3. Tagad ierakstiet tālāk norādīto komandu, lai diskā veiktu pilnu formātu vai ātru formatēšanu:
Pilns formāts: formāts fs=File_System label=”Drive_Name”
Ātrais formāts: formāts fs=File_System label=”Drive_Name” ātri

Piezīme: Aizstāt File_System ar faktisko failu sistēmu, kuru vēlaties izmantot ar disku. Iepriekš minētajā komandā varat izmantot: FAT, FAT32, exFAT, NTFS vai ReFS. Jums arī jāaizstāj diska_nosaukums ar jebkuru nosaukumu, ko vēlaties izmantot šim diskam, piemēram, vietējais disks. Piemēram, ja vēlaties izmantot NTFS faila formātu, komanda būs šāda:
formāts fs=ntfs label=”Aditya” ātri
4. Kad formatēšana ir pabeigta, varat aizvērt komandu uzvedni.
Ieteicams:
- Konvertējiet MBR uz GPT disku, nezaudējot datus operētājsistēmā Windows 10
- Iespējojiet vai atspējojiet izpildes diska kvotas ierobežojumus operētājsistēmā Windows 10
- Kā pārvērst GPT disku par MBR disku operētājsistēmā Windows 10
- Kā instalēt bezmaksas SAP IDES
To jūs esat veiksmīgi iemācījušies Kā formatēt disku vai disku operētājsistēmā Windows 10 bet, ja jums joprojām ir kādi jautājumi par šo apmācību, uzdodiet tos komentāru sadaļā.



