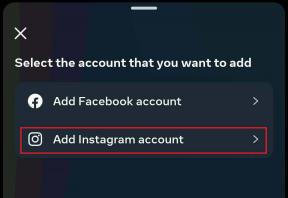8 populārākie veidi, kā novērst Google Chrome avārijas drukāšanas laikā
Miscellanea / / June 13, 2022
Pārlūkam Google Chrome ir drukāšanas funkcija, lai drukātu tīmekļa lapas un PDF dokumentus, tāpat kā citās pārlūkprogrammās. Jūs varēsiet viegli izdrukāt bankas izrakstus un interesantus rakstus tieši no tīmekļa. Tomēr Google Chrome var neizdoties izdrukāt tīmekļa lapu vai pat avarēt drukāšanas procesa laikā. Par laimi, ir daži veidi, kā novērst Google Chrome avāriju, drukājot kaut ko no tīmekļa.

Ir vairāki faktori, kas varētu būt atbildīgi, tāpēc ir grūti norādīt kādu konkrētu. Ja rodas problēma ar tīmekļa lapu, pārlūkprogrammu, Windows sistēmu vai printeri, drukas process neizdodas. Mēs esam apkopojuši praktiskus veidus, kā novērst Google Chrome avārijas kad rodas drukāšanas problēma.
1. Atiestatīt aparatūras savienojumu

Šī ir pirmā lieta, kas jums jādara, ja drukāšana nedarbojas pārlūkprogrammā Google Chrome. Atvienojiet visus printera savienojumus no datora un pievienojiet to vēlreiz. Arī vājš printera savienojums var izraisīt drukāšanas problēmas datorā.
Kad esat atkārtoti pievienojis printeri, atveriet pārlūku Chrome un sāciet drukāt tīmekļa lapu. Skatiet mūsu ceļvedi
novērst Chrome avārijas vai sasalšanas problēmas.2. Drukāt no citas vietnes
Ja vietnē (no kuras mēģināt drukāt) ir bojāts kods vai tā ir atspējojusi tīmekļa lapu drukāšanu, jūs ievērosiet, ka drukāšanas laikā pārlūkprogramma avarē. Lai apstiprinātu problēmu, jums nav jāiedziļinās vietnes kodā. Varat mēģināt izdrukāt tīmekļa lapu no citas vietnes. Ja drukāšanas process norit bez problēmām, problēma ir saistīta tikai ar jūsu vēlamo vietni.
3. Atlasiet Attiecīgais printeris
Mēģinot izdrukāt tīmekļa lapu vai PDF failu no Google Chrome, pārlūkprogramma piedāvās to printeru sarakstu, no kuriem izvēlēties. Lai drukas process noritētu vienmērīgi, ir jāizvēlas attiecīgais printeris.
1. darbība: Atveriet Google Chrome un augšējā labajā stūrī atlasiet trīs punktu izvēlni.

2. darbība: Izvēlieties Drukāt.

3. darbība: Nolaižamajā izvēlnē atlasiet atbilstošo printeri un nospiediet pogu Drukāt.

Ja pārlūkā Chrome nevēlaties visu laiku mainīt printeri, varat vienkārši mainīt noklusējuma printeri operētājsistēmā Windows.
1. darbība: Atveriet Windows iestatījumu izvēlni (izmantojiet Windows + I taustiņus).
2. darbība: Kreisajā sānjoslā atlasiet Bluetooth un ierīces.

3. darbība: Atveriet izvēlni Printeri un skeneri.
4. darbība: Sarakstā atlasiet vēlamo printeri.

5. darbība: Noklikšķiniet uz pogas Iestatīt kā noklusējumu.

4. Palaidiet printera problēmu risinātāju
Ja operētājsistēmas Windows 11 drukāšanas funkcija nedarbojas pareizi, tas izraisīs Chrome avārijas problēmu. Varat palaist noklusējuma printera problēmu risinātāju un novērst šādas problēmas.
1. darbība: Palaidiet Windows 11 iestatījumu lietotni.
2. darbība: Kreisajā sānjoslā atlasiet Sistēma.

3. darbība: Atveriet izvēlni Traucējummeklēšana un atlasiet citus problēmu risinātājus.

4. darbība: Palaidiet printera problēmu risinātāju no šīs izvēlnes.

Pagaidiet, līdz Microsoft novērsīs drukāšanas problēmu, un vēlreiz izmēģiniet veiksmi pārlūkā Chrome.
5. Palaidiet aparatūras problēmu risinātāju
Sistēmā Windows vadības paneļa izvēlnē varat novērst konkrēta printera problēmas. Veiciet tālāk norādītās darbības.
1. darbība: Nospiediet Windows taustiņu un meklējiet vadības paneli.
2. darbība: Nospiediet taustiņu Enter un atveriet lietotni.

3. darbība: Atlasiet Skatīt ierīces un printerus.

4. darbība: Izvēlieties noklusējuma printeri un ar peles labo pogu noklikšķiniet uz tā.
5. darbība: Konteksta izvēlnē atlasiet problēmu novēršana.

Palaidiet aparatūras problēmu risinātāju un sāciet drukāt tīmekļa lapas no pārlūka Chrome.
6. Pārinstalējiet printera draiverus
Bojāti vai novecojuši printera draiveri var izraisīt drukāšanas problēmas pārlūkā Chrome. Jums jāpārinstalē printera draiveri un jāsāk drukāt tīmekļa lapas.
1. darbība: Ar peles labo pogu noklikšķiniet uz Windows taustiņa un atveriet Ierīču pārvaldnieku.

2. darbība: Izvērsiet Drukas rindas un ar peles labo pogu noklikšķiniet uz noklusējuma printera.

3. darbība: Atlasiet Atinstalēt ierīci un apstipriniet savu lēmumu.
Restartējiet datoru, un Windows atsāknēšanas procesa laikā instalēs nepieciešamos printera draiverus.
7. Atjauniniet Google Chrome
Google Chrome avarē, kamēr izdrukājat no tīmekļa lapas, iespējams, datora novecojušas pārlūkprogrammas versijas dēļ. Kamēr Google Chrome fonā tiek automātiski atjaunināts uz jaunāko versiju, varat veikt piespiedu atjaunināšanu manuāli.
1. darbība: Atveriet Google Chrome un noklikšķiniet uz trīs punktu izvēlnes augšpusē.
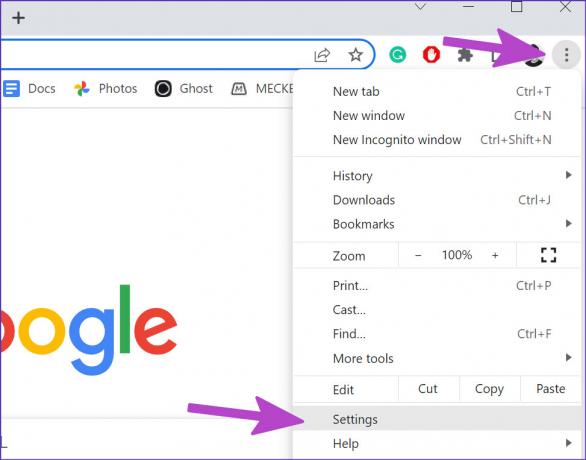
2. darbība: Noklikšķiniet uz Iestatījumi.
3. darbība: Kreisajā sānjoslā atlasiet Par Chrome.

4. darbība: Chrome sāks lejupielādēt pieejamos pārlūkprogrammas atjauninājumus.
8. Izmēģiniet citu pārlūkprogrammu
Ja Google Chrome joprojām avarē, kamēr izdrukājat, varat slīdēt ar Microsoft Edge, Vivaldi, Brave vai Opera operētājsistēmā Windows. Šīs pārlūkprogrammas ir balstītas uz hromu un lieliski darbojas ar visām Chrome paplašinājumi.
Drukājiet tīmekļa lapas pārlūkā Chrome
Ja Google Chrome drukāšanas laikā turpina avarēt, jūs varat radīt neskaidrības. Varat izpildīt iepriekš sniegtos soli pa solim sniegtos norādījumus, lai pārlūkā Chrome atrastu un novērstu drukāšanas kļūdas galveno cēloni. Kamēr to darāt, dariet mums zināmu triku, kas jums izdevās.
Pēdējo reizi atjaunināts 2022. gada 13. jūnijā
Iepriekš minētajā rakstā var būt ietvertas saistītās saites, kas palīdz atbalstīt Guiding Tech. Tomēr tas neietekmē mūsu redakcionālo integritāti. Saturs paliek objektīvs un autentisks.

Sarakstījis
Parts iepriekš strādāja EOTO.tech, aptverot tehnoloģiju jaunumus. Pašlaik viņš strādā ārštata darbā uzņēmumā Guiding Tech un raksta par lietotņu salīdzināšanu, pamācībām, programmatūras padomiem un trikiem, kā arī iedziļinoties iOS, Android, macOS un Windows platformās.